როგორ გადავიტანოთ სტრიმინგი Xbox One-ზე Twitch-ზე
რა უნდა იცოდეთ
- თქვენს Xbox One-ზე გადადით Microsoft Store-ში და ჩამოტვირთეთ Twitch აპი.
- თქვენი Xbox და Twitch ანგარიშების დასაკავშირებლად გახსენით Twitch აპი და აირჩიეთ Შესვლა ექვსნიშნა აქტივაციის კოდის მისაღებად.
- თქვენს კომპიუტერში არსებულ ვებ ბრაუზერში გახსენით Twitch მოწყობილობის აქტივაციის გვერდი, შედით თქვენს ანგარიშში, შემდეგ შეიყვანეთ კოდი აპიდან.
ეს სტატია განმარტავს, თუ როგორ უნდა მოხდეს Twitch-ზე სტრიმინგი Xbox One-ით. ინსტრუქციები ვრცელდება Xbox One-ის ყველა მოდელზე, Xbox One S-ისა და Xbox One X-ის ჩათვლით.
ჩამოტვირთეთ Twitch Xbox აპი
Xbox One-ზე Twitch-ზე გადასასვლელად, თქვენ უნდა ჩამოტვირთოთ უფასო Twitch აპი. აი, როგორ მივიღოთ იგი.
-
Გააღე მაღაზია ჩანართი თქვენს დაფაზე.
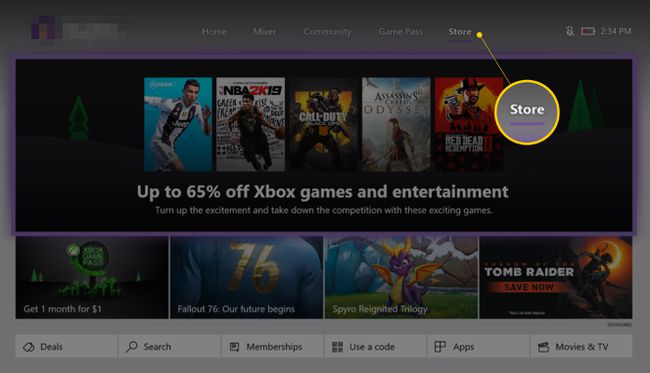
-
დააჭირეთ პატარას ძიება ხატი.
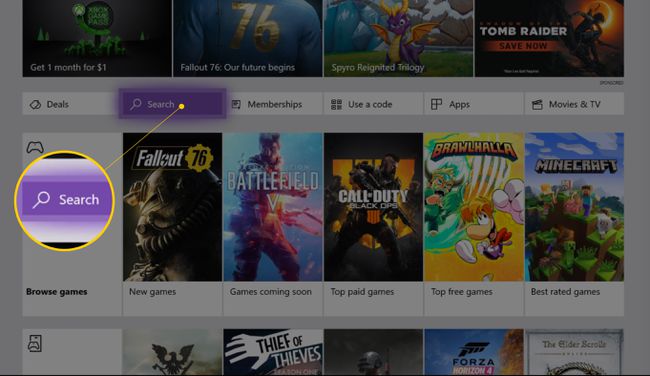
-
ტიპი აკანკალება. Twitch აპი, მეწამული ხატით, უნდა გამოჩნდეს აკრეფისას. დააწკაპუნეთ. თქვენ გადაგიყვანთ აპლიკაციის ოფიციალურ სიაში Store-ში. დააწკაპუნეთ მიიღეთ ღილაკი ჩამოსატვირთად.

თქვენი აპი დაინსტალირდება თქვენს Xbox One კონსოლზე და შეგიძლიათ იხილოთ მასში ჩემი თამაშები და აპები
ეკრანი ნაპოვნია თქვენს გზამკვლევი (მენიუ, რომელიც იხსნება, როცა თქვენს კონტროლერზე წრის Xbox ღილაკს დააჭერთ).
თქვენი Twitch და Xbox ანგარიშების დაკავშირება
იმისათვის, რომ დარწმუნდეთ, რომ თქვენი Xbox One მაუწყებლობს თქვენს Twitch ანგარიშზე, თქვენ უნდა შეასრულოთ საწყისი კავშირი თქვენი კომპიუტერის გამოყენებით. მას შემდეგ, რაც თქვენი Twitch ანგარიში დაუკავშირდება თქვენს Xbox One-ს, აღარ დაგჭირდებათ ამის გამეორება, თუ არ შეცვლით კონსოლს ან არ შეცვლით Twitch ანგარიშებს.
გადადით Twitch-ის ოფიციალურ ვებსაიტზე თქვენს ბრაუზერში თქვენს კომპიუტერში და შედით სისტემაში.
-
თქვენს Xbox One-ზე გახსენით Twitch აპი და დააწკაპუნეთ Შესვლა ღილაკი. აპლიკაცია მოგცემთ ექვსნიშნა კოდს.
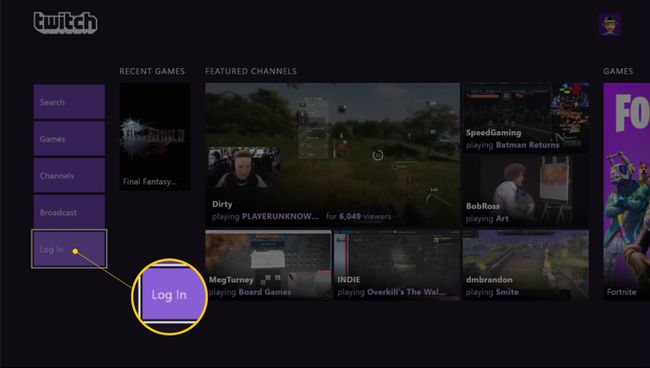
-
თქვენს კომპიუტერზე, იმავე ბრაუზერში, რომლითაც შეხვედით Twitch-ში, ეწვიეთ სპეციალურ აქტივაციის ვებგვერდს და შეიყვანეთ კოდი აპლიკაციიდან.
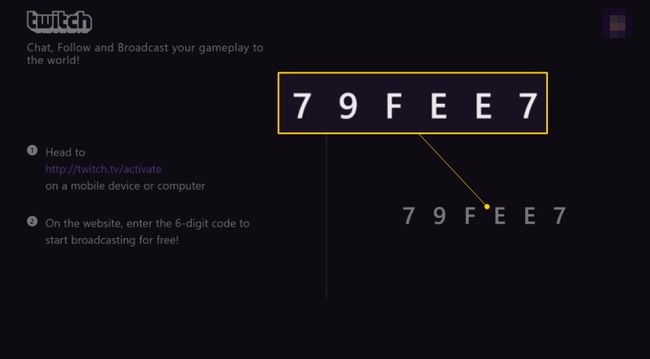
დაიწყეთ თქვენი პირველი Twitch Stream და ტესტირება
პირველად შენ ნაკადი Xbox One-დან, თქვენ მოგიწევთ რამდენიმე მცირე ტესტის ჩატარება, რათა დარწმუნდეთ, რომ ყველაფერი გამართულად მუშაობს და რომ აუდიო და ვიზუალური ხარისხი არის რაც შეიძლება კარგი. აი, როგორ უნდა მოაწყოთ ყველაფერი.
-
გახსენით Xbox One თამაში, რომლის სტრიმინგიც გსურთ. თქვენ ვერ შეძლებთ Twitch-ზე სტრიმინგს თამაშის აქტიურობის გარეშე. კარგია, თუ გახსნით და უბრალოდ დატოვებთ სათაურის ეკრანზე. თქვენ ნამდვილად არ გჭირდებათ თამაშის დაწყება.
თამაშის და კონსოლის მიმოხილვები და ყიდვის სახელმძღვანელო -
დაბრუნდით თქვენს Xbox One დაფაზე და გახსენით Twitch აპი. დააწკაპუნეთ მაუწყებლობა ღილაკი ეკრანის ქვედა მარცხენა მხარეს, რათა ხელახლა გახსნათ თქვენი Xbox One თამაში და შეამციროთ Twitch აპი ეკრანის მარჯვენა მხარეს მდებარე პატარა ზოლზე.
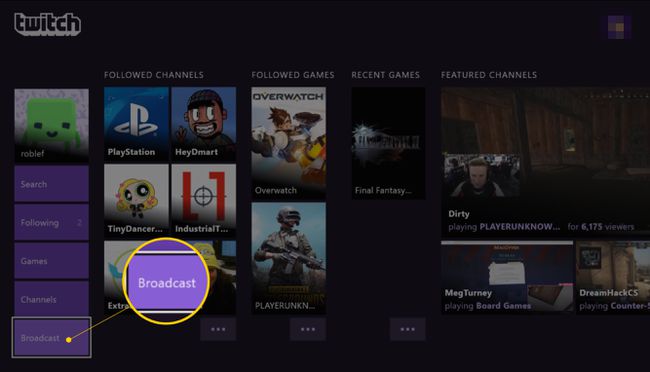
დააწკაპუნეთ გადაცემის სათაური ველის და გადარქმევა თქვენი Twitch მაუწყებლობის. ეს შეიძლება იყოს ყველაფერი, რაც მოგწონთ. ასე დაერქმევა თქვენს ნაკადს Twitch-ის ვებსაიტზე და აპებში.
-
აირჩიეთ პარამეტრები. თქვენ უნდა ნახოთ გადახედვა იმისა, თუ როგორ გამოიყურება თქვენი Twitch მაუწყებლობა Twitch ჩანართის ზედა ნაწილში არსებულ პატარა ფანჯარაში.
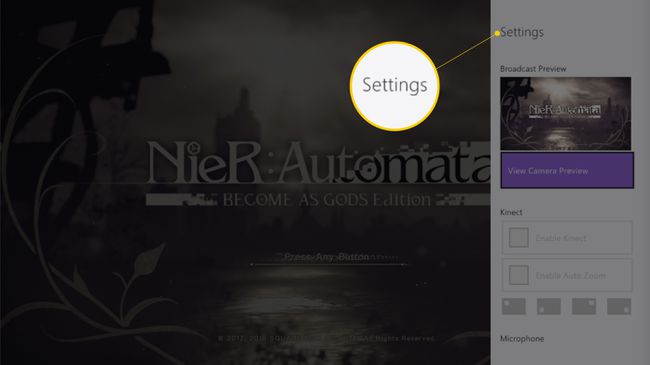
თუ თქვენი Kinect დაკავშირებულია თქვენს Xbox One-თან, იხილავთ გადახედვას იმის შესახებ, თუ რას ხედავს Kinect თქვენი ნაკადის ფანჯარაში. თუ გსურთ, შეგიძლიათ გამორთოთ ის მონიშვნის მოხსნით ჩართეთ Kinect ყუთი. გადააყენეთ Kinect კამერა თქვენს ნაკადში, ეკრანზე შესაბამის განლაგების ველზე დაწკაპუნებით.
The ავტომატური მასშტაბირება ფუნქცია ხდის Kinect-ს ფოკუსირებას თქვენს სახეზე სტრიმინგის დროს. თუ მას გამორთავთ, Kinect აჩვენებს ყველაფერს, რისი დანახვაც შეუძლია, რაც სავარაუდოდ იქნება მთელი ოთახი. ჩართეთ ეს პარამეტრი, რათა ფოკუსირება მოახდინოთ თქვენზე სტრიმინგის დროს.
დარწმუნდით, რომ მიკროფონის ჩართვა ყუთი მონიშნულია. ეს საშუალებას მისცემს Kinect-ს, ან თქვენს დაკავშირებულ მიკროფონს, რომელიც დამაგრებულია თქვენს კონტროლერთან, აირჩიონ რას ამბობთ სტრიმინგის დროს.
The წვეულების ჩატი ვარიანტი ეხება აუდიოს სხვა მომხმარებლების მიერ ჯგუფურ ჩატში ან ონლაინ მატჩში. თუ გსურთ მხოლოდ თქვენი ხმის ტრანსლირება თქვენი ნაკადის დროს, შეინახეთ სამაუწყებლო პარტიის ჩატი ვარიანტი არ არის მონიშნული. თუ გსურთ მთელი აუდიოს გაზიარება, მოგერიდებათ მონიშნოთ ეს ველი.
ბოლო ნაბიჯი, რომელიც უნდა გადადგათ თქვენი ნაკადის დაყენებისას არის ნაკადის გარჩევადობის არჩევა. ზოგადად, რაც უფრო მაღალ ხარისხს აირჩევთ, მით უფრო სწრაფი იქნება თქვენი ინტერნეტი. დააწკაპუნეთხარისხი ჩამოსაშლელი მენიუ და აირჩიეთ მიიღეთ ახალი რეკომენდაცია. ეს ბრძანება ავტომატურად აღმოაჩენს თქვენთვის ოპტიმალური ხარისხის პარამეტრს თქვენი მიმდინარე ინტერნეტის სიჩქარისთვის.
-
ყველა თქვენი პარამეტრის დარეგულირების შემდეგ დააჭირეთ ღილაკს ბ დააწკაპუნეთ თქვენს კონტროლერზე, რომ დაბრუნდეთ Twitch მაუწყებლობის მთავარ მენიუში და აირჩიეთ მაუწყებლობის დაწყება სტრიმინგის დასაწყებად.
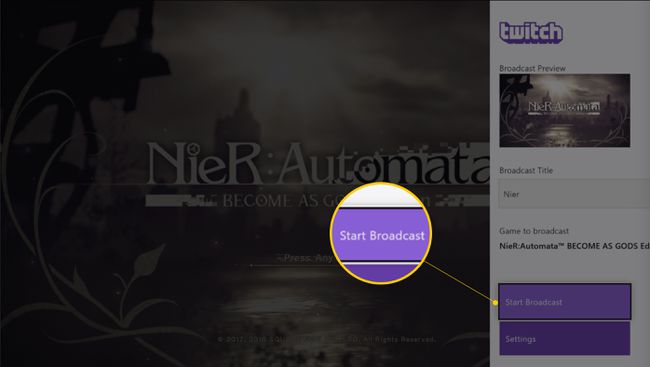
თქვენი საწყისი დაყენებისა და გადაცემის შემდეგ, დაიწყეთ Twitch სტრიმინგი თამაშის დაწყებით, შემდეგ გახსენით Twitch აპი და დააწკაპუნეთ მაუწყებლობა, თქვენი ნაკადის სახელის გადარქმევა და დააჭირეთ ღილაკს მაუწყებლობის დაწყება ვარიანტი.
მიიღეთ გამოხმაურება თქვენს პირველ Twitch Stream-ზე
კარგი იდეაა, სთხოვოთ მეგობარს უყუროს თქვენს პირველ ნაკადს და მოგაწოდოთ გამოხმაურება გადაცემის ხარისხსა და ხმის დონეებზე. თუ ისინი განიცდიან დიდ ჩამორჩენას (აუდიო არ არის სინქრონიზებული ვიზუალთან), უბრალოდ დაუბრუნდით Twitch-ის პარამეტრებს და ხელით შეარჩიეთ დაბალი ხარისხის სამაუწყებლო პარამეტრი.
რა დაგჭირდებათ Xbox One-ზე სტრიმის გადატვირთვისთვის
თქვენს Xbox One ვიდეო თამაშის კონსოლზე Twitch-ზე სტრიმინგისთვის, შემდეგი საფუძვლების მიღმა არ გჭირდებათ ბევრი რამ.
- ერთი კონსოლი Xbox One-ის მოწყობილობების ოჯახიდან, როგორიცაა Xbox One, Xbox One S ან Xbox One X.
- უკაბელო ან სადენიანი ინტერნეტ კავშირი. ორივე კარგია, მაგრამ რაც უფრო სწრაფია ინტერნეტი, მით უკეთესი ხარისხის ვიდეოს გადაცემას შეძლებთ.
- ერთი ტელევიზორი თქვენს კონსოლთან დასაკავშირებლად, რათა ნახოთ თქვენი თამაში.
- Xbox One კონტროლერი თქვენი თამაშის სათამაშოდ და Twitch აპში ნავიგაციისთვის.
გაუშვით თქვენი ვიდეო აუდიო საშუალებით Twitch-ზე
თუ გსურთ თქვენი ვიდეოს ჩართვა და ხმოვანი თხრობის უზრუნველყოფა (ორივე სურვილისამებრ), ასევე დაგჭირდებათ შემდეგი ელემენტები.
- Xbox One Kinect სენსორი. ეს მოწყობილობა ძირითადად გამოიყენება ვიდეოს ჩასაწერად თქვენი Twitch სტრიმინგისთვის, მაგრამ ასევე შეუძლია იმოქმედოს როგორც მიკროფონი. თქვენი Twitch მაუწყებლობის გაძლიერების გარდა, Kinect ასევე საშუალებას აძლევს Xbox One-ის მფლობელებს გამოიყენონ ხმოვანი ბრძანებები, განახორციელეთ Skype ვიდეო ზარები და ითამაშეთ მოძრავი ვიდეო თამაშები, როგორიცაა Dance Central Spotlight, Just Dance და Fruit ნინძა.
- Xbox Kinect ადაპტერი. მიუხედავად იმისა, რომ Kinect პირდაპირ მუშაობს Xbox One-ის ორიგინალურ კონსოლთან, Xbox One S და Xbox One X გამოცემების მფლობელებს უნდა შეიძინონ Xbox Kinect ადაპტერი, რომ ის სწორად იმუშაოს.
განიხილეთ თქვენი აუდიო დაყენების განახლება
Kinect-ს შეიძლება ჰქონდეს მიკროფონი, მაგრამ თქვენი ნაკადისთვის მაღალი ხარისხის აუდიოსთვის, თქვენ უნდა გამოიყენოთ ცალკე მოწყობილობა:
- Xbox One ჩატის ყურსასმენი: მფლობელები ორიგინალი Xbox One მიიღებს Microsoft-ის სათამაშო ყურსასმენს კონსოლის ყუთში. Xbox One ჩატის ყურსასმენი პირდაპირ უერთდება Xbox One სტერეო ყურსასმენის ადაპტერს (ასევე მოყვება), რომელიც ერთდება Xbox One-ის ნებისმიერ კონტროლერში. ეს ყურსასმენი იწერს მკაფიო აუდიოს და მარტივი გამოსაყენებელია და ასევე შეიძლება ცალკე შეძენილი მოთამაშეების მიერ უფრო ახალი კონსოლებით, როგორიცაა Xbox One S და Xbox One X.
- სხვა ყურსასმენი ან მიკროფონი. უფრო ახალი Xbox One კონტროლერები მოიცავს 3.5 მმ აუდიო ჯეკს, რომელიც ჩაშენებულია მოწყობილობის ქვედა ნაწილში d-pad-ის ქვეშ. ეს ჯეკი შეიძლება გამოყენებულ იქნას ნებისმიერი ჩვეულებრივი ყურსასმენის, ყურსასმენის ან მიკროფონის დასაკავშირებლად მძიმე სათამაშო ყურსასმენი ძირითადი Apple EarPods-ზე.
