როგორ გამოვიყენოთ Siri Mac-ზე
თქვენს iPhone-ზე ეს მარტივია ჰკითხეთ სირის ბრძანების შესასრულებლად. მაგრამ, რა მოხდება, თუ კომპიუტერზე მუშაობისას თქვენი iPhone ახლოს არ გაქვთ? თქვენ შეგიძლიათ გამოიყენოთ Siri თქვენს Mac-ზეც. ეს არის სწრაფი და მარტივი, რაც მას სრულყოფილ კომპანიონად აქცევს თქვენი iMac ან MacBook-ისთვის.
ამ სტატიის ინსტრუქციები ვრცელდება ნებისმიერ Mac-ზე, რომელიც მუშაობს macOS სიერა ან უფრო გვიან.

როგორ ჩართოთ Siri Mac-ზე
როდესაც პირველად ყიდულობთ ახალ Mac-ს, მოგეთხოვებათ ჩართოთ Siri დაყენების დროს. თუმცა, თუ ამ ნაბიჯს გამოტოვებთ, მის გამოყენებამდე უნდა ჩართოთ Siri.
თქვენს Mac-ზე დააწკაპუნეთ ვაშლი ხატულა თქვენი ეკრანის ზედა მარცხენა კუთხეში.
მენიუში აირჩიეთ სისტემის პრეფერენციები.
-
სისტემის პრეფერენციებში დააწკაპუნეთ Siri-ზე, რათა გახსნათ Siri პარამეტრების ფანჯარა.

-
ფანჯარაში Siri ხატულაზე დააწკაპუნეთ ჩართეთ Ask Siri.

შეამოწმეთ თუ არა აჩვენეთ Siri მენიუს ზოლში ყუთი არჩეულია ფანჯრის დახურვამდე. ეს გაადვილებს Siri-ს პოვნას თქვენს მენიუს ზოლში თქვენი ეკრანის ზედა ნაწილში.
დასრულების შემდეგ, შეგიძლიათ დახუროთ პარამეტრების ფანჯარა.
როგორ გავხსნათ და გამოიყენოთ Ask Siri Mac-ზე
ახლა, როდესაც Siri ჩართულია თქვენს Mac-ზე, თქვენ უნდა ნახოთ Siri ხატულა თქვენი ეკრანის ზედა მარჯვენა მხარეს. აქედან, თქვენ შეძლებთ გამოიყენოთ Siri მრავალი განსხვავებული ბრძანებისთვის.
-
Siri-ს გასახსნელად, შეგიძლიათ უბრალოდ დააჭიროთ სირი ხატულა თქვენი ეკრანის ზედა ნაწილში, თქვენს დოკში ან თქვენს სენსორულ ზოლზე. ან შეგიძლიათ ხანგრძლივად დააჭიროთ ბრძანების კლავიატურა + ინტერვალის ზოლი სანამ სირი არ პასუხობს.
Mac-ის უახლესი ვერსიები საშუალებას გაძლევთ უბრალოდ თქვათ "Hey Siri", რათა გახსნათ Siri თქვენს კომპიუტერში. ეს ფუნქცია ხელმისაწვდომია მხოლოდ MacBook Pro-ზე (15 დიუმიანი, 2018), MacBook Pro (13 დიუმიანი, 2018, ოთხი Thunderbolt 3 პორტი), MacBook Air (Retina, 13-დიუმიანი, 2018) და iMac Pro.
როდესაც Siri იხსნება, დაინახავთ, რომ Siri ფანჯარა გამოჩნდება თქვენი ეკრანის ზედა მარჯვენა მხარეს. უბრალოდ თქვით თქვენი ბრძანება და დაელოდეთ Siri პასუხს.
რა შემიძლია ვთხოვო Siri-ს?
Siri Mac-ზე აქვს ასობით ბრძანება შეგიძლიათ გამოიყენოთ Mac-ში ნავიგაცია უფრო მარტივი და სწრაფი. აქ არის რამდენიმე ბრძანება, რომელიც შეგიძლიათ სცადოთ ახლა:
- რა ამინდიაr: Siri-ის ამინდის შესახებ კითხვა მოგცემთ მიმდინარე პროგნოზს თქვენს Siri ფანჯარაში.
- გახსენით Safari: ეს ბრძანება გახსნის Safari-ს გამოსაყენებლად. თქვენ ასევე შეგიძლიათ სთხოვოთ Siri-ს, გახსნას სხვა ბრაუზერები, როგორიცაა Chrome ან Firefox.
- იპოვეთ ყველა ჩემი ბოლო დოკუმენტი: ამ ბრძანების შედეგად Siri აწარმოებს თქვენს Mac-ზე შექმნილი ყველა ბოლო დოკუმენტის ჩამონათვალს.
- გახსენით Spotify: გსურთ მუსიკის მოსმენა თქვენს საყვარელ მუსიკალურ აპლიკაციაში? სთხოვეთ Siri-ს გახსნა. თუ თქვენს მოწყობილობაზე გაქვთ მუსიკა, ასევე შეგიძლიათ სთხოვოთ Siri-ს დაკვრა რაიმე უფრო კონკრეტული.
- იპოვეთ X-ის ტვიტები: შეგიძლიათ სთხოვოთ Siri-ს მოძებნოს კონკრეტული ვინმეს ტვიტები.
- FaceTime X: გინდა ვინმეს FaceTime? ამ ბრძანების შედეგად Siri აკრიფებს FaceTime საუბარს თქვენი კონტაქტების სიიდან ვინმესთან.
- იპოვნეთ X-ის მიერ დაწერილი წიგნები: კარგი წაკითხვა გჭირდებათ? ამ ბრძანების შედეგად Siri ხსნის iBooks-ს თქვენი ავტორის წიგნებით და მზადაა.
- დაამატეთ შეხვედრა: სთხოვეთ Siri-ს, შექმნას შეხვედრა თქვენი თარიღისა და დროისთვის. Siri დაამატებს შეხვედრას თქვენს კალენდარში და წაშლის კიდეც, თუ თქვენ აირჩევთ.
გსურთ იცოდეთ კიდევ რისი გაკეთება შეუძლია Siri-ს? უბრალოდ გახსენით Siri და ჰკითხეთ "Რა შეგიძლიაკიდევ უფრო მეტი მაგალითის ჩამონათვალისთვის.
როგორ დააკონფიგურიროთ Siri Mac-ზე
Siri არის სრულიად კონფიგურირებადი, რათა მოერგოს თქვენს უნიკალურ პრეფერენციებს. მორგების დასაწყებად, მიჰყევით ამ სწრაფ ნაბიჯებს.
დააწკაპუნეთ ვაშლი ხატულა თქვენი ეკრანის ზედა მარცხენა კუთხეში.
აირჩიეთ სისტემის პრეფერენციები.
-
შემდეგი, დააწკაპუნეთ სირი ვარიანტების სიაში.

-
Siri ეკრანზე შეგიძლიათ დააკონფიგურიროთ კლავიატურის მალსახმობი, ენა და Siri ხმა. თქვენ ასევე შეგიძლიათ ჩართოთ ან გამორთოთ ხმოვანი გამოხმაურება Siri-დან თქვენი პრეფერენციებიდან გამომდინარე.
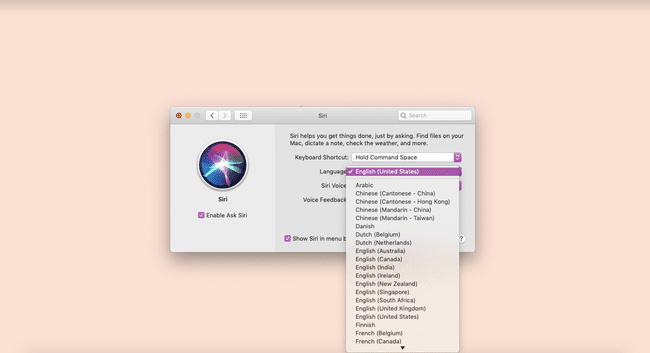
მას შემდეგ რაც შეასრულებთ ყველა საჭირო ცვლილებას, დახურეთ Siri პარამეტრების ფანჯარა.
Siri Hacks თქვენი Mac-ისთვის, რაც უნდა იცოდეთ
მარტივი Siri ბრძანებების გარდა, არსებობს ჰაკები, რომლებიც შეგიძლიათ გამოიყენოთ, რათა Siri ნამდვილად იმუშაოს თქვენთვის. დავიწყოთ Type to Siri-ზე ჩართვით, რომელიც საშუალებას გაძლევთ აკრიფოთ პასუხი Siri-ზე საუბრის გარეშე.
ჩაწერეთ Siri-ზე
აირჩიეთ ვაშლი ხატულა ეკრანის ზედა მარცხენა კუთხეში, შემდეგ დააწკაპუნეთ სისტემის პრეფერენციები.
-
დააწკაპუნეთ ხელმისაწვდომობა.

-
გადაახვიეთ ქვემოთ და დააწკაპუნეთ სირი.

აქ, დააწკაპუნეთ ჩართეთ Type to Siri ჩართვა. ახლა თქვენ შეძლებთ აკრიფოთ თქვენი ბრძანებები Siri-ზე, იმის ნაცვლად, რომ ხმამაღლა ისაუბროთ.
შეინახეთ Siri შედეგები
კიდევ ერთი შესანიშნავი ჰაკი არის Siri შედეგების შეტყობინებების ცენტრში შენახვის შესაძლებლობა, რათა შემდეგ ჯერზე ადვილად იპოვოთ ისინი. გარდა ამისა, ინფორმაცია ყოველთვის განახლებულია.
გახსენით Siri თქვენი კლავიატურის მალსახმობის, სენსორული ზოლის გამოყენებით, დააწკაპუნეთ ხატულაზე თქვენს დოკში ან დააწკაპუნეთ სირი ხატულა თქვენი ეკრანის ზედა ნაწილში.
თქვით ან შეიყვანეთ თქვენი Siri ბრძანება. როგორც კი Siri უპასუხებს, შედეგის გვერდით დაინახავთ პლუს ნიშანს.
დააწკაპუნეთ პლუს (+) შედეგების შესანახად შეტყობინებების ცენტრში დასამატებლად.
რა უნდა გააკეთოს, თუ Siri არ მუშაობს?
ცდილობთ გახსნათ Siri თქვენს Mac-ზე და დარჩეთ შეტყობინებებით „სცადეთ მოგვიანებით“ ან საერთოდ არ გაქვთ შეტყობინებები? არის რამდენიმე რამ, რაც შეგიძლიათ სცადოთ.
- შეამოწმეთ თქვენი ქსელის პარამეტრები: დაიწყეთ იმით, რომ დარწმუნდებით, რომ დაკავშირებული ხართ ინტერნეტთან. Siri მოითხოვს თქვენი მოწყობილობის დაკავშირებას სათანადო გამოყენებისთვის.
- დარწმუნდით, რომ Siri სწორად ჩართეთ: თუ თქვენ გამოგრჩეთ Siri ხატულა, დარწმუნდით, რომ Siri ჩართულია სწორად თქვენი სისტემის პარამეტრების შემოწმებით.
- დარწმუნდით, რომ შეზღუდვები არ არის დაწესებული Siri-სთვის: ამის გაკეთება შეგიძლიათ სისტემის პრეფერენციებზე, შემდეგ მშობელთა კონტროლზე გადასვლით. სხვაში შეგიძლიათ შეამოწმოთ Siri და Dictation გამორთული არ არის.
- შეამოწმეთ თქვენი მიკროფონები: თქვენი მიკროფონი შეიძლება არ იმუშაოს გამართულად, თუ Siri არ პასუხობს. შეგიძლიათ შეამოწმოთ თქვენი მიკროფონის პარამეტრები სისტემის პარამეტრებში.
