როგორ შეხვიდეთ ავტომატურ რეჟიმში Windows 11, 10, 8, 7, Vista და XP
თქვენს კომპიუტერში ავტომატური შესვლის უამრავი კარგი მიზეზი არსებობს. ერთი, თქვენ აღარ გჭირდებათ თქვენი პაროლის ყოველდღე შეყვანა, რაც აჩქარებს შთაბეჭდილებას, თუ რამდენი დრო სჭირდება თქვენს კომპიუტერს ჩართვას.
რა თქმა უნდა, რამდენიმე მიზეზიც არსებობს არა დააყენეთ თქვენი კომპიუტერი ავტომატური შესვლისთვის. ყველაზე მნიშვნელოვანი მიზეზი ის არის, რომ თქვენ დაკარგავთ თქვენი ფაილების დაცვას სხვებისგან, რომლებსაც აქვთ ფიზიკური წვდომა თქვენს კომპიუტერზე.
თუმცა, თუ უსაფრთხოება არ არის პრობლემა, უნდა ვთქვათ, რომ Windows-ის ქონა სრულად დაწყება, შესვლის გარეშე, საკმაოდ მოსახერხებელია...და ადვილი გასაკეთებელი. ეს არის ის, რისი კონფიგურაციაც შეგიძლიათ რამდენიმე წუთში.
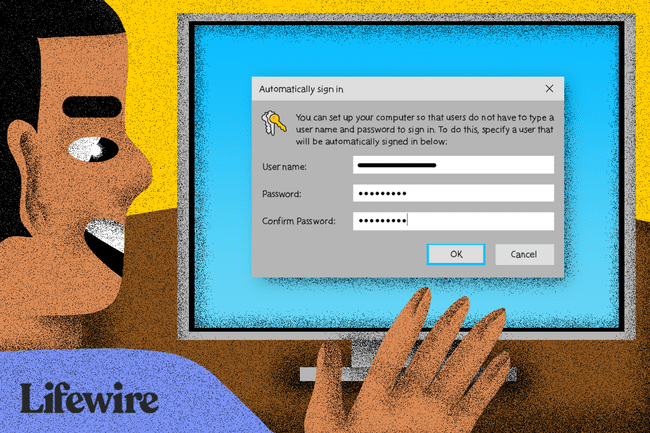
ამის გაკეთება შეგიძლიათ პროგრამაში ცვლილებების შეტანით, სახელწოდებით Advanced User Accounts Control Panel აპლეტი (რომელიც Windows-ის თქვენი ვერსიიდან გამომდინარე, არც არის აპლეტი არც ხელმისაწვდომია Მართვის პანელი).
Windows-ის ავტომატურად შესვლის კონფიგურაციის ერთ-ერთი ნაბიჯი განსხვავდება იმის მიხედვით, თუ რომელ Windows ოპერაციულ სისტემას იყენებთ. მაგალითად,
იხ ვინდოუსის რა ვერსია მაქვს თუ არ ხართ დარწმუნებული ვინდოუსის ამ რამდენიმე ვერსიიდან რომელია დაინსტალირებული თქვენს კომპიუტერზე.
როგორ შეხვიდეთ ავტომატურად ვინდოუსში
-
Გააღე გაფართოებული მომხმარებლის ანგარიშები პროგრამა.
ამის გასაკეთებლად Windows 11, Windows 10, Windows 8, Windows 7 ან Windows Vista, შეიყვანეთ შემდეგი ბრძანება Run დიალოგურ ფანჯარაში (გახსენით WIN+R ან Power User მენიუ Windows 11/10/8-ში), რასაც მოჰყვება შეხება ან დაწკაპუნება კარგი ღილაკი:
netplwizგაფართოებული მომხმარებლის ანგარიშების ფანჯარა (Windows 10). Windows XP-ში სხვა ბრძანება გამოიყენება:
აკონტროლეთ მომხმარებლის პაროლი 2Ასევე შეგიძლიათ გახსენით Command Prompt და იგივე გააკეთე, თუ გინდა, მაგრამ იყენებ გაიქეცი ალბათ ცოტა უფრო სწრაფია მთლიანობაში. Windows 10-ში ასევე შეგიძლიათ უბრალოდ მოძებნოთ netplwiz ძიების გამოყენებით/კორტანა ინტერფეისი.
ტექნიკურად ამ პროგრამას ე.წ გაფართოებული მომხმარებლის ანგარიშების მართვის პანელი, მაგრამ ეს ნამდვილად არ არის საკონტროლო პანელის აპლეტი და თქვენ ვერ იპოვით მას საკონტროლო პანელში. უფრო დამაბნეველი რომ იყოს, ფანჯრების სათაური უბრალოდ ამბობს მომხმარებლის ანგარიშები.
-
მოხსენით მონიშვნა ყუთი გვერდით მომხმარებლებმა უნდა შეიყვანონ მომხმარებლის სახელი და პაროლი ამ კომპიუტერის გამოსაყენებლად დან მომხმარებლები ჩანართი.
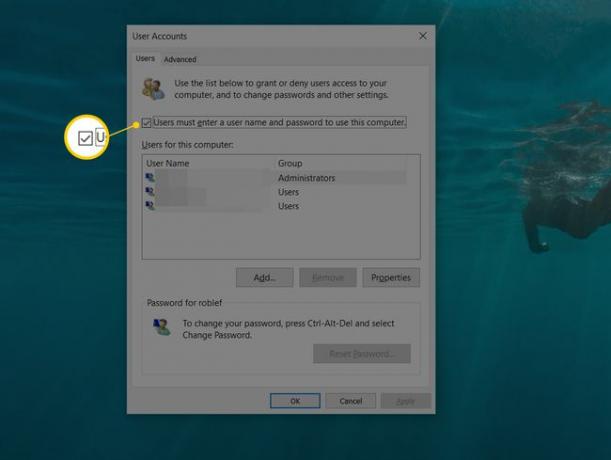
-
აირჩიეთ კარგი ფანჯრის ბოლოში.
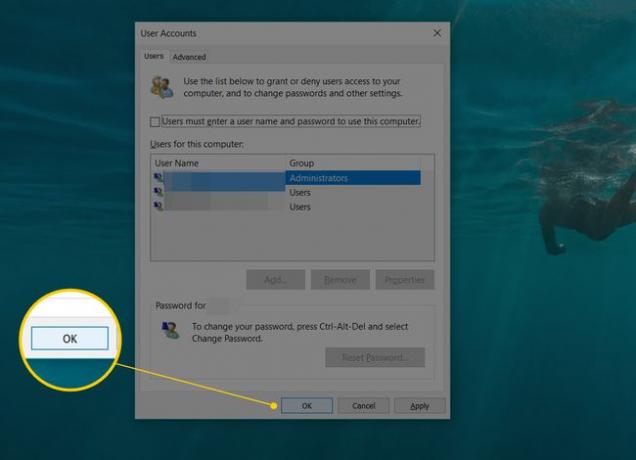
-
როდესაც პაროლის მოთხოვნა გამოჩნდება, შეიყვანეთ მომხმარებლის სახელი, რომლის გამოყენებაც გსურთ თქვენი ავტომატური შესვლისთვის, რასაც მოჰყვება პაროლი მომდევნო ორ ველში.
Windows 11, 10 და 8-ში, თუ იყენებთ Microsoft-ის ანგარიშს, დარწმუნდით, რომ შეიყვანეთ მთელი ელფოსტის მისამართი, რომელსაც იყენებთ Windows-ში შესასვლელად, მომხმარებლის სახელი ველი. ნაგულისხმევი შეიძლება იყოს სახელი, რომელიც დაკავშირებულია თქვენს ანგარიშთან და არა თქვენი რეალური მომხმარებლის სახელი.
-
აირჩიეთ კარგი ღია ფანჯრების შენახვა და დახურვა.
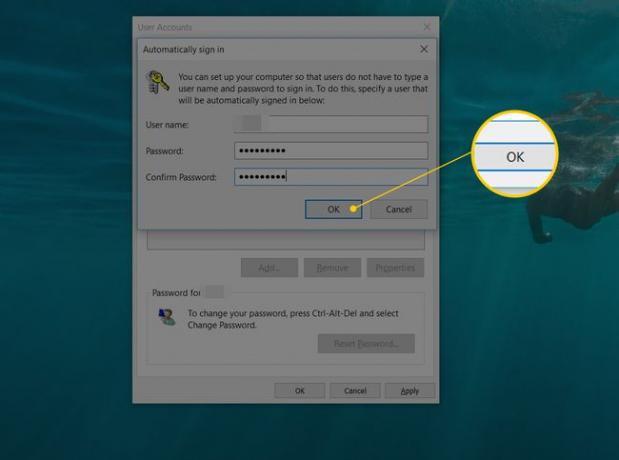
გადატვირთეთ კომპიუტერი და დარწმუნდით, რომ Windows ავტომატურად შეგიყვანთ სისტემაში. თქვენ შეგიძლიათ შეხედოთ შესვლის ეკრანს, მაგრამ მხოლოდ იმდენი ხანი, რომ დაინახოთ, რომ შეხვალთ, არაფრის აკრეფის გარეშე!
ხართ თუ არა დესკტოპის მოყვარული, ეძებთ თქვენი Windows 8-ის დაჩქარებას ჩექმა კიდევ უფრო დამუშავება? Windows 8.1-ში ან უფრო გვიან, შეგიძლიათ Windows-ის გაშვება პირდაპირ სამუშაო მაგიდაზე, საწყისი ეკრანის გამოტოვებით. იხ როგორ ჩატვირთოთ სამუშაო მაგიდაზე Windows 8.1 ინსტრუქციებისთვის.
როგორ გამოვიყენოთ ავტომატური შესვლა დომენის სცენარში
თქვენ ვერ შეძლებთ თქვენი Windows კომპიუტერის კონფიგურაციას ისე, რომ გამოიყენოს ავტომატური შესვლა ზუსტად ისე, როგორც ზემოთ აღწერილია, თუ თქვენი კომპიუტერი არის დომენის წევრი.
დომენის შესვლის სიტუაციაში, რომელიც გავრცელებულია უფრო დიდ ბიზნეს ქსელებში, თქვენი რწმუნებათა სიგელები ინახება სერვერზე, რომელსაც მართავს თქვენი კომპანიის IT დეპარტამენტი და არა Windows კომპიუტერზე, რომელსაც იყენებთ. ეს ოდნავ ართულებს Windows ავტომატური შესვლის დაყენების პროცესს, მაგრამ მაინც შესაძლებელია.
აი, როგორ გამოჩნდეს ეს ჩამრთველი ნაბიჯი 2-დან (ზემოთ ინსტრუქციები), რათა შეამოწმოთ იგი:
-
გახსენით რეესტრის რედაქტორი რომელიც Windows-ის უმეტეს ვერსიებში ყველაზე მარტივად კეთდება შესრულებით რეგედიტი საძიებო ველიდან მას შემდეგ რაც აირჩიეთ დაწყება ღილაკი.
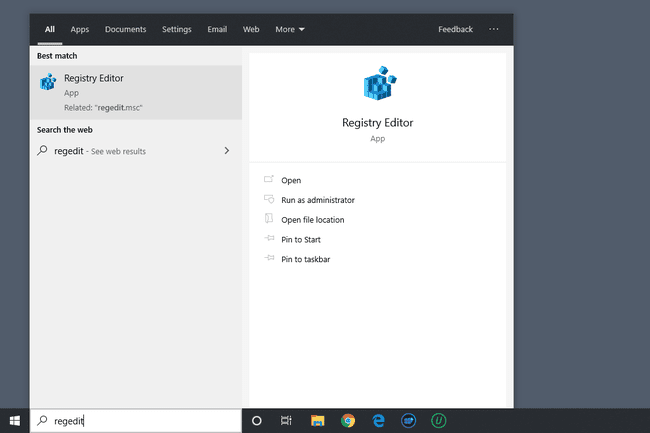
ქვემოთ მოცემული ნაბიჯების შესრულებისას ზუსტად უნდა იყოს სრულიად უსაფრთხო, რეკომენდებულია თქვენ რეესტრის სარეზერვო ასლის შექმნა ცვლილებების განხორციელებამდე.
-
Დან რეესტრის სკამი სია მარცხნივ, აირჩიეთ HKEY_LOCAL_MACHINE, რასაც მოჰყვა პროგრამული უზრუნველყოფა.
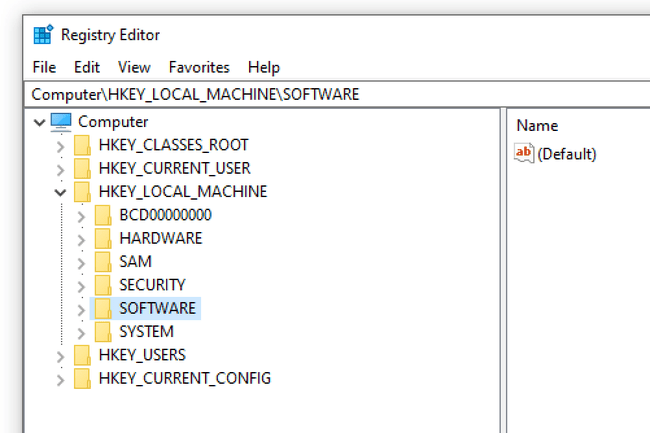
თუ Windows რეესტრის გახსნისას სრულიად განცალკევებულ ადგილას იმყოფებით, უბრალოდ გადაახვიეთ ზევით მარცხენა მხარეს, სანამ არ დაინახავთ კომპიუტერი, და შემდეგ ჩაკეცეთ თითოეული სკამი, სანამ არ მიაღწევთ HKEY_LOCAL_MACHINE-ს.
განაგრძეთ ბურღვა ბუდეში რეესტრის გასაღებები, პირველი რომ მაიკროსოფტი, მაშინ Windows NT, მაშინ Მოქმედი ვერსიადა ბოლოს ვინლოგონი.
თან ვინლოგონი არჩეული მარცხნივ, იპოვნეთ რეესტრის ღირებულება დან AutoAdminLogon მარჯვნივ.
ორჯერ დააწკაპუნეთ AutoAdminLogon და შეცვალეთ ღირებულების მონაცემები რომ 1 0-დან.
-
აირჩიეთ კარგი.

გადატვირთეთ კომპიუტერი და შემდეგ მიჰყევით ზემოთ აღწერილი Windows-ის ავტომატური შესვლის სტანდარტულ პროცედურას.
როდესაც დომენის ავტომატური შესვლის დაყენება არ მუშაობს
რომ უნდა მუშაობს, მაგრამ თუ არა, შეიძლება თავად მოგიწიოთ რეესტრის რამდენიმე დამატებითი მნიშვნელობის ხელით დამატება. არც ისე რთულია.
მუშაობა უკან ვინლოგონი Windows-ის რეესტრში, როგორც ზემოთ იყო ასახული ნაბიჯი 1-დან 3-მდე.
-
დაამატეთ სტრიქონის მნიშვნელობები DefaultDomainName, ნაგულისხმევი მომხმარებლის სახელი, და ნაგულისხმევი პაროლი, თუკი ისინი უკვე არ არსებობენ.
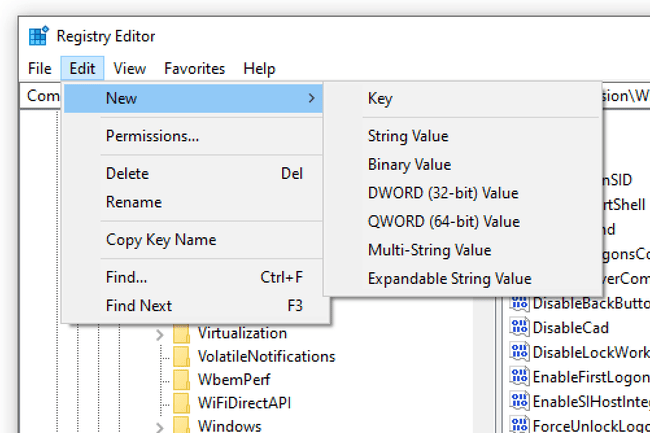
Შენ შეგიძლია დაამატეთ ახალი სტრიქონის მნიშვნელობა რეესტრის რედაქტორის მენიუდან რედაქტირება > ახალი > სიმებიანი მნიშვნელობა.
-
Დააყენე ღირებულების მონაცემები როგორც შენი დომენი, მომხმარებლის სახელი, და პაროლი, შესაბამისად.

გადატვირთეთ კომპიუტერი და შეამოწმეთ, რომ შეგიძლიათ გამოიყენოთ ავტომატური შესვლა თქვენი ჩვეულებრივი Windows სერთიფიკატების შეყვანის გარეშე.
უსაფრთხოა Windows-ში ავტომატური შესვლა?
რაც არ უნდა მშვენივრად ჟღერდეს Windows-ის დაწყებისას შემაშფოთებელი შესვლის პროცესის გამოტოვება, ეს ყოველთვის არ არის კარგი იდეა. სინამდვილეში, ეს შეიძლება ცუდი იდეაც კი იყოს და აი რატომ: კომპიუტერები სულ უფრო და უფრო ნაკლებად ფიზიკურად დაცულია.
უსაფრთხოების რისკები და ავტომატური შესვლა
თუ თქვენი Windows კომპიუტერი არის დესკტოპი და ეს დესკტოპი თქვენს სახლშია, რომელიც სავარაუდოდ დაბლოკილია და სხვაგვარად დაცულია, მაშინ ავტომატური შესვლის დაყენება ალბათ შედარებით უსაფრთხოა.
მეორეს მხრივ, თუ იყენებთ Windows ლეპტოპს, ნეტბუქს, ტაბლეტს ან სხვა პორტატულ კომპიუტერს, რომელიც ხშირად ტოვებს თქვენს სახლს, ჩვენ უაღრესად გირჩევთ, არ დააკონფიგურიროთ სისტემაში ავტომატურად შესვლისთვის.
შესვლის ეკრანი არის თქვენი კომპიუტერის პირველი დაცვა მომხმარებლისგან, რომელსაც არ უნდა ჰქონდეს წვდომა. თუ თქვენი კომპიუტერი მოიპარეს და თქვენ დააკონფიგურირეთ ის, რომ გამოტოვოთ ეს ძირითადი დაცვა, ქურდი ექნება წვდომა ყველაფერზე, რაც მასზე გაქვთ - ელფოსტაზე, სოციალურ ქსელებზე, სხვა პაროლებზე, საბანკო ანგარიშებზე და მეტი.
მრავალი მომხმარებლის ანგარიში და ავტომატური შესვლა
ასევე, თუ თქვენს კომპიუტერს აქვს ერთზე მეტი მომხმარებლის ანგარიში და თქვენ დააკონფიგურირებთ ავტომატურ შესვლას ერთ-ერთი ამ ანგარიშისთვის, თქვენ (ან ანგარიშის მფლობელს) დასჭირდება გამორთვა ან მომხმარებლების გადართვა თქვენი ავტომატურად შესული ანგარიშიდან სხვა მომხმარებლის ანგარიშის გამოსაყენებლად.
სხვა სიტყვებით რომ ვთქვათ, თუ თქვენს კომპიუტერში ერთზე მეტი მომხმარებელი გყავთ და აირჩევთ ავტომატურ შესვლას თქვენს ანგარიშში, თქვენ რეალურად ანელებთ სხვა მომხმარებლის გამოცდილებას.
