როგორ დააინსტალიროთ Windows Chromebook-ზე
Chrome OS გარკვეულწილად შეზღუდულია იმ პროგრამების ტიპებით, რომელთა გაშვებაც შეუძლია, მაგრამ შესაძლოა შესაძლებელი იყოს Windows-ის დაყენება თქვენს მოწყობილობაზე Chromebook გააფართოვოს მისი ფუნქციონირება. ყველაფერი რაც თქვენ გჭირდებათ არის რამდენიმე ხელსაწყო და პროგრამული უზრუნველყოფა, რომელიც შეგიძლიათ ინტერნეტში უფასოდ იპოვოთ.
Windows მუშაობს მხოლოდ Chromebook-ის გარკვეულ მოდელებზე. დარწმუნდით, რომ თქვენი Chromebook თავსებადია Windows-თან.
თუ თქვენს Chromebook-ს არ შეუძლია Windows-ის მხარდაჭერა, მაინც შესაძლებელია Windows-ის პროგრამების გაშვება Chrome OS-ზე Chrome დისტანციური სამუშაო მაგიდა.
შეგიძლიათ დააინსტალიროთ Windows თქვენს Chromebook-ზე?
არც Google და არც Microsoft ოფიციალურად არ უჭერენ მხარს Windows-ს Chromebook-ებისთვის. Google-ის Project Campfire-ის შემუშავება, რომელიც Chromebook-ებს საშუალებას მისცემდა გაეშვებინათ Windows და Chrome OS, შეჩერდა 2019 წელს. აქედან გამომდინარე, ერთადერთი გზაა Windows-ის გაშვება Chromebook-ზე თქვენი მოწყობილობის გატეხვა.
დეველოპერმა სახელად CoolStar-მა შექმნა Windows-ისთვის Chromebook-ის ინსტალაციის დამხმარე, სადაც შეგიძლიათ შეიყვანოთ თქვენი მოწყობილობის მოდელი და იპოვოთ დრაივერები, რომლებიც გჭირდებათ Windows-ის ინსტალაციისთვის. სანამ დაიწყებთ, გამოიყენეთ ეს ინსტრუმენტი იმის დასადგენად, შეუძლია თუ არა თქვენს Chromebook-ს Windows-ის გაშვება. ასევე არის Chromebook-თან თავსებადი Windows-ის ყველა კომპონენტის სია. საიტი ხშირად განახლდება, ასე რომ შეამოწმეთ თუ რამე შეწყვეტს მუშაობას.
თქვენი Chromebook-ის გატეხვა გააუქმებს გარანტიას შექმენით ყველაფრის სარეზერვო ასლი თქვენს Google Drive-ზე და გააგრძელეთ სიფრთხილით.

რა გჭირდებათ Windows-ის ინსტალაციისთვის Chromebook-ზე
ახალი დრაივერებისა და სხვა პროგრამული კომპონენტების გარდა, პროცესის დასასრულებლად დაგჭირდებათ შემდეგი ელემენტები:
- კომპიუტერი მუშაობს ვინდოუს 8 ან Windows 10
- პატარა ხრახნიანი
- ორი USB ფლეშ დრაივები
- USB კლავიატურა
- USB მაუსი
თქვენ არ გჭირდებათ Windows 10 პროდუქტის გასაღები Chromebook-ზე Windows-ის დასაყენებლად. მიუხედავად იმისა, რომ Microsoft შეგაწუხებთ ერთის შესაძენად, Windows 10-ის დაურეგისტრირებელ ვერსიებზე ძალიან ცოტა შეზღუდვაა. მაგალითად, პერსონალიზაციის ზოგიერთი პარამეტრი შეზღუდულია, მაგრამ მაინც არსებობს გამოსავალი, რომელიც საშუალებას გაძლევთ დააკონფიგურიროთ თქვენი დესკტოპი. თქვენ უნდა დახარჯოთ დამატებითი ფული პროდუქტის გასაღებზე მხოლოდ იმ შემთხვევაში, თუ თქვენ წააწყდებით დავალებას, რომელსაც უფასოდ ვერ შეასრულებთ.
როგორ დააინსტალიროთ Windows Chromebook-ზე
Windows-ის დასაყენებლად ჯერ უნდა შეცვალოთ თქვენი Chromebook BIOS, რომლებიც ჩაწერისგან დაცულია ფიზიკური ხრახნით დედაპლატა:
ზოგიერთ Chromebook-ს ხრახნის ნაცვლად აქვს ჩაწერის დამცავი გადამრთველი. შეამოწმეთ აქვს თუ არა თქვენს მოდელს ჩამრთველი; თუ ასეა, გამორთეთ და გადადით მე-4 საფეხურზე.
-
გამორთეთ თქვენი Chromebook და გადაატრიალეთ იგი თავდაყირა.

-
ამოიღეთ ხრახნები, რომლებიც უჭირავს უკანა პანელს და გახსენით კომპიუტერი.

-
იპოვნეთ და ამოიღეთ ჩაწერისგან დამცავი ხრახნი, შემდეგ შეცვალეთ უკანა პანელი.
შეასრულეთ ინტერნეტში ძიება თქვენი Chromebook-ის მოდელის ნომრის + „ჩაწერის დაცვის ხრახნისთვის“ ხრახნის ზუსტი მდებარეობის დასადგენად.

-
თუ თქვენი Chromebook კვლავ გამორთულია, დააჭირეთ ესკ + განაახლეთ + Ძალა კლავიატურაზე ჩასართავად, შემდეგ დააჭირეთ Ctrl + დ ეკრანზე, რომელიც ამბობს Chrome OS აკლია ან დაზიანებულია.
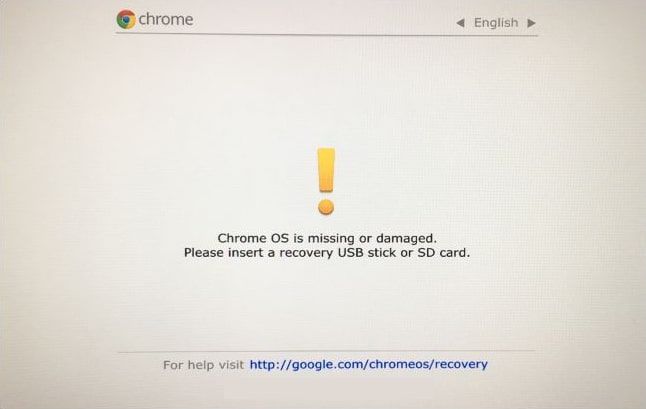
-
დაჭერა შედი OS-ის დადასტურების გამორთვა და დეველოპერის რეჟიმის ჩართვისთვის.
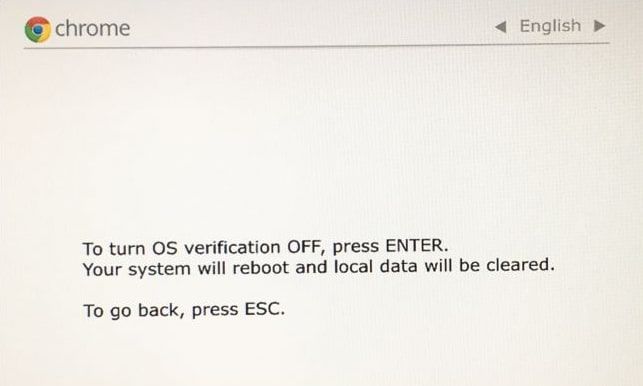
-
შეაერთეთ თქვენი Chromebook კვების წყაროში და დაელოდეთ მის დეველოპერის რეჟიმში გადასვლას. თქვენი კომპიუტერის გადატვირთვის შემდეგ დააჭირეთ Ctrl + დ ეკრანზე, რომელიც ამბობს OS-ის დადასტურება გამორთულია Chrome OS-ის ჩასატვირთად. თქვენი მყარი დისკი წაიშლება და თქვენ მოგეთხოვებათ დააყენოთ თქვენი Chromebook ისევ ისე, როგორც პირველად იყიდეთ.
თუ ახლავე გადატვირთავთ კომპიუტერს, უნდა დააჭიროთ Ctrl + დ ჩატვირთვისას Chrome OS-ის ჩასატვირთად. ეს აღარ არის საჭირო Windows-ის დაყენების შემდეგ.
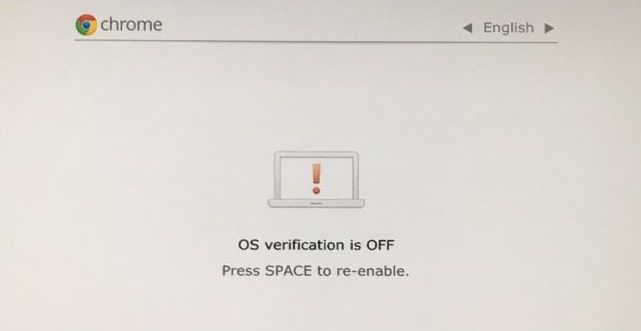
-
Chrome OS-ის ჩატვირთვის შემდეგ დააჭირეთ Ctrl + ალტ + თ Chromebook-ის გასახსნელად ბრძანების ტერმინალი ბრაუზერის ფანჯარაში, შემდეგ ჩაწერეთ ჭურვი და დააჭირეთ შედი.
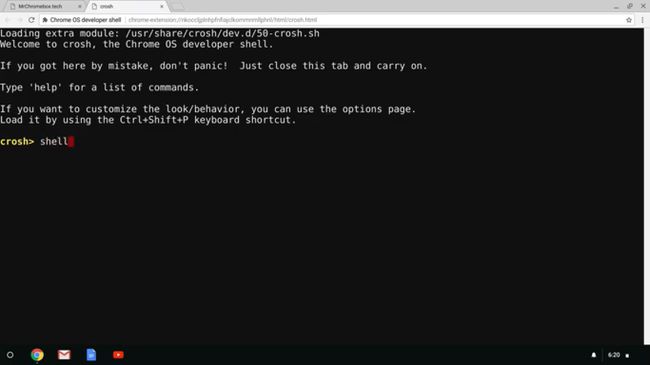
-
შეიყვანეთ შემდეგი ბრძანება ჩამოსატვირთად და გასაშვებად Chrome OS Firmware Utility სკრიპტი:
cd; დახვევა -LO https://mrchromebox.tech/firmware-util.sh && sudo bash firmware-util.sh
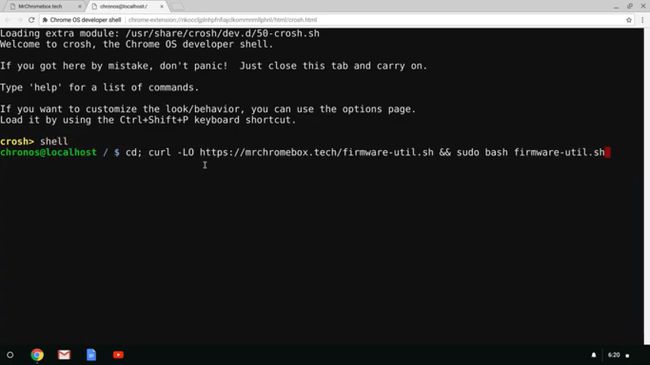
-
ტიპი 3 და დააჭირეთ შედი არჩევა დააინსტალირეთ/განაახლეთ სრული ROM firmware.
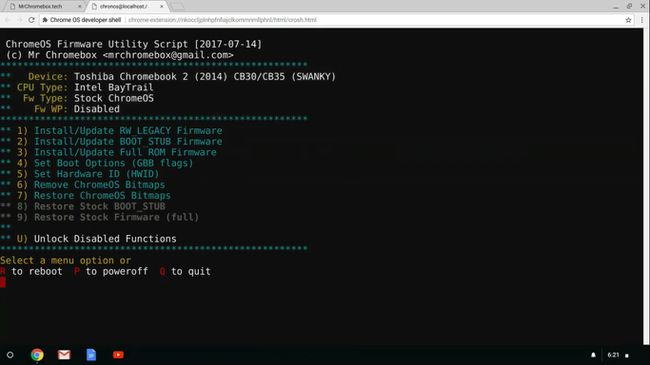
-
ტიპი ი, შემდეგ აკრიფეთ ი ისევ დასაყენებლად UEFI firmware.
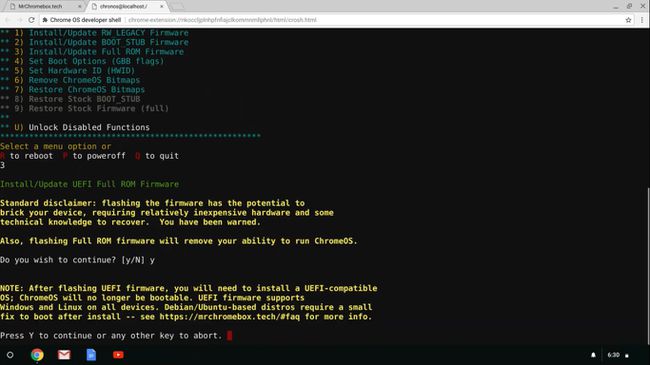
-
ჩადეთ USB ფლეშ დრაივი და მიჰყევით ინსტრუქციას თქვენი Chromebook-ის BIOS-ის სარეზერვო ასლის შესაქმნელად, თუ მოგვიანებით გსურთ Chrome OS-ის ხელახლა ინსტალაცია. დასრულების შემდეგ, Windows-ის გასაშვებად საჭირო პროგრამული უზრუნველყოფა ავტომატურად დაინსტალირდება. გამორთეთ თქვენი Chromebook, როდესაც ინსტალაცია დასრულდება.
თქვენ შეგიძლიათ შეცვალოთ ჩაწერისგან დამცავი ხრახნი, მაგრამ ხელახლა მოგიწევთ მისი ამოღება, თუ ოდესმე გსურთ ორიგინალური BIOS-ის ხელახლა ინსტალაცია.

-
თქვენს Windows კომპიუტერზე გადადით Windows 10-ის ჩამოტვირთვის გვერდი და აირჩიეთ ჩამოტვირთეთ ინსტრუმენტი ახლა ქვეშ შექმენით Windows 10 საინსტალაციო მედია.
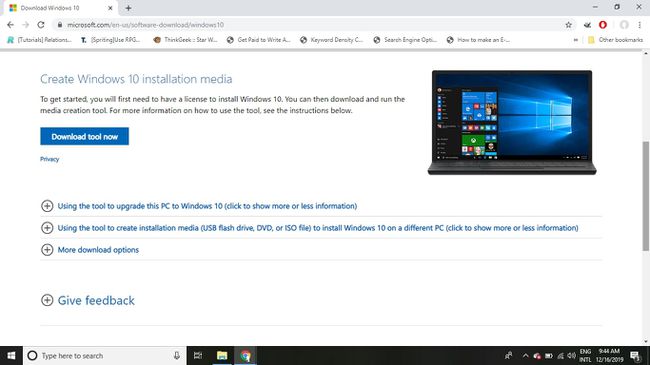
-
ჩადეთ ცარიელი USB დისკი თქვენს Window PC-ში, შემდეგ გახსენით ახლახან გადმოწერილი ფაილი და აირჩიეთ მიღება.

-
აირჩიეთ შექმენით საინსტალაციო მედია (USB ფლეშ დრაივი, DVD ან ISO ფაილი) სხვა კომპიუტერისთვის, შემდეგ აირჩიეთ შემდეგი.

-
შეამოწმეთ ყუთი გვერდით გამოიყენეთ რეკომენდებული პარამეტრები ამ კომპიუტერისთვის, შემდეგ აირჩიეთ შემდეგი.

-
აირჩიეთ USB ფლეშ დრაივი, შემდეგ აირჩიეთ შემდეგი.
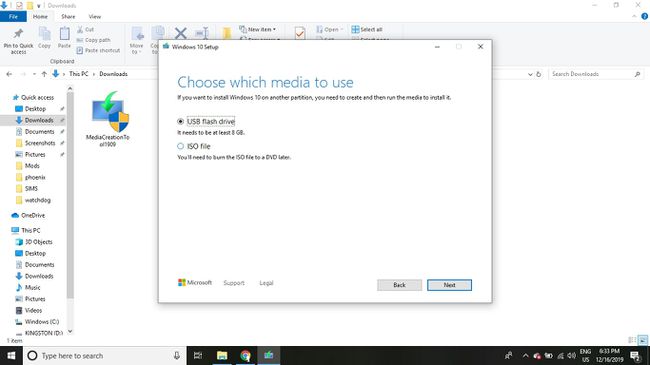
-
აირჩიეთ თქვენი USB დისკი, შემდეგ აირჩიეთ შემდეგი.
USB დისკზე არსებული ნებისმიერი ფაილი გადაიწერება.
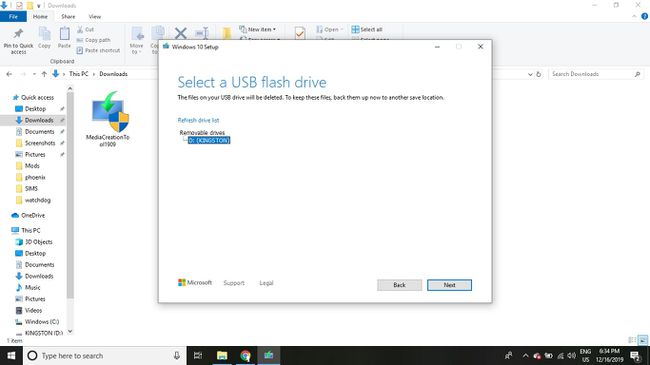
-
დაელოდეთ ინსტალაციის მედიის შექმნას, აირჩიეთ დასრულება, შემდეგ ამოიღეთ ფლეშ დრაივი თქვენი კომპიუტერიდან.
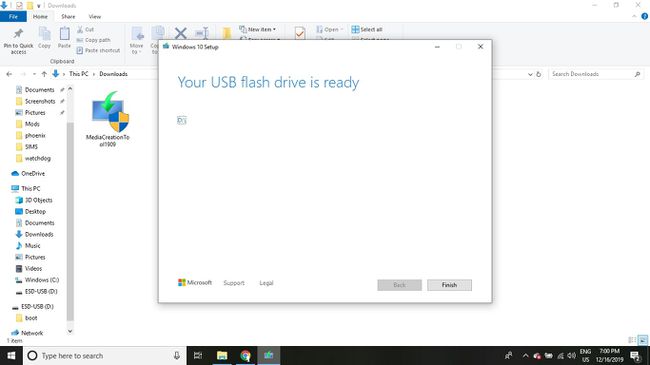
-
ჩადეთ სხვა USB დისკი (ეს შეიძლება იყოს იგივე, რომელზეც შეინახეთ თქვენი Chrome OS BIOS) თქვენს კომპიუტერში და ჩამოტვირთეთ დრაივერები, რომლებიც თქვენს Chromebook-ს სჭირდება Windows-ის გასაშვებად. გამოიყენეთ Windows for Chromebook ინსტალაციის დამხმარე თქვენი კონკრეტული მოდელისთვის რეკომენდებული დრაივერების მოსაძებნად.
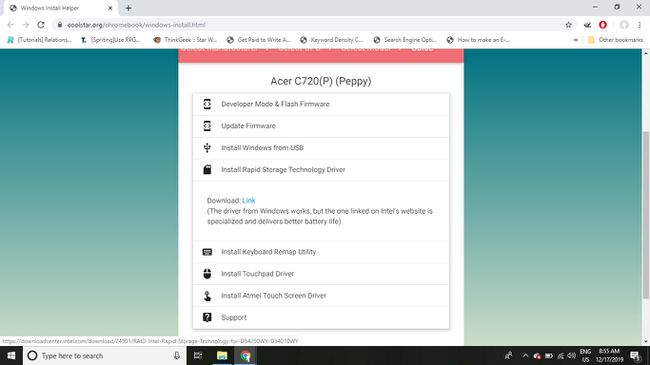
-
ჩადეთ USB დისკი Windows-ით თქვენს Chromebook-ში და დააჭირეთ ჩართვის ღილაკს. თუ Windows ინსტალერი არ არის ჩატვირთვა USB მოწყობილობიდან ავტომატურად, დააჭირეთ ესკ როგორც კი თქვენი Chromebook დაიწყება ჩატვირთვის მენიუში წვდომისთვის. გადადით მენიუში თქვენი USB მოწყობილობის საპოვნელად და აირჩიეთ ის (შეიძლება იყოს ქვემოთ ჩატვირთვის მენეჯერი, ჩატვირთვის პარამეტრები, ან ჩატვირთვის მენიუ).
Თუ შენი Chromebook იყინება ნებისმიერ დროს, დააჭირეთ ჩართვის ღილაკს, რომ გამორთოთ, შემდეგ ისევ ჩართეთ.
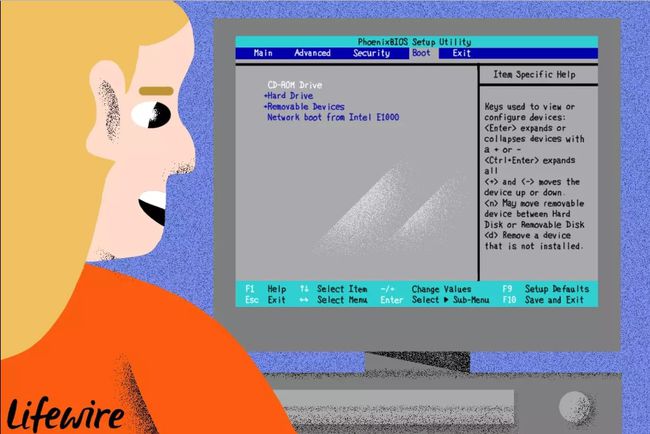
დერეკ აბელა / Lifewire -
შეაერთეთ USB მაუსი და USB კლავიატურა თქვენს Chromebook-ს (თქვენი ტრეკი და ჩაშენებული კლავიატურა აღარ იმუშავებს). როდესაც Windows ინსტალერი ჩაიტვირთება, დარწმუნდით, რომ ენისა და რეგიონის პარამეტრები სწორია, შემდეგ აირჩიეთ შემდეგი.
თუ თქვენ გაქვთ მხოლოდ USB კლავიატურა, შეგიძლიათ გამოიყენოთ ისრიანი ღილაკები, ჩანართი, და შედი ინსტალერის მენიუში ნავიგაცია, მაგრამ მაუსი ამარტივებს.
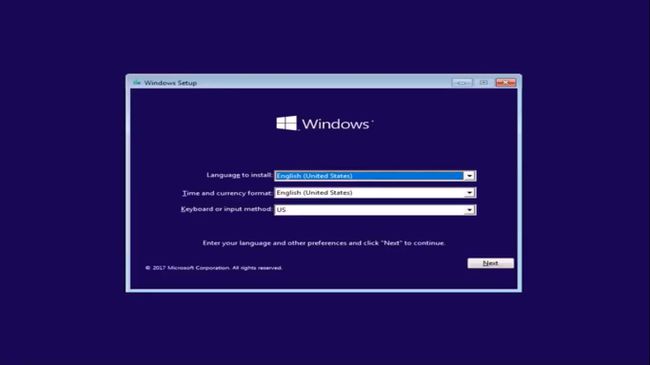
-
აირჩიეთ დააინსტალირეთ ახლა.
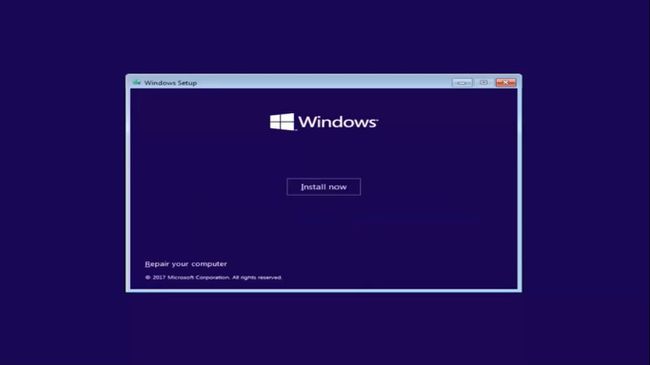
-
პროდუქტის გასაღების მოთხოვნისას აირჩიეთ მე არ მაქვს პროდუქტის გასაღები.
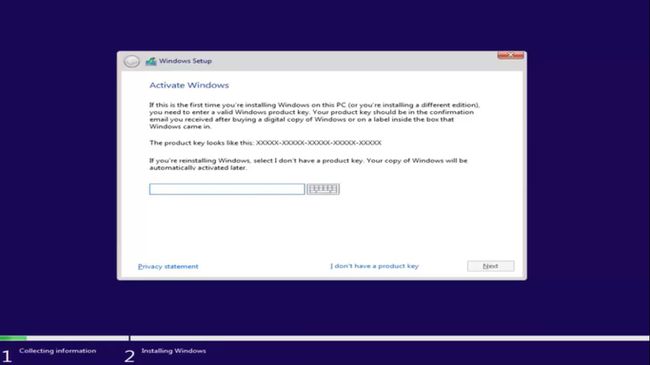
-
აირჩიეთ Windows-ის ვერსია, რომლის ინსტალაციაც გსურთ (რეკომენდებულია Windows 10 Home ან Pro), შემდეგ აირჩიეთ შემდეგი და მიიღეთ სალიცენზიო ხელშეკრულება.
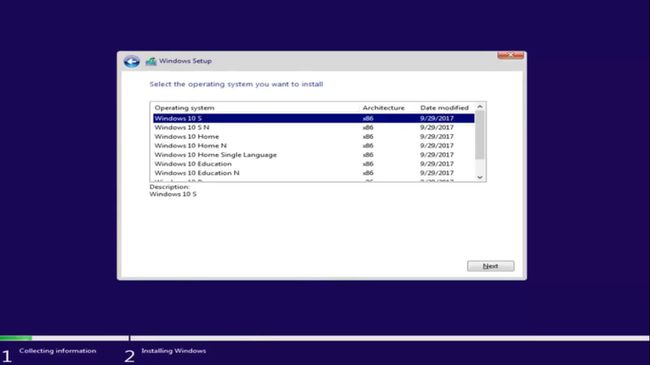
-
აირჩიეთ მორგებული: დააინსტალირეთ მხოლოდ Windows (მოწინავე).

-
წაშალეთ ყველა ჩამოთვლილი დანაყოფი (იგნორირება გაუკეთეთ გაფრთხილებებს) ისე, რომ თქვენს მყარ დისკზე მხოლოდ გამოუყენებელი ადგილი გქონდეთ. აირჩიეთ გამოუყენებელი სივრცე და შემდეგ აირჩიეთ შემდეგი.
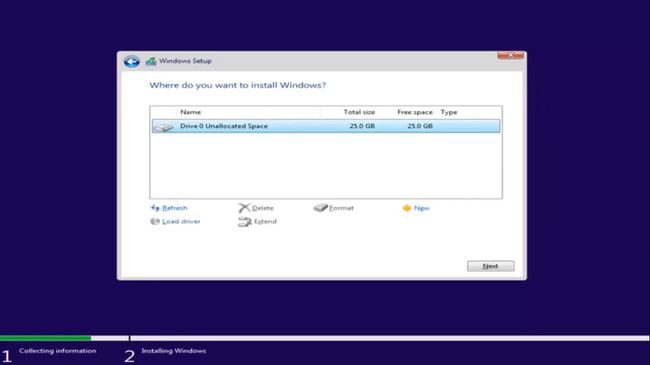
-
დაელოდეთ Windows-ის ინსტალაციას და გადატვირთვას. თუ მოგეთხოვებათ USB დისკის ამოღება, დარწმუნდით, რომ გააკეთეთ ეს, წინააღმდეგ შემთხვევაში თქვენი Chromebook შეიძლება ავტომატურად ჩაიტვირთოს ინსტალერი ხელახლა. თუ ეს მოხდება, დიდხანს დააჭირეთ ჩართვის ღილაკს, რომ გამორთოთ კომპიუტერი, ამოიღეთ დისკი და შემდეგ ისევ ჩართეთ.

-
ახლა თქვენ შეგიძლიათ დააყენოთ Windows ჩვეულებრივად. თუ მოგეთხოვებათ ქსელთან დაკავშირება, აირჩიეთ Გამოტოვოთ ეს ნაბიჯი/ინტერნეტი არ მაქვს.
თუ ხედავთ ვარიანტს ექსპრეს პარამეტრები, აირჩიეთ ის, რომ დააჩქაროს საქმეები. თუ კვლავ მოითხოვეთ პროდუქტის გასაღები, აირჩიეთ გამოტოვება/გააკეთეთ ეს მოგვიანებით.
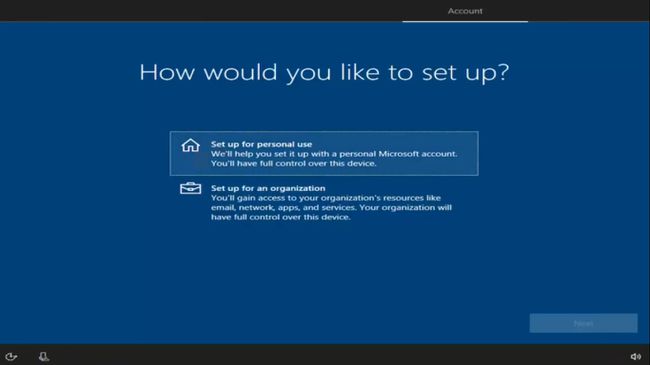
-
როდესაც Windows ჩაირთვება, ჩადეთ USB დრაივერი Windows-ის დრაივერებით თქვენს Chromebook-ში. დრაივერები ავტომატურად უნდა დააინსტალიროთ, როცა გახსნით. უგულებელყოთ Windows-ის ნებისმიერი გაფრთხილება, შემდეგ გადატვირთეთ თქვენი Chromebook, როდესაც ყველა დრაივერი დაინსტალირებულია.
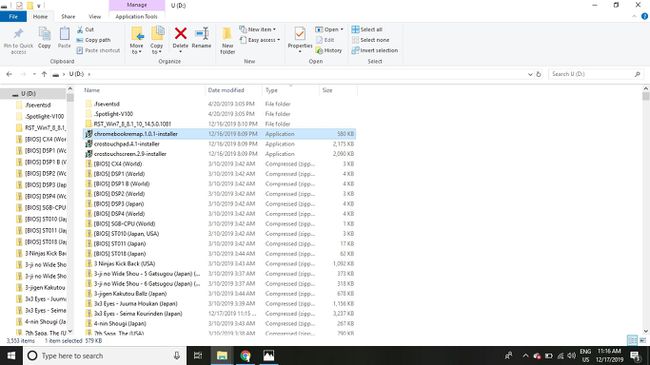
როდესაც თქვენი Chromebook გადაიტვირთება, საბოლოოდ შეგიძლიათ ქსელთან დაკავშირება. Windows გაგაცნობთ დაყენების პროცესის ბოლო ეტაპებს და გექნებათ სრულად ფუნქციონალური Windows 10 ლეპტოპი.
Chromebook-ის ტრეკი და კლავიატურა ახლა უნდა მუშაობდეს, ასე რომ თქვენ შეგიძლიათ გათიშოთ თქვენი გარე კლავიატურა და მაუსი. ზოგიერთი კლავიატურა გადაკეთებულია; მაგალითად, ძიება გასაღები იქნება Windows გასაღები.
Windows-ის შეზღუდვები Chromebook-ზე
Chromebook-ების უმეტესობას გააჩნია შეზღუდული საცავი და ოპერატიული მეხსიერება, ასე რომ თქვენ ალბათ ვერ შეძლებთ რესურსებზე ინტენსიური პროგრამული უზრუნველყოფის გაშვებას, როგორიცაა PC თამაშები. მიუხედავად ამისა, თქვენ უნდა შეძლოთ Windows 10-ის ნებისმიერი აპლიკაციის გამოყენება იმ პირობით, რომ თქვენი მანქანა აკმაყოფილებს მინიმალურ ტექნიკურ მახასიათებლებს. თქვენ არ უნდა გქონდეთ პრობლემა Windows-ის გაშვებით მაღალი დონის Chromebook-ებზე, როგორიცაა Google Pixelbook, მაგრამ იაფი მოდელები შეიძლება უფრო შეზღუდული იყოს.
სამწუხაროდ, არ არსებობს საშუალება ერთდროულად გაუშვათ Chrome OS და Windows ერთსა და იმავე მოწყობილობაზე. თუ ოდესმე გსურთ Chrome OS-ის დაბრუნება, თქვენ უნდა შექმნათ აღდგენის დისკი მისი გამოყენებით Chromebook Recovery Utility.
