როგორ შევცვალოთ Apple ID ელფოსტა, ბილინგის მისამართი, საკრედიტო ბარათი
რა უნდა იცოდეთ
- iOS-ში: პარამეტრები > Თქვენი სახელი > გადახდა და მიწოდება > შესვლა > გადახდის დამატება... > აირჩიეთ ბარათი ან PayPal > შეიყვანეთ ინფორმაცია > შესრულებულია.
- Android-ში: In Apple Music > მენიუ > ანგარიში > გადახდის ინფორმაცია. შედით სისტემაში, გახსენით ბარათის ინფორმაცია და დააჭირეთ შესრულებულია.
- სამუშაო მაგიდაზე: გადადით https://appleid.apple.comდა შედით სისტემაში. ქვეშ გადახდა და მიწოდება, დაჭერა რედაქტირება, შეიყვანეთ ახალი ინფორმაცია და დააჭირეთ Შენახვა.
ეს სტატია განმარტავს, თუ როგორ უნდა განაახლოთ გადახდის ინფორმაცია თქვენი Apple ID-სთვის სხვადასხვა მოწყობილობებზე, მათ შორის iOS, android და დესკტოპის ვებ ბრაუზერი. ის ასევე მოიცავს თქვენი Apple ID ანგარიშის ელფოსტისა და პაროლის შეცვლას.
როგორ განაახლოთ Apple ID საკრედიტო ბარათი და ბილინგის მისამართი iOS-ში
iTunes-ისთვის Apple ID-ით გამოყენებული საკრედიტო ბარათის შესაცვლელად და App Store შესყიდვები iPhone-ზე, iPod touch-ზე ან iPad-ზე:
მთავარ ეკრანზე შეეხეთპარამეტრები.
შეეხეთ თქვენს სახელს.
შეეხეთ გადახდა და მიწოდება.
მოთხოვნის შემთხვევაში შეიყვანეთ თქვენი Apple ID-ის პაროლი.
-
შეეხეთ დაამატეთ გადახდის მეთოდი ახალი ბარათის დასამატებლად.

-
გადახდის ახალი მეთოდის დასამატებლად, შეეხეთ რომელიმეს საკრედიტო/სადებეტო ბარათი ან PayPal.
ბარათის გამოსაყენებლად, რომელიც ადრე დაამატეთ Apple Pay-ში, გადადით ნაპოვნია საფულეში განყოფილება და შეეხეთ ბარათს.
-
შეიყვანეთ ინფორმაცია ახალი ბარათისთვის, მათ შორის ბარათის მფლობელის სახელი, ბარათის ნომერი, ვადის გასვლის თარიღი, CVV კოდი, ანგარიშთან დაკავშირებული ტელეფონის ნომერი და ბილინგის მისამართი.
PayPal-ის გამოსაყენებლად მიჰყევით მოთხოვნებს თქვენი PayPal ანგარიშის დასაკავშირებლად.
შეეხეთ შესრულებულია დაბრუნდით გადახდის და მიწოდების ეკრანზე.
-
დაამატეთ მისამართი მიწოდების მისამართი ველი, თუ ჯერ არ გაქვთ ფაილში, შემდეგ შეეხეთ შესრულებულია.
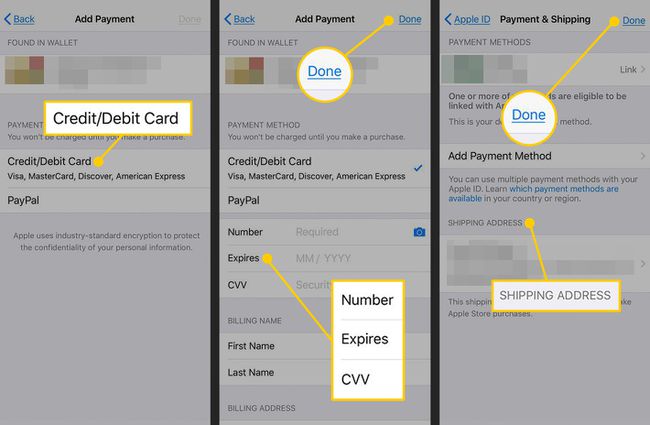
როგორ განაახლოთ Apple ID საკრედიტო ბარათი და ბილინგის მისამართი Android-ზე
თუ გამოიწერთ Apple Music Android-ზე გამოიყენეთ თქვენი Android მოწყობილობა საკრედიტო ბარათის გასაახლებლად, რომელსაც იყენებთ გამოწერის საფასურის გადასახდელად.
Გააღე Apple Music აპლიკაცია.
შეეხეთ მენიუ (სამ ხაზის ხატი მდებარეობს ზედა მარცხენა კუთხეში).
შეეხეთანგარიში.
შეეხეთ გადახდის ინფორმაცია.
მოთხოვნის შემთხვევაში შეიყვანეთ თქვენი Apple ID პაროლი.
დაამატეთ ახალი საკრედიტო ბარათის ნომერი და ბილინგის მისამართი.
-
შეეხეთ შესრულებულია.
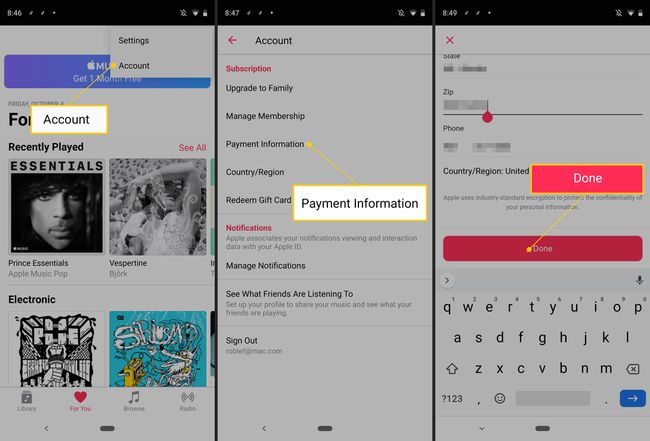
როგორ განაახლოთ Apple ID საკრედიტო ბარათი და ბილინგის მისამართი კომპიუტერზე
შეგიძლიათ გამოიყენოთ Mac ან Windows კომპიუტერი Apple ID-ში არსებული საკრედიტო ბარათის განახლებისთვის.
iTunes Store-ში ამ ინფორმაციის შესაცვლელად აირჩიეთ ანგარიში, გადადით Apple ID რეზიუმე განყოფილება, შემდეგ აირჩიეთ გადახდის ინფორმაცია.
-
ვებ ბრაუზერში გადადით https://appleid.apple.com.

-
შესასვლელად შეიყვანეთ თქვენი Apple ID და პაროლი.

-
ში გადახდა და მიწოდება განყოფილება, დააწკაპუნეთ რედაქტირება.
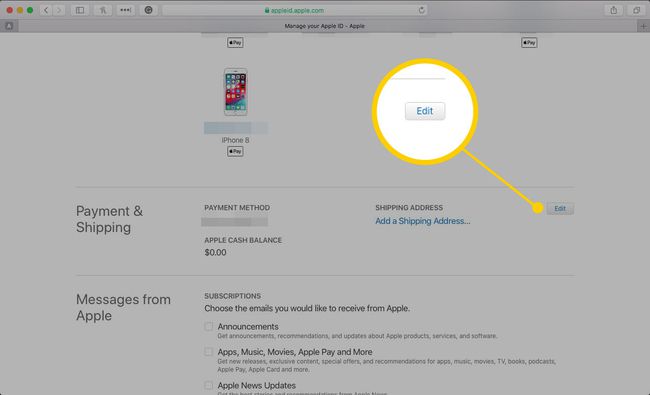
-
შეიყვანეთ გადახდის ახალი მეთოდი, ბილინგის მისამართი ან ორივე.
შეიყვანეთ მიწოდების მისამართი Apple Store-ის მომავალი შესყიდვებისთვის.
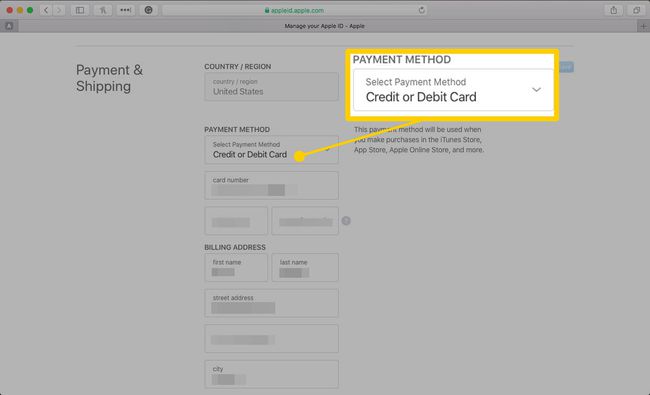
-
დააწკაპუნეთ Შენახვა.

ამ ეკრანზე ასევე შეგიძლიათ შეცვალოთ თქვენი ელფოსტის მისამართი, Apple ID პაროლი და სხვა ინფორმაცია.
თუ დაგავიწყდათ თქვენი Apple ID პაროლი, გადატვირთეთ იგი.
როგორ შეცვალოთ თქვენი Apple ID ელფოსტა და პაროლი iOS-ში (მესამე მხარის ელფოსტა)
თქვენი Apple ID-ისთვის ელ.ფოსტის მისამართის შეცვლის ნაბიჯები დამოკიდებულია ელ.ფოსტის ტიპზე, რომელიც გამოიყენეთ ანგარიშის შესაქმნელად. თუ იყენებთ Apple-ის მიერ მოწოდებულ ელფოსტას, გადადით შემდეგ განყოფილებაზე. თუ იყენებთ Gmail, Yahoo, ან სხვა მესამე ნაწილი ელექტრონული ფოსტის მისამართი, მიჰყევით ამ ნაბიჯებს.
-
შედით თქვენს Apple ID-ში iOS მოწყობილობაზე, რომლის გამოყენებაც გსურთ Apple ID-ის შესაცვლელად.
გამოდით Apple-ის ყველა სხვა სერვისიდან და მოწყობილობიდან, რომელიც იყენებს თქვენს მიერ შეცვლილ Apple ID-ს, მათ შორის სხვა iOS მოწყობილობებს, Mac-ებს და Apple TV-ები.
მთავარ ეკრანზე შეეხეთ პარამეტრები.
შეეხეთ თქვენს სახელს.
-
შეეხეთ სახელი, ტელეფონის ნომრები, ელ.ფოსტა.
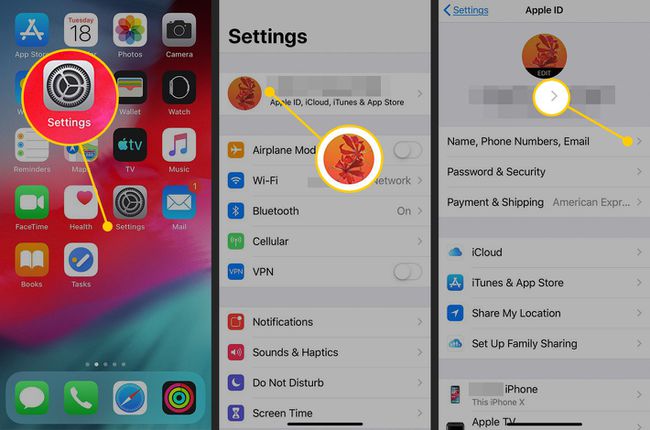
ში მისაწვდომი At განყოფილება, შეეხეთ რედაქტირება.
გადადით ელფოსტაზე თქვენი მიმდინარე Apple ID-ისთვის და შეეხეთ წითელი წრემინუს ნიშნით.
-
შეეხეთ წაშლა, შემდეგ აირჩიეთ განაგრძეთ.
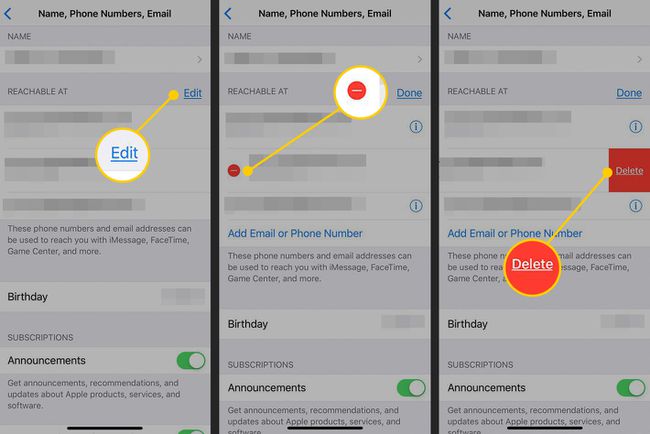
შეიყვანეთ ახალი ელფოსტის მისამართი, რომლის გამოყენებაც გსურთ თქვენი Apple ID-ისთვის, შემდეგ შეეხეთ შემდეგი ცვლილების შესანახად.
Apple აგზავნის წერილს ახალ მისამართზე. შეიყვანეთ ელფოსტაში მოცემული დამადასტურებელი კოდი.
შედით Apple-ის ყველა მოწყობილობასა და სერვისში ახალი Apple ID-ის გამოყენებით.
როგორ შეცვალოთ თქვენი Apple ID ელფოსტა და პაროლი კომპიუტერზე (Apple Email)
თუ იყენებთ Apple-ის მიერ მოწოდებულ ელფოსტას (როგორიცაა icloud.com, me.com ან mac.com) თქვენი Apple ID-ისთვის, შეგიძლიათ შეცვალოთ მხოლოდ ერთ-ერთ ამ ელფოსტის მისამართზე. ახალი ელფოსტა, რომელსაც იყენებთ, ასევე უნდა იყოს დაკავშირებული თქვენს ანგარიშთან.
ვებ ბრაუზერში გადადით https://appleid.apple.com და შეიყვანეთ თქვენი Apple ID და პაროლი შესასვლელად.
-
ში ანგარიში განყოფილება, დააწკაპუნეთ რედაქტირება.
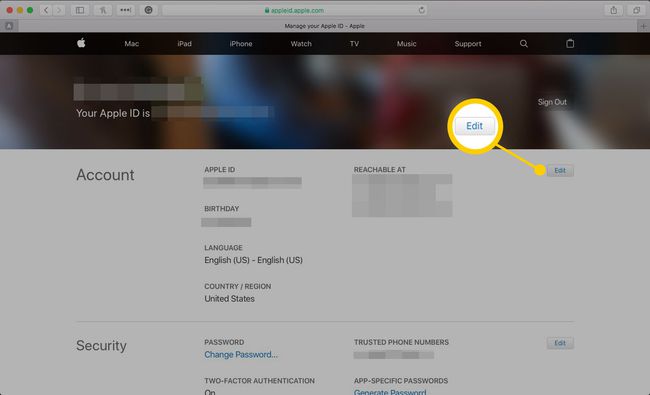
-
დააწკაპუნეთ შეცვალეთ Apple ID.
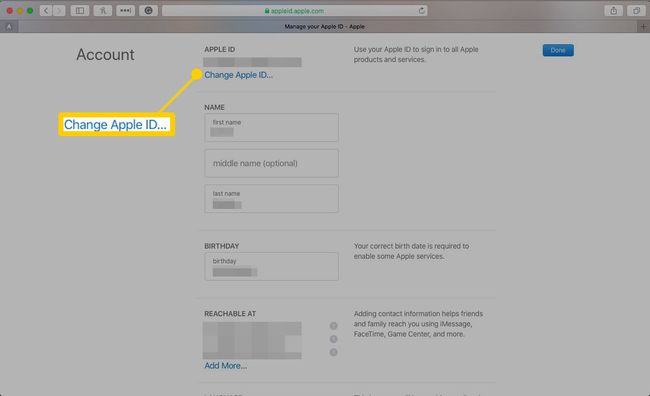
-
ჩაწერეთ ელ.ფოსტის მისამართი, რომლის გამოყენებაც გსურთ თქვენი Apple ID-ით.
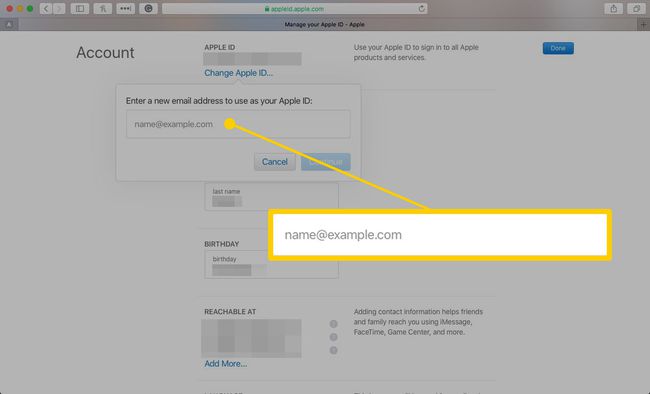
-
დააწკაპუნეთ განაგრძეთ.
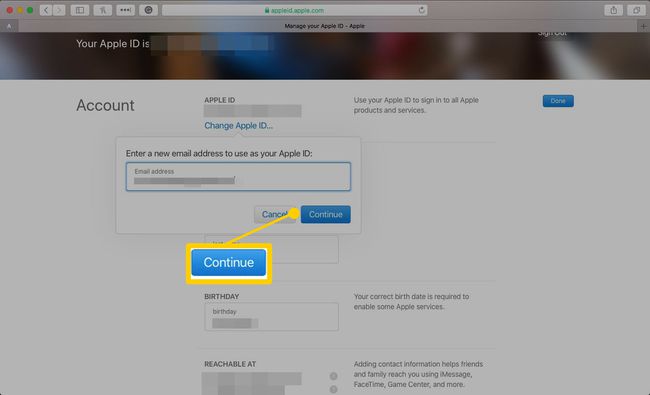
-
დააწკაპუნეთ შესრულებულია.
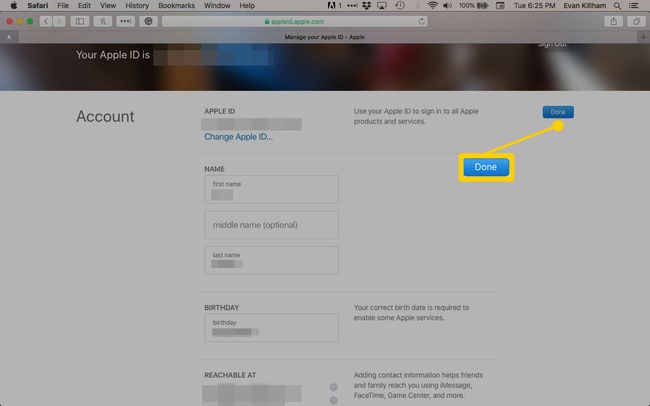
დარწმუნდით, რომ ყველა თქვენი Apple მოწყობილობა და სერვისი, როგორიცაა FaceTime და შეტყობინებები, შესული არიან ახალი Apple ID-ის გამოყენებით.
ეს პროცესი ასევე ცვლის Apple ID-ებს, რომლებიც იყენებენ მესამე მხარის ელ.ფოსტის მისამართებს კომპიუტერის გამოყენებით. ერთადერთი განსხვავება ისაა, რომ მე-4 ნაბიჯში შეიყვანეთ მესამე მხარის ელ.ფოსტის მისამართი. თქვენ უნდა დაადასტუროთ ახალი მისამართი ელფოსტიდან, რომელსაც Apple გიგზავნით.
