როგორ დავამატოთ რჩეულები Mac-ზე
თქვენი Mac კომპიუტერი დატვირთულია ორი პროდუქტიულობის ხელსაწყოთი, რომელიც დაგეხმარებათ სწრაფად იპოვოთ და გახსნათ აპლიკაციები, ფაილები და საქაღალდეები, რომლებსაც ყველაზე ხშირად იყენებთ. ერთი ინსტრუმენტი არის ფავორიტების პანელი შიგნით მპოვნელი. მეორე ინსტრუმენტი არის დოკი, ვიწრო პანელი, რომელიც მდებარეობს ეკრანის კიდეზე, რომელიც შეიცავს ამ ელემენტების მალსახმობების ხატულებს. აი, როგორ დაამატოთ რჩეულები Mac-ზე ამ ორი ხელსაწყოს გამოყენებით.
როგორ დავამატოთ რჩეულები Mac Finder-ში
Finder დაგეხმარებათ სწრაფად იპოვოთ აპლიკაცია, ფაილი, საქაღალდე ან ვებ გვერდი, რომელიც ინახება თქვენს Mac-ში და iCloud Drive. Finder-ში არის გვერდითი ზოლი, რომელიც მოიცავს რჩეულების განყოფილებას, სადაც შეგიძლიათ დაამატოთ მალსახმობები, რათა დააჩქაროთ ის დრო, რომელიც გჭირდებათ ყველაზე ხშირად გამოყენებული საქაღალდეების, ფაილების და აპების პოვნაში. აი, როგორ დაამატოთ თქვენი რჩეულები Finder-ში.
-
დააწკაპუნეთ მპოვნელი დოკში.
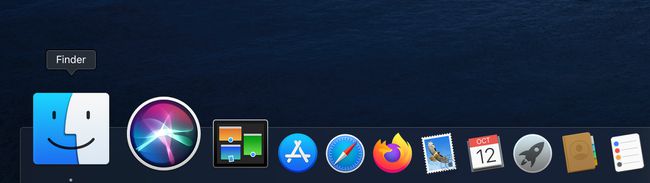
თქვენ ნახავთ ფაილების სიას. იპოვეთ აპლიკაცია, ფაილი ან საქაღალდე, რომლის დამატება გსურთ ფაილების სიაში.
-
დააწკაპუნეთ პუნქტზე სიაში და გადაიტანეთ იგი Finder-ის გვერდითა ზოლის რჩეულების განყოფილებაში. ჩნდება წითელი ხაზი, რომელიც აჩვენებს ნივთის მდებარეობას.

ფავორიტების პანელში აპლიკაციის დასამატებლად, ხანგრძლივად გეჭიროთ Command ღილაკი აპლიკაციის ფაილის რჩეულების პანელზე გადატანისას.
მას შემდეგ რაც ნივთი სწორ ადგილას გაქვთ, გაათავისუფლეთ ნივთი მაუსიდან.
ერთეულის რჩეულების პანელიდან ამოსაღებად, უბრალოდ გადაიტანეთ იგი.
როგორ დავამატოთ ფავორიტები დოკზე
Dock არის სასარგებლო დროის დამზოგავი, რადგან თითოეული ხატულა არის მალსახმობი, რომელიც საშუალებას გაძლევთ სწრაფად გახსნათ აპლიკაციები, ფაილები ან ვებ გვერდები. თქვენი Mac უკვე მოყვება წინასწარ დატვირთული ხატებით დოკზე, კონკრეტული თანმიმდევრობით მარცხნიდან მარჯვნივ:
- მპოვნელი
- აპლიკაციის საყვარელი მალსახმობები
- ამჟამად გაშვებული აპები, რომლებიც მითითებულია პატარა შავი წერტილით ხატის ბოლოში
- საყვარელი ფაილები ან საქაღალდეები
- Ნაგვის ურნა
როგორ დავამატოთ აპები Dock-ზე თქვენს Mac-ზე
Dock აჩვენებს სამ ბოლო დროს გამოყენებულ აპს, რომლებიც ჯერ კიდევ არ არის Dock-ში და საქაღალდეში იმ ერთეულების, რომლებსაც ინტერნეტიდან ჩამოტვირთავთ. დოკის გარეგნობის შესაცვლელად რამდენიმე გზა არსებობს. მისი მორგება შეგიძლიათ ხატების დამატებით, ხატების წაშლით და ხატების რიგის გადაკეთებით.
-
დააწკაპუნეთ Launchpad დოქში.
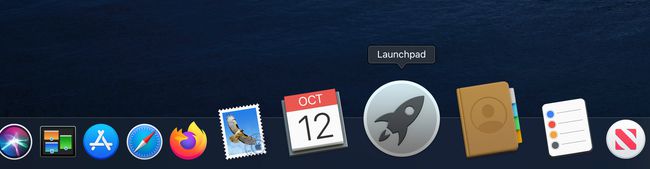
აირჩიეთ და გადაიტანეთ თქვენი არჩევანის აპლიკაცია დოკზე.
-
პიქტოგრამები უკვე დოკში აჩენს ადგილს აპისთვის, რომ მათ შორის გადაიჩეხოს. გადაიტანეთ ხატი იმ პოზიციაზე, რომელიც გსურთ, რომ ის დოკზე იყოს.
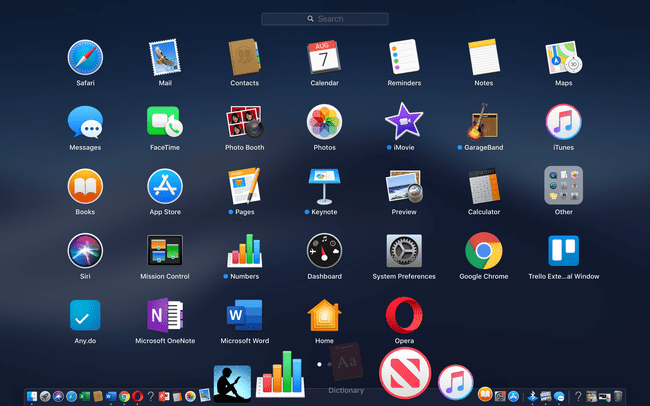
როგორც კი აპს გაუშვებთ სასურველ პოზიციაზე, ის დაემატება Dock-ს.
როგორ დავამატოთ ვებსაიტი თქვენს Mac Dock-ს
თუ თქვენ გაქვთ ვებ გვერდი, რომელსაც ხშირად სტუმრობთ, შეგიძლიათ შექმნათ მალსახმობი Dock-ში დასამატებლად, რათა სწრაფად ჩატვირთოთ გვერდი.
გახსენით ვებ გვერდი ნებისმიერში ბრაუზერი, მათ შორის Safari, Chrome ან Firefox.
გვერდის გახსნისას მონიშნეთ URL ბრაუზერის მისამართის ზოლში.
-
გადაიტანეთ პატარა ხატულა, რომელიც მდებარეობს URL-ის მარცხნივ, დოკზე და განათავსეთ იგი ნაგვის ხატულაზე მარცხნივ, მაგრამ ვერტიკალური ხაზის წინ, რომელიც გამოყოფს ნაგვის ხატულას დანარჩენი აპებისგან. ზოგიერთ შემთხვევაში, შეიძლება დაგჭირდეთ მთლიანი URL-ის გადატანა Dock-ზე.
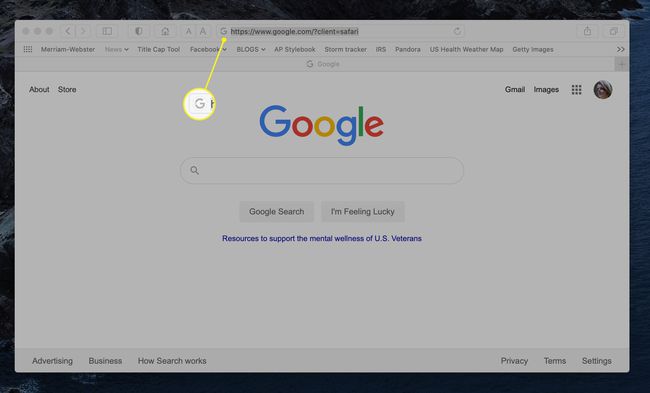
-
გაათავისუფლეთ მაუსი, რათა დაამატოთ ვებ გვერდის ხატულა Dock-ში.
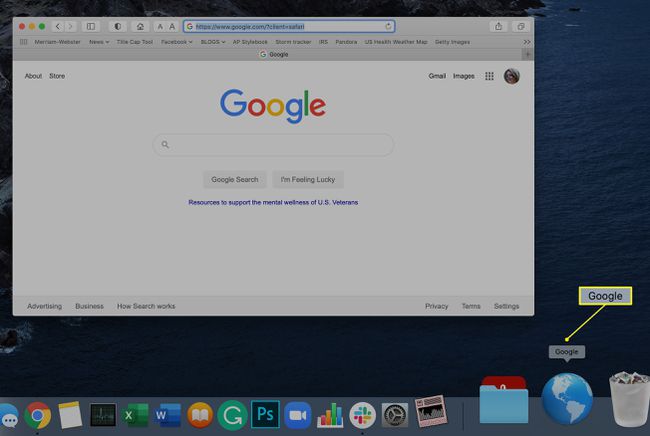
დააწკაპუნეთ ვებ გვერდის ხატულაზე Dock-ში ამ გვერდის გასაშვებად.
როგორ დავამატოთ ფაილები ან საქაღალდეები დოკში
თუ აპლიკაციაში გაქვთ ფაილი ან საქაღალდე, რომლის სწრაფად გახსნაც გსურთ, შეგიძლიათ დაამატოთ ის Dock-ში ისე, რომ საქაღალდე ყოველთვის იყოს თქვენი დესკტოპის თავზე.
გაშვება მპოვნელი ფაილის ან საქაღალდის განთავსება, რომლის შენახვაც გსურთ.
-
გადაიტანეთ ფაილი ან საქაღალდე დოკზე და ჩააგდეთ ნაგვის ურნის მარცხნივ, მაგრამ ვერტიკალური ხაზის მარჯვნივ.
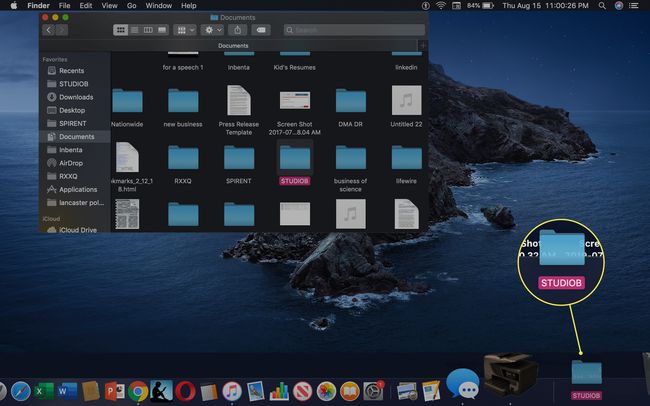
აპლიკაციიდან გამომდინარე, ხატულმა შეიძლება მიიღოს აპლიკაციის გარეგნობა. Word დოკუმენტები, მაგალითად, აჩვენებს "DOCX". დააწკაპუნეთ ხატულაზე ასოცირებული აპლიკაციისა და საქაღალდის გასახსნელად.
როგორ გადავაწყოთ ხატების პოზიციები დოკში
სანამ Dock წინასწარ დატვირთულია კონკრეტული თანმიმდევრობით, შეგიძლიათ დააკონფიგურიროთ რომელი აპლიკაციები გამოჩნდება დოკში და აპლიკაციების ადგილმდებარეობა ან რიგი. Finder-ისა და Trash-ის ხატულების გადატანა შეუძლებელია, მაგრამ თქვენ შეგიძლიათ გადაიტანოთ პოზიციები და დაამატოთ ან წაშალოთ სხვა აპის მალსახმობები თქვენი პრეფერენციების შესატყვისად.
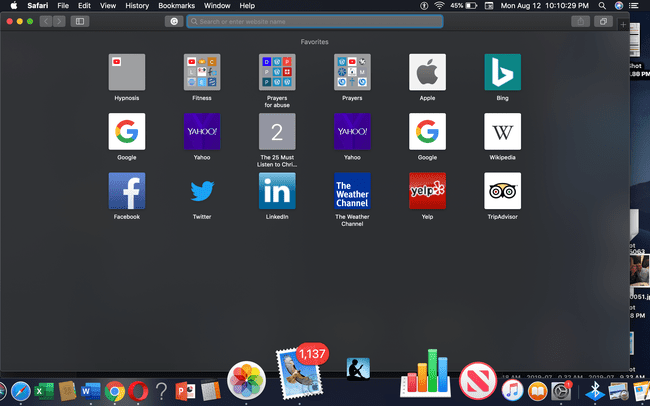
თქვენ მხოლოდ უნდა აირჩიოთ აპის ხატულა, რომლის გადატანა გსურთ და გადაიტანეთ იგი დოკზე ახალ პოზიციაზე. Dock-ზე სხვა ხატები განლაგებულია იმ ხატის გარშემო, რომელსაც თქვენ მოძრაობთ, ასე რომ ყველაფერი თანაბრად განლაგებულია დოკზე.
როგორ წაშალოთ ნივთები დოკში
თუ თქვენი დოკი ზედმეტად გადატვირთულია ან გნებავთ დოკის დაბინძურება, შეგიძლიათ ამოიღოთ ხატები და მისცეთ თქვენს დოკს სუნთქვის ადგილი.
დააწკაპუნეთ ხატულაზე, რომლის წაშლა გსურთ.
გადაიტანეთ ხატულა ზემოთ (ან გადაიტანეთ, თქვენი დოკის მდებარეობიდან გამომდინარე) ეკრანის შუაში.
-
ჩნდება სიტყვა "ამოღება".

გაათავისუფლეთ მაუსი და ხატულა ამოღებულია დოკიდან.
დოკის მდებარეობის შეცვლა
თქვენს Mac-ზე Dock ჰორიზონტალურად მდებარეობს ეკრანის ბოლოში ნაგულისხმევად. თქვენ შეგიძლიათ გადაიტანოთ Dock, რათა გამოჩნდეს ვერტიკალურად თქვენი ეკრანის მარცხენა ან მარჯვენა მხარეს, სხვასთან ერთად მორგება მახასიათებლები, მათ შორის Genie ეფექტი. Აი როგორ:
-
დააწკაპუნეთ მარჯვენა ღილაკით ვერტიკალური ხაზი Dock-ზე, რომელიც მდებარეობს ნაგვის ხატთან ახლოს.
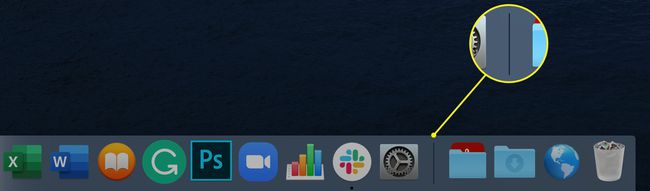
-
დააწკაპუნეთ დოკის პარამეტრები pop-up მენიუში, რომელიც გამოჩნდება.
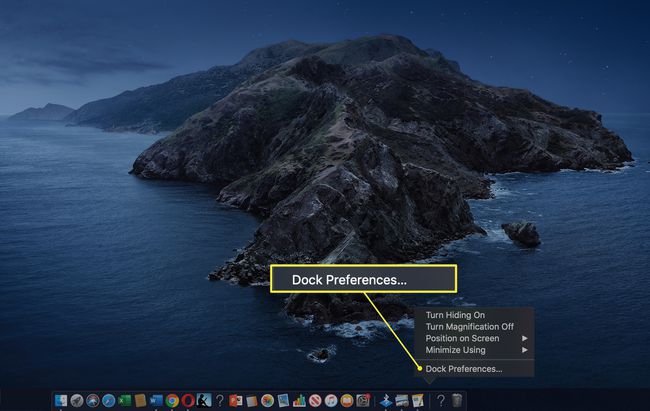
-
იხსნება ახალი ფანჯარა, რომელიც გაძლევთ შესაძლებლობას შეცვალოთ დოკის პოზიცია, დოკის ზომა და ჯენის ეფექტი.

