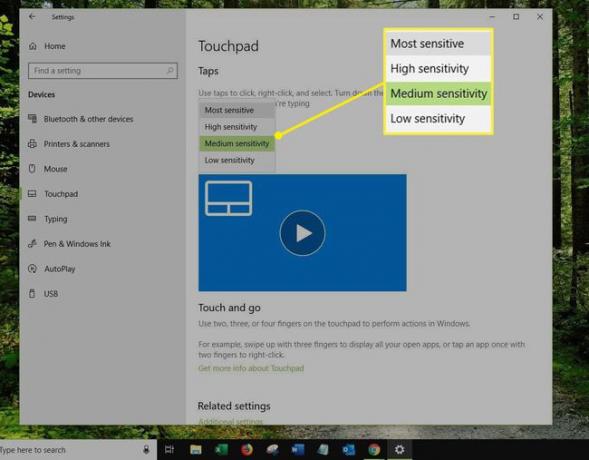როგორ გამოვიყენოთ Windows 10 Touchpad-ის ჟესტები
სენსორული პანელის ჟესტები მოსახერხებელი გზაა ამოცანების სწრაფად შესასრულებლად Windows 10 ლეპტოპები და კომპიუტერები თქვენი თითებით და თავსებადი სენსორული პანელით. Windows 10 სენსორული პანელის ჟესტები მრავალმხრივია და მათი გამოყენება შესაძლებელია აპებს შორის გადართვის, ვებ-დათვალიერების ისტორიის ნავიგაციისთვის Microsoft Edge-ში, კონტენტის გადახვევისთვის და მოძებნეთ კორტანასთან ერთად.
სენსორულ პანელს ასევე შეუძლია შეცვალოს ტრადიციული კომპიუტერის მაუსი ჟესტებით, რომლებსაც შეუძლიათ დააწკაპუნონ სიტყვებზე ან ობიექტებზე კურსორით და მიბაძონ მარჯვენა დაწკაპუნების ფუნქციას.

AntonioGuillem / iStock / Getty Images Plus
ამ სტატიაში მოცემული ინფორმაცია ეხება Windows 10-ს.
პოპულარული Windows 10 სენსორული ჟესტები
Windows 10 ლეპტოპებსა და კომპიუტერებზე სენსორულ პანელს აქვს გასაოცარი ფუნქციონირების უნარი. აქ არის რამოდენიმე სასარგებლო ჟესტი, რომელმაც შეიძლება შეცვალოს თქვენი Windows 10-ის გამოყენება.
-
მაუსის კურსორი: ეს არის Windows 10-ის ყველაზე ძირითადი ჟესტი, რომელიც საშუალებას გაძლევთ გამოიყენოთ სენსორული პანელი, როგორც კომპიუტერის მაუსი. გადაიტანეთ ერთი თითი სენსორულ პანელზე კურსორის ეკრანზე გადასატანად და შეეხეთ ერთხელ მაუსის ერთი დაწკაპუნების გასამეორებლად. ეს შეიძლება სასარგებლო იყოს, როდესაც მოგზაურობთ და არ გაქვთ წვდომა თქვენს მაუსზე აეროპორტში ან კაფეში.
- მაუსის ორჯერ დააწკაპუნეთ: შეეხეთ ორჯერ სწრაფად, რათა გაიმეოროთ ორმაგი დაწკაპუნება მაუსით. ეს შეიძლება გამოყენებულ იქნას ვიდეო თამაშებში და მთელი სიტყვის ან აბზაცის ხაზგასასმელად ვებ გვერდზე ან დოკუმენტში.
თუ გაგიჭირდებათ ორმაგი დაწკაპუნების შესრულება, დაარეგულირეთ მაუსის და ტრეკპადის სიჩქარის პარამეტრები.
- გადაახვიეთ ვერტიკალურად და ჰორიზონტალურად: მოათავსეთ ორი თითი ერთდროულად სენსორულ პანელზე და გადაათრიეთ ისინი იმავე მიმართულებით ზევით და ქვევით ან მარცხნივ და მარჯვნივ. ეს ჟესტი შეიძლება გამოყენებულ იქნას ვებსაიტზე ან დოკუმენტში შინაარსის გადასახვევად. ის ასევე შეიძლება გამოყენებულ იქნას აპებში და ში გადახვევისთვის Windows 10 ოპერაციული სისტემა აპლიკაციების სიაში, Საწყისი მენიუ, და მეტი.
- მაუსის მარჯვენა ღილაკით: სენსორულ პანელზე ორი თითით ერთხელ დაჭერა მაუსის მარჯვენა ღილაკით დაწკაპუნების იმიტაციას ახდენს. ეს მუშაობს მრავალ აპში და Windows 10 ოპერაციული სისტემის სხვაგან. თქვენ ძირითადად იყენებთ მას მენიუს გასახსნელად დამატებითი ფუნქციებისთვის ან პარამეტრები.
- ღია აპების ჩვენება: სენსორულ პანელზე სამი თითით ზემოთ გადაფურცვლა აჩვენებს Windows 10-ის ყველა ღია აპს ეკრანის ზედა ნაწილში.
- გადადით სამუშაო მაგიდაზე: სწრაფად გადაათრიეთ სამი თითი თქვენსკენ სენსორულ პანელზე, რათა მინიმუმამდე დაიყვანოთ ყველა აპლიკაცია და დაბრუნდეთ სამუშაო მაგიდაზე.
სამი თითით ზევით გადაფურცვლა სამი თითით ქვევით გადაფურცვლისა და სამუშაო მაგიდაზე გადასვლის შემდეგ ცვლის ბოლო ჟესტს, ტოვებს დესკტოპს და დაგიბრუნებთ ბოლო აპში, რომელიც გახსნილი გქონდა.
- აპების გადართვა: გადაფურცლეთ მარცხნივ ან მარჯვნივ სამი თითით ღია აპებს შორის გადასართავად.
- გახსენით Windows Action Center: შეეხეთ ერთხელ ოთხი თითით.
- გახსენით Cortana: შეეხეთ ერთხელ სამი თითით Windows 10 ციფრული ასისტენტის გასახსნელად.
იმ ადგილებში, სადაც Cortana არ არის სრულად ოპტიმიზირებული, ეს ჟესტი მუშაობს ისევე, როგორც ოთხი თითის შეხება, რომელიც ხსნის Სამოქმედო ცენტრი.
- შეცვალეთ ვირტუალური სამუშაო მაგიდა: გადაფურცლეთ მარცხნივ ან მარჯვნივ ოთხი თითით შორის გადასაადგილებლად სხვადასხვა ვირტუალური სამუშაო მაგიდა რომ გახსნილი გაქვს.
როგორ გავადიდოთ და შევამციროთ Windows 10-ზე
ერთ-ერთი მოსახერხებელი სენსორული ჟესტი Windows 10-ში არის ორი თითის გადიდების ჟესტი. თქვენ მხოლოდ ორი თითი მოათავსეთ თრექპედზე ერთდროულად და შემდეგ გაშალეთ ისინი ან მიამაგრეთ ისინი, რომ გაადიდოთ და შეამციროთ, შესაბამისად.
მასშტაბირების ჟესტი მუშაობს ძირითად აპებსა და ვებ ბრაუზერებში.
Microsoft Edge ჟესტები
Edge არის Microsoft-ის ინტერნეტ ბრაუზერი, რომელიც შეიცვალა Internet Explorer. ის ასევე არის ნაგულისხმევი ბრაუზერი Windows 10-ის ახალ კომპიუტერებზე, ლეპტოპებზე და ტაბლეტები. Edge მხარს უჭერს რამდენიმე სენსორულ ჟესტს, რაც დამატებით ფუნქციონირებას მატებს ვებ-დათვალიერების გამოცდილებას.
აქ არის რამდენიმე სენსორული ჟესტი, რომლის გამოყენებაც ღირს Microsoft Edge.
- უკან და წინ: რამდენიმე ვებგვერდის დათვალიერების შემდეგ, გადაფურცლეთ ორი თითი მარჯვნივ, რათა დაბრუნდეთ ბოლო ვებსაიტზე, რომელსაც ეწვიეთ. თქვენი დათვალიერების ისტორიაში წინსვლისა და უახლეს ვებ გვერდზე დასაბრუნებლად, რომელსაც კითხულობდით, გადაფურცლეთ ორი თითი მარცხნივ.
- მასშტაბირება: ორი თითი დაახლოვეთ ან უფრო დაშორდით ერთმანეთს ვებ გვერდის შინაარსის გასადიდებლად.
- დააწკაპუნეთ მარჯვენა ღილაკით: შეეხეთ ერთხელ ორი თითით, რათა გამოჩნდეს მარჯვენა დაწკაპუნებით მენიუ სურათების შესანახად და ბმულების კოპირებისთვის.
- გადახვევა: გაასრიალეთ ორი თითი ზევით და ქვევით ვებ შიგთავსის გადასახვევად, როგორც ამას აკეთებთ მაუსის ბორბლით ან ვებ გვერდების მარჯვენა მხარეს არსებული ტრადიციული გადახვევის ზოლის გამოყენებით.
ორი თითის გადახვევა არ მუშაობს?
არსებობს ორი ძირითადი მიზეზი, რის გამოც ორი თითის გადახვევის ჟესტი შეიძლება არ იმუშაოს სწორად.
- შენი თითები ერთმანეთს შორდება. ამ ჟესტის გაკეთებისას, თქვენი თითები უნდა დარჩეს იმავე მანძილზე ერთმანეთისგან მთელი ორი თითის სრიალის განმავლობაში. თუ ისინი უფრო შორდებიან ან ერთმანეთთან ახლოს არიან, Windows 10 აღმოაჩენს მასშტაბირების ჟესტს.
- ა დრაივერის განახლება საჭიროა.
როგორ მოვარგოთ Windows 10 ჟესტების პარამეტრები
აი, როგორ დააკონფიგურიროთ Windows 10 სენსორული ჟესტების მგრძნობელობის დონე.
-
Წადი პარამეტრები წელს დაწყება მენიუ.
პარამეტრების გასახსნელად, ერთხელ შეეხეთ სენსორულ პანელს ოთხი თითით და დააწკაპუნეთ ყველა პარამეტრი სამოქმედო ცენტრიდან.
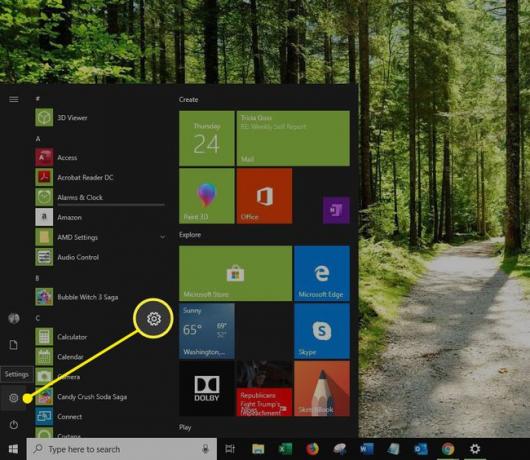
-
აირჩიეთ მოწყობილობები Windows-ის პარამეტრებში.

-
აირჩიეთ სენსორული პანელი მარცხენა პანელში.
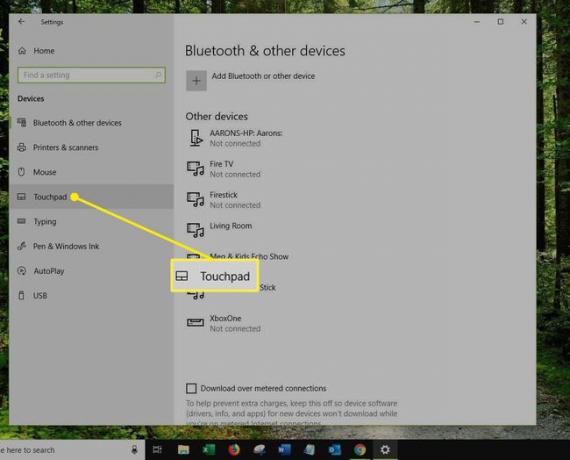
-
აირჩიეთ დონე სენსორული პანელის მგრძნობელობა ჩამოსაშლელი მენიუ.