როგორ გავაზიაროთ ფოტოები, ვებსაიტები და ფაილები iPad-ზე
რა უნდა იცოდეთ
- შეეხეთ გააზიარეთ ხატულა მენიუს გასახსნელად ისეთი ოფციებით, როგორიცაა ტექსტის საშუალებით გაზიარება, ელექტრონული ფოსტით გაზიარება და სხვა.
- გაუზიარეთ ფიზიკურად მიმდებარე ადამიანებს AirDrop-ის გამოყენებით. აირჩიეთ გააზიარეთ > AirDrop, შემდეგ აირჩიეთ კონტაქტი.
- მესამე მხარის აპლიკაციების საშუალებით, როგორიცაა Twitter და Facebook, გადადით გააზიარეთ > მეტი და ჩართეთ მათი გადამრთველები.
გაზიარების ღილაკი iPad-ები ინტერფეისი შეიძლება გამოყენებულ იქნას ფოტოების, ვებსაიტების, ნოტების, მუსიკის, ფილმების, რესტორნების და თქვენი ამჟამინდელი მდებარეობის გასაზიარებლად. და თქვენ შეგიძლიათ გააზიაროთ ეს ყველაფერი ელ, ტექსტური შეტყობინებადა სოციალური მედიის პლატფორმები, როგორიცაა ფეისბუქი და Twitter. ეს ინსტრუქციები ვრცელდება მოწყობილობებზე iOS 7 ან მოგვიანებით.
გაზიარების ღილაკი
გაზიარების ღილაკის მდებარეობა შეიცვლება აპლიკაციის მიხედვით, მაგრამ ის, როგორც წესი, არის ეკრანის ზედა ან ეკრანის ქვედა ნაწილში. სტანდარტული გაზიარების ღილაკი არის ყუთი ისრით, რომელიც მიუთითებს ზევით. ის ჩვეულებრივ ლურჯია, მაგრამ ზოგიერთი აპლიკაცია იყენებს სხვადასხვა ფერს. მაგალითად, ხატულა თითქმის იდენტურია Open Table აპში, გარდა იმისა, რომ წითელია.
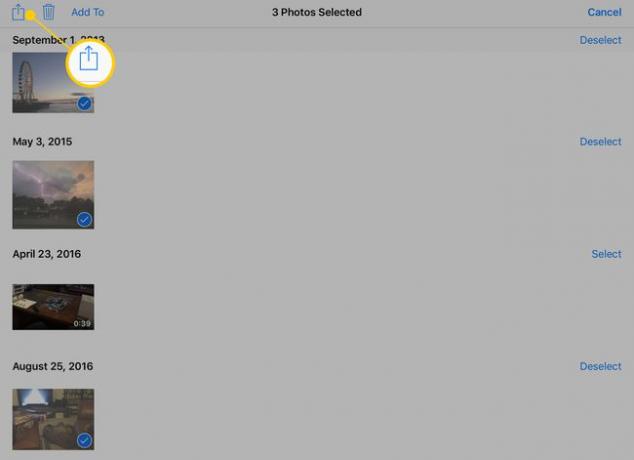
როდესაც დააჭირეთ ღილაკს გაზიარება, მენიუ გამოჩნდება ყველა იმ პარამეტრით, რომელიც გაქვთ გაზიარებისთვის. ეს ფანჯარა მოიცავს ღილაკების ორ რიგს. ღილაკების პირველი რიგი განკუთვნილია გაზიარების გზებისთვის, როგორიცაა ტექსტური შეტყობინებები ან Facebook. მეორე რიგი განკუთვნილია ისეთი მოქმედებებისთვის, როგორიცაა ბუფერში კოპირება, ბეჭდვა ან ღრუბლოვან საცავში შენახვა.
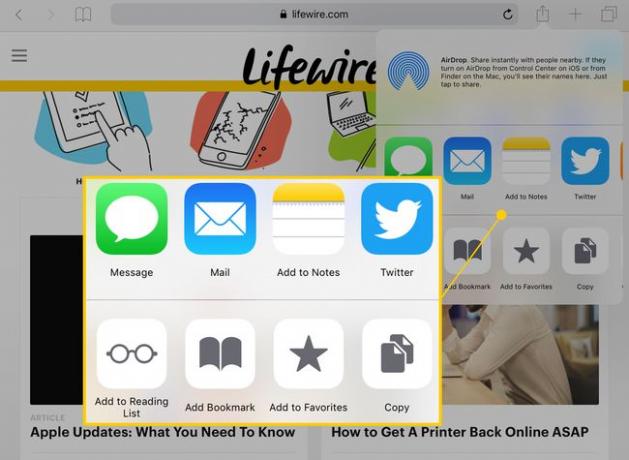
გაზიარების მენიუ კონტექსტზე მგრძნობიარეა, რაც ნიშნავს, რომ ხელმისაწვდომი ფუნქციები დამოკიდებული იქნება იმაზე, თუ რას აკეთებთ მასზე წვდომისას. მაგალითად, თქვენ არ გექნებათ საშუალება მიაკუთვნოთ ფოტო კონტაქტს ან გამოიყენოთ იგი თქვენს ფონიდ, თუ ამ დროს ფოტოს არ უყურებთ.
აქ არის რამოდენიმე ელემენტი, რომელსაც იხილავთ გაზიარების მენიუში:
- შეტყობინება:ეს ღილაკი გაძლევთ საშუალებას გააგზავნოთ ტექსტური შეტყობინება. თუ ფოტოს უყურებთ, ფოტო დაერთვება.
- ფოსტა: ეს გადაგიყვანთ ფოსტის აპლიკაციაში. თქვენ შეგიძლიათ შეიყვანოთ დამატებითი ტექსტი ელფოსტის გაგზავნამდე.
- iCloud: ეს საშუალებას მოგცემთ შეინახოთ ფაილი iCloud-ზე. თუ თქვენ ათვალიერებთ ფოტოს, შეგიძლიათ აირჩიოთ რომელი ფოტოსტრიმი გამოიყენოთ მისი შენახვისას.
- Twitter/Facebook: შეგიძლიათ განაახლოთ თქვენი სტატუსი გაზიარების მენიუს მეშვეობით ამ ღილაკების გამოყენებით. თქვენ უნდა გქონდეთ თქვენი iPad დაკავშირებულია ამ სერვისებთან რომ ეს იმუშაოს.
- Flickr/Vimeo: როგორც Twitter-ისა და Facebook-ის შემთხვევაში, თქვენ დაგჭირდებათ თქვენი iPad-ის ამ სერვისებთან დაკავშირება iPad-ის პარამეტრებში. თქვენ ნახავთ ამ ღილაკებს მხოლოდ იმ შემთხვევაში, თუ ეს შესაფერისია. მაგალითად, თქვენ ნახავთ მხოლოდ Flickr ღილაკი, როდესაც ხედავთ ფოტოს ან სურათს.
- კოპირება: ეს ოფცია აკოპირებს თქვენს არჩევანს ბუფერში, თუ გსურთ ფოტოს კოპირება და შემდეგ ჩასმა სხვა აპლიკაციაში.
- სლაიდშოუ: ამ პარამეტრით შეგიძლიათ აირჩიოთ რამდენიმე ფოტო და დაიწყოთ სლაიდშოუ მათთან ერთად.
- AirPlay: Თუ თქვენ გაქვთ Apple TV, შეგიძლიათ გამოიყენოთ ეს ღილაკი თქვენი iPad-ის ტელევიზორთან დასაკავშირებლად, რათა გაუზიაროთ ფოტო ან ფილმი ყველა ოთახში მყოფს.
- მიანიჭეთ კონტაქტს: კონტაქტის ფოტო გამოჩნდება, როცა დაგირეკავენ ან მოგწერენ.
- გამოიყენეთ როგორც ფონი: შეგიძლიათ მიანიშნოთ ფოტოები, როგორც თქვენი დაბლოკვის ეკრანის, თქვენი საწყისი ეკრანის ან ორივეს ფონი.
- ბეჭდვა: თუ გაქვთ iPad-თან თავსებადი ან AirPrint პრინტერი, შენ შეგიძლია გამოიყენეთ გაზიარების მენიუ დოკუმენტების დასაბეჭდად.
როგორ გამოვიყენოთ AirDrop გასაზიარებლად
ამ ღილაკების ზემოთ არის AirDrop ზონა. თქვენი საკონტაქტო ინფორმაციის, ვებსაიტის, ფოტოს ან სიმღერის გაზიარების უმარტივესი გზა თქვენს მაგიდასთან ან თქვენს გვერდით მდგარ ადამიანთან არის AirDrop. ნაგულისხმევად, აქ გამოჩნდება მხოლოდ ადამიანები, რომლებიც თქვენს კონტაქტების სიაში არიან, მაგრამ თქვენ შეგიძლიათ შეცვალოთ ეს პარამეტრი აქ iPad-ის მართვის პანელი.
თუ ისინი თქვენს კონტაქტების სიაში არიან და ჩართული აქვთ AirDrop, ღილაკი მათი პროფილის სურათით ან ინიციალებით გამოჩნდება აქ. შეეხეთ ღილაკს და მათ მოგეთხოვებათ დაადასტურონ AirDrop.
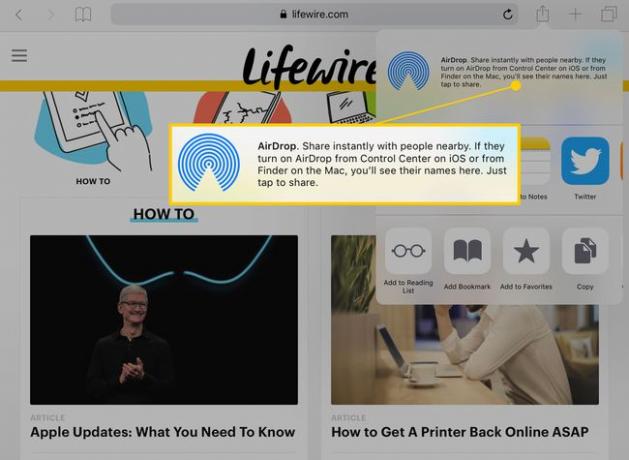
როგორ დავაყენოთ გაზიარება მესამე მხარის აპებისთვის
თუ გსურთ გააზიაროთ აპებში, როგორიცაა ფეისბუქ მესენჯერი ან Yelp, ჯერ სწრაფი დაყენება მოგიწევთ. აი რა უნდა გააკეთო:
-
გახსენით გაზიარების მენიუ შეხებით გააზიარეთ ღილაკი.
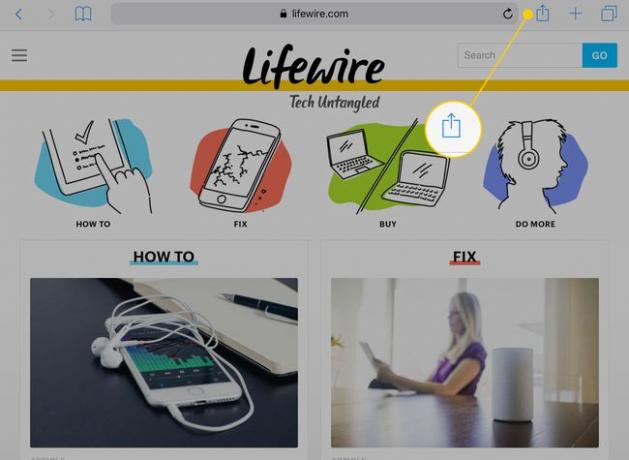
-
გადაახვიეთ ზედა მწკრივის გასწვრივ, სანამ არ იპოვით ა მეტი ღილაკი სამი წერტილით, როგორც ხატი. შეეხეთ მას ახალი მენიუს გასახსნელად.
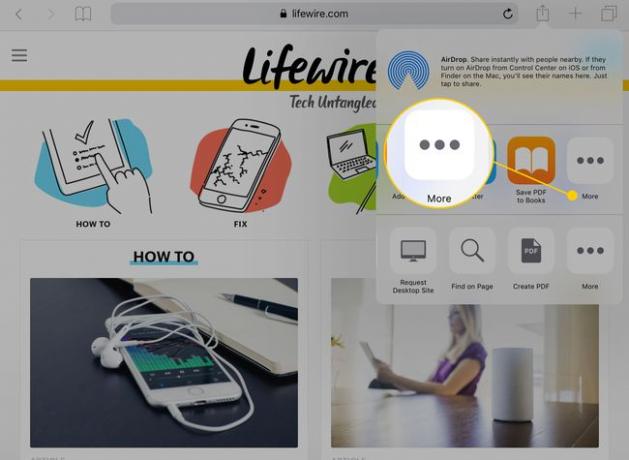
-
როდესაც დააჭირეთ ღილაკს, გამოჩნდება გაზიარების პარამეტრების სია. შეეხეთ გადამრთველს ხელმისაწვდომი აპის გვერდით ჩართვა/მწვანედ, გაზიარების გასააქტიურებლად.
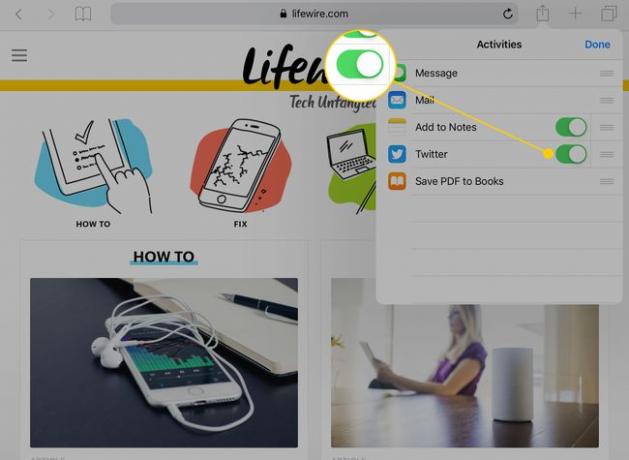
-
შეცვალეთ გაზიარების მენიუს ოფციების თანმიმდევრობა ღილაკზე დაჭერით სამი ჰორიზონტალური ხაზი აპლიკაციის გვერდით და ასრიალეთ თითი სიის ზემოთ ან ქვემოთ.
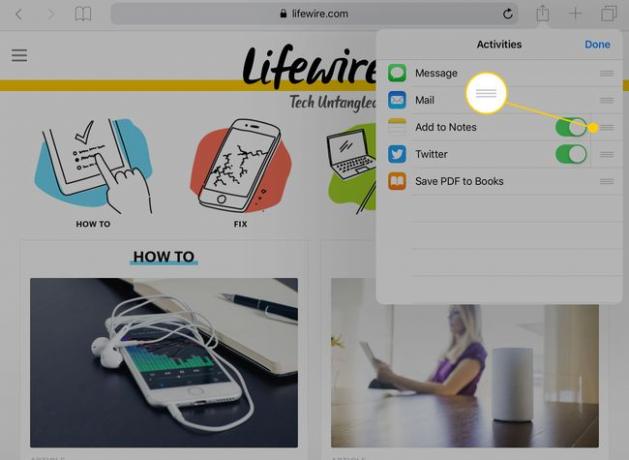
-
შეეხეთ შესრულებულია ღილაკი ეკრანის ზედა ნაწილში თქვენი ცვლილებების შესანახად.
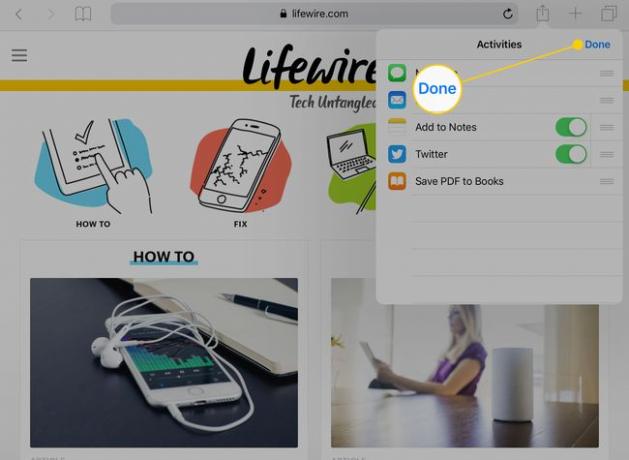
თქვენ შეგიძლიათ ეს ცვლილებები შეიტანოთ ღილაკების მეორე რიგშიც. თუ თქვენ გაქვთ ანგარიში Dropbox-თან, Google Drive-თან ან ფაილის გაზიარების სხვა ფორმით, შეგიძლიათ დაამატოთ ისინი მეორე რიგში და მოაწყოთ ხატები.
