როგორ დავაყენოთ Raspberry Pi, როგორც NAS სერვერი
Ერთერთი Raspberry Pi's ბევრი ფუნქცია არის როგორც ბიუჯეტის ქსელთან დაკავშირებული საცავის (NAS) მოწყობილობა. კომერციული NAS გადაწყვეტილებები ხშირად ძვირი და შემზღუდველია. Pi არის იაფი და გაძლევთ საშუალებას დააკონფიგურიროთ სერვერი, როგორც მოგწონთ და დააწყვილოთ იგი უმეტეს მყარ დისკებთან. როდესაც თქვენ შექმნით Raspberry Pi NAS სერვერს, გექნებათ საკმარისზე მეტი ძალა სახლის NAS-ის ყოველდღიური ამოცანების შესასრულებლად. გარდა ამისა, Raspberry Pi 4-ს აქვს USB 3.0 პორტები ფაილის უფრო სწრაფი გადაცემისთვის.
რაც დაგჭირდებათ
სანამ დაიწყებთ, დაგჭირდებათ რამდენიმე რამ თქვენი NAS-ის მოსაწყობად:
- Raspberry Pi 3B ან 4.
- MicroSD ბარათი, 16 GB ან მეტი.
- საქმე Pi-ს თქვენი ვერსიისთვის.
- კვების წყარო, რომელიც თავსებადია Pi-სთან.
- Ethernet კაბელი.
- USB მყარი დისკი საკუთარი კვების წყაროთი.
დააინსტალირეთ Raspbian
Raspbian არის ნაგულისხმევი ოპერაციული სისტემა Raspberry Pi-სთვის. ეს არის ერთადერთი შექმნილი Raspberry Pi ფონდის მიერ და დაფუძნებულია Debian Linux-ზე.
ამ სახელმძღვანელოში გამოყენებული უტილიტები ქსელთან დაკავშირებული მეხსიერების შესაქმნელად არის Linux ფაილების გაზიარების სერვისები, რომლებიც მოდის Raspbian-დან.
-
გახსენით ბრაუზერი და ჩამოტვირთეთ უახლესი ვერსია Raspbian Lite Raspberry Pi-ს ფონდიდან.
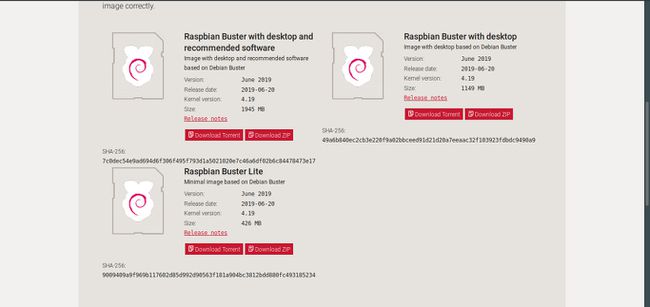
გახსენით Raspbian ZIP ფაილი. ის მნიშვნელოვნად ფართოვდება, ამიტომ დარწმუნდით, რომ საკმარისი სივრცე გაქვთ.
-
აირჩიეთ უტილიტა Raspbian გამოსახულების ფაილის SD ბარათზე გასანათებლად.
ეს სახელმძღვანელო იყენებს balenaEtcher-ს, რადგან ის მარტივია და მუშაობს Windows-ზე, Mac-სა და Linux-ზე. თუ თქვენ გაქვთ სხვა ვარიანტი, რომელიც გირჩევნიათ, გამოიყენეთ ის.
-
გადადით balenaEtcher ჩამოტვირთვის გვერდიდა ჩამოტვირთეთ უახლესი ვერსია თქვენი OS პლატფორმისთვის.
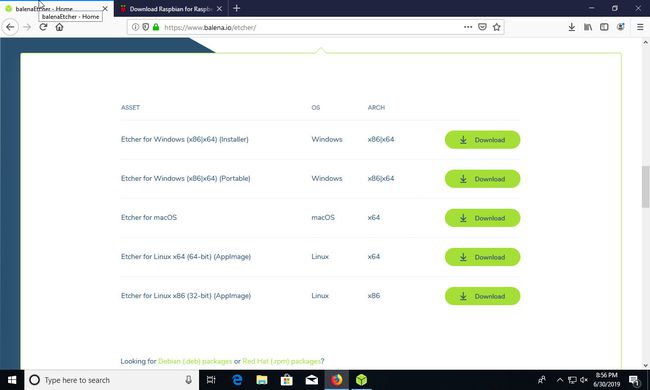
Დაინსტალირება. ეს განსხვავებული იქნება ოპერაციული სისტემის მიხედვით, მაგრამ ინსტალერი საკმაოდ მარტივია. ნაგულისხმევი უნდა იყოს კარგი სისტემების უმეტესობისთვის.
-
გახსენით balenaEtcher. მარცხნივ პირველ სვეტში აირჩიეთ სურათის ფაილი, რომელიც ამოიღეთ Raspbian-ისთვის.
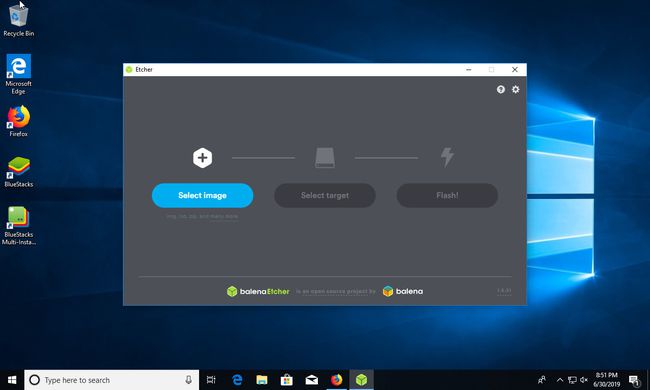
-
Etcher-ის ცენტრალურ სვეტში აირჩიეთ microSD ბარათი, რომელზეც ჩაწერეთ.
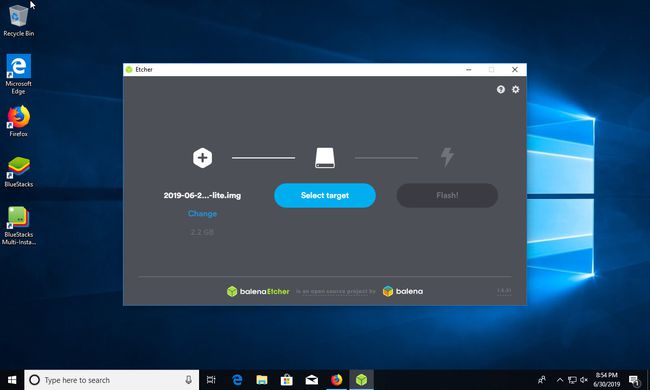
-
დარწმუნდით, რომ ყველაფერი სწორია, შემდეგ აირჩიეთ ფლეში.
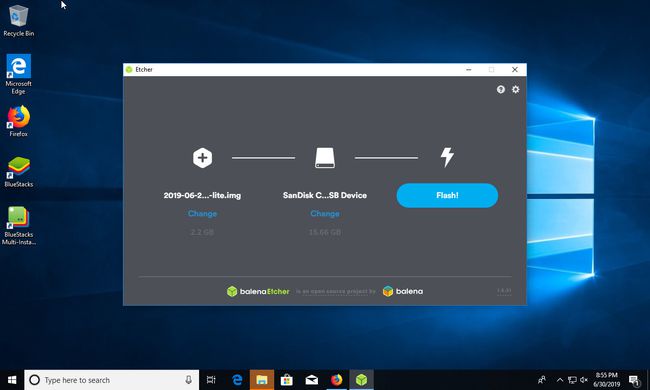
სანამ microSD-ს ამოიღებთ, იპოვეთ ახალი ჩატვირთვის დანაყოფი ბარათზე ოპერაციული სისტემის ფაილ მენეჯერის გამოყენებით.
საჭიროების შემთხვევაში დააინსტალირეთ ჩატვირთვა და მოათავსეთ ცარიელი ფაილი ssh დანაყოფში. ფაილი უნდა იყოს ცარიელი და ssh არ უნდა ჰქონდეს გაფართოება. ეს ფაილი ეუბნება Pi-ს, რომ ჩართოს SSH დისტანციური წვდომა, როდესაც ის ჩართულია.
ამოიღეთ ან ამოიღეთ ნებისმიერი დანაყოფი microSD-დან და ამოიღეთ იგი კომპიუტერიდან.
Pi-ს ასაწყობად ჩადეთ იგი თავის ყუთში, შემდეგ ჩადეთ microSD. შეაერთეთ Pi თქვენს ქსელს სადენიანი კავშირის გამოყენებით. დატოვეთ იგი სადენიანი საუკეთესო შესრულებისთვის, მაგრამ ამის შეცვლა შეგიძლიათ მოგვიანებით.
-
ჩართეთ Pi. ეს იწყებს Raspberry Pi-ს და იწყებს დაყენების პროცესს. ამ პროცესის დროს, ის ცვლის დისკის სურათს, რათა შეავსოს microSD ბარათი.
არ შეაჩეროთ ეს დაყენება. ეს ყოველთვის უნდა გაკეთდეს მას შემდეგ, რაც ყველაფერი დაკავშირებულია.
მიეცით Pi-ს რამდენიმე წუთი დასაწყებად, შემდეგ გახსენით ტერმინალი კომპიუტერზე SSH-ით დასაკავშირებლად. ეს შეიძლება იყოს ჩაშენებული OpenSSH ფუნქცია Windows 10-ზე, PuTTY, ან ჩვეულებრივი ტერმინალის ფანჯარა Linux-ზე ან Mac-ზე.
იპოვეთ Raspberry Pi-ს IP მისამართი. უმარტივესი გზაა როუტერზე დაკავშირებული მოწყობილობების სიის გახსნა. პი ჰქვია ჟოლო ნაგულისხმევად და ის ჩამოთვლილია ამ ჰოსტის სახელით როუტერზე.
-
შეიყვანეთ მომხმარებლის სახელი Pi-სთვის, რომელიც არის პიდა IP მისამართი SSH კლიენტზე. ეს დაახლოებით ასე გამოიყურება:
$ ssh [email protected]
დაკავშირებისას შეიყვანეთ Pi-ს პაროლი. ნაგულისხმევი არის ჟოლო.
როგორ დავაყენოთ ქსელის ფაილური სისტემა
ქსელის ფაილური სისტემა (NFS) არის მოსახერხებელი გზა ფაილების გასაზიარებლად Unix-ის მსგავს სისტემებს შორის, Linux-ისა და Mac-ის ჩათვლით.
თუმცა, NFS უფრო რთულია Windows-ზე. ასე რომ, თუ თქვენი ქსელი ძირითადად შედგება Windows კომპიუტერებისგან, შეგიძლიათ გამოტოვოთ ეს ვარიანტი. თუ გაქვთ Mac, Linux კომპიუტერები ან სხვა Raspberry Pis, რომლებთანაც აპირებთ ფაილების გაზიარებას, შესაძლოა ღირს NFS-ის დაყენება.
დაუკავშირდით Pi-ს SSH-ით.
-
დააინსტალირეთ საჭირო NFS სერვერის პაკეტი შემდეგი ბრძანებით:
$ sudo apt დააინსტალირეთ nfs-kernel-server
-
გამოიყენეთ Nano ტექსტური რედაქტორი NFS ექსპორტის ფაილის გასახსნელად Pi-ზე:
$ sudo nano / და ა.შ. / ექსპორტი
-
ეს ფაილი შეიცავს საქაღალდეების სიას, რომლებიც გსურთ გახადოთ ხელმისაწვდომი NFS-ით. მარცხენა მხარეს, ჩამოთვალეთ საქაღალდის გზა. მარჯვნივ, მიუთითეთ რომელ კომპიუტერებს შეუძლიათ დაკავშირება და კავშირის ვარიანტები. დაიწყეთ ახალი ხაზი და შეიყვანეთ ფაილის გაზიარების გზა:
/path/to/share
-
დაჭერა ჩანართი გადაადგილება მარჯვენა მხარეს. შემდეგ, შეიყვანეთ თქვენი სახლის ქსელის IP მისამართის დიაპაზონი. სახლის ქსელების უმეტესობა არის 192.168.1.X დიაპაზონში. სერვერს რომ უთხრათ, მიიღოს ყველა IP მისამართი დიაპაზონში, დაასრულეთ მისამართი ნულით, რასაც მოჰყვება უკანა ხაზი და რიცხვი 24. ბრძანება ასე გამოიყურება:
/path/to/share 192.168.1.0/24
-
დაამატეთ გაზიარების ვარიანტები. არსებობს რამდენიმე არჩევანი. თუ გსურთ კარგი ნაგულისხმევი, გამოიყენეთ ქვემოთ მოცემული მაგალითი ფაილების წასაკითხად და ჩასაწერად და ფაილების სერვერთან სინქრონიზაციისთვის, რათა თავიდან აიცილოთ კონფლიქტები და კორუფცია.
/path/to/share 192.168.1.0/24 (rw, სინქრონიზაცია, no_subtree_check)
-
დაამატეთ იმდენი გაზიარება, რამდენიც გსურთ. როცა დაასრულებთ, შეინახეთ და გამოდით ნანოდან.
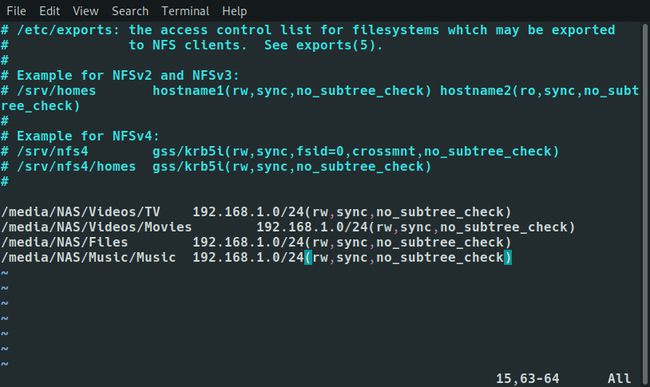
-
გადატვირთეთ NFS სერვერი თქვენი ცვლილებების გამოსაყენებლად.
$ sudo systemctl გადატვირთეთ nfs-kernel-server
როდესაც სერვერი აღდგება, თქვენ გაქვთ წვდომა NFS აქციებზე.
როგორ დავაყენოთ Samba ქსელის გაზიარებისთვის
სამბა საშუალებას აძლევს Linux მანქანებს შექმნან Windows ქსელის აქციები. კომპიუტერების უმეტესობა თავსებადია Samba-სთან და შეუძლია მისი აქციების დამონტაჟება. სამბას ასევე აქვს უპირატესობა, რომ საშუალებას გაძლევთ შეზღუდოთ წვდომა გარკვეულ მომხმარებლებზე პაროლით.
-
დააინსტალირეთ Samba Raspberry Pi-ზე შემდეგი ბრძანების გამოყენებით:
$ sudo apt დააინსტალირე samba
-
Samba-ს დაყენებით, შეცვალეთ მისი კონფიგურაცია აქციების შესაქმნელად. გამოიყენეთ Pi's Nano ტექსტური რედაქტორი Samba-ს კონფიგურაციის გასახსნელად:
$ sudo nano /etc/samba/smb.conf
-
იპოვეთ სამუშაო ჯგუფის ჩანაწერი გლობალური პარამეტრების ქვეშ. თუ არასოდეს შეგიცვლიათ Windows სამუშაო ჯგუფი, დატოვეთ ეს ისე, როგორც არის. თუ გაქვთ, დააყენეთ სამუშაო ჯგუფი თქვენი ამჟამინდელი სამუშაო ჯგუფის სახელის ტოლი.
სამუშაო ჯგუფი = WORKGROUP
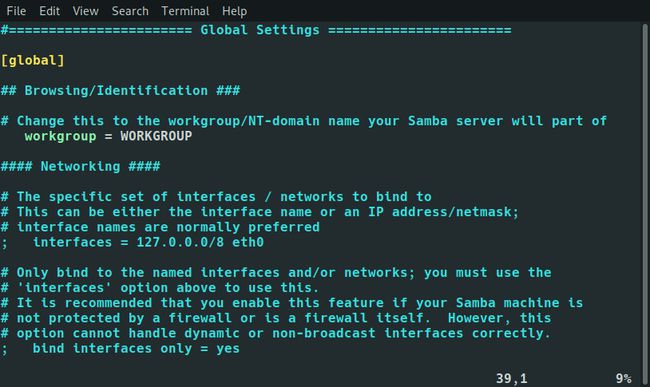
კიდევ ბევრი პარამეტრია. თუმცა, ძირითადი სერვერის დასაყენებლად, თქვენ არ გჭირდებათ მათი უმეტესობა. გადაახვიეთ ქვემოთ გააზიარეთ განმარტებები განყოფილება.
-
გადადით [ბეჭდვა$] განყოფილება, შემდეგ დააყენეთ დათვალიერებადი რომ არა. ეს არ არის აუცილებელი, მაგრამ თქვენ არ იყენებთ Pi-ს, როგორც ბეჭდვის სერვერს, ასე რომ, ეს გაზიარება მხოლოდ აფუჭებს ყველაფერს.
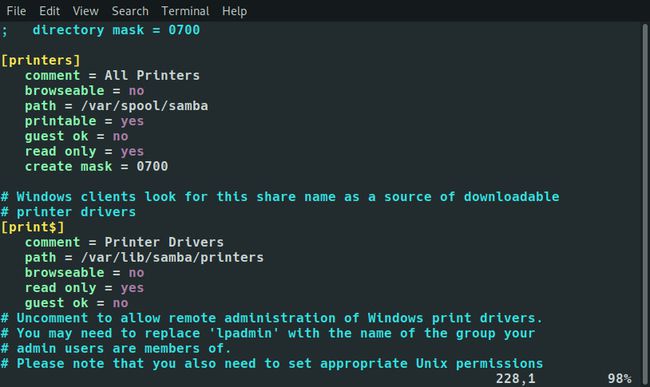
გადადით ბოლოში, სადაც შექმნით თქვენს აქციებს.
-
სამბას თითოეული გაზიარება იწყება კვადრატულ ფრჩხილებში მოცემული სახელით. ეს არის სახელი, როგორც თქვენი გაზიარება სხვა კომპიუტერზე დაკავშირებისას. დაასახელეთ წილი.
[თქვენი გაზიარება]
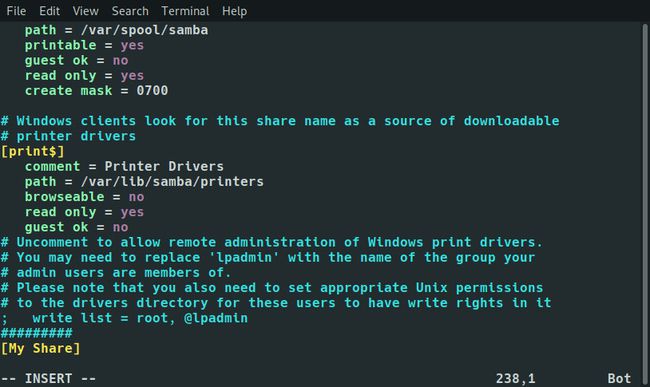
-
გაზიარების პარამეტრები მიდის მის ქვეშ, ჩაღრმავებული სამი ინტერვალით. დაამატეთ კომენტარი იმის შესახებ, თუ რა არის წილი.
[თქვენი გაზიარება]
კომენტარი = მხოლოდ რამდენიმე ქსელური ფაილი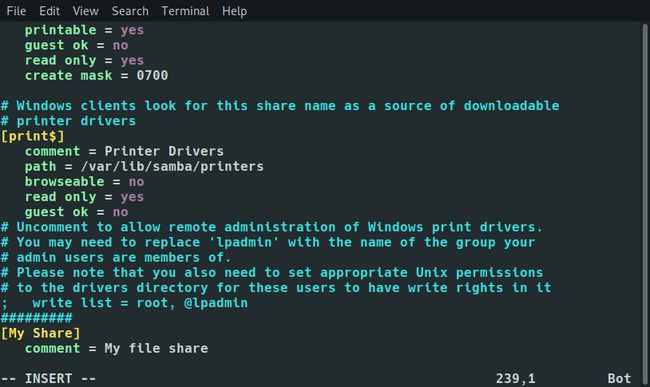
-
დაამატეთ ბილიკი დირექტორიაში.
გზა = /გზა/კენ/გაზიარება
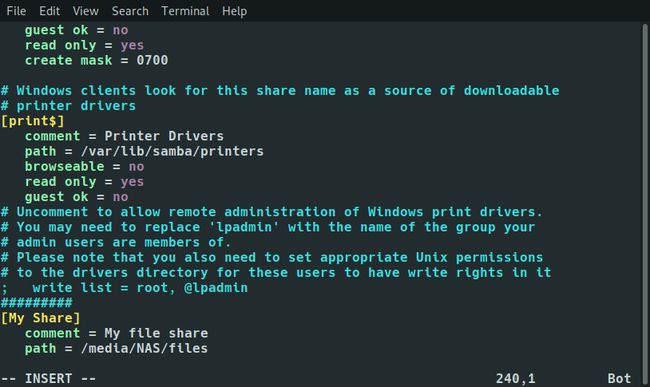
-
აირჩიეთ, გსურთ თუ არა გაზიარება ღია ყველასთვის თუ მხოლოდ გარკვეული მომხმარებლებისთვის. Samba ეხება მომხმარებლებს, რომლებიც არ არიან შესული, როგორც სტუმრები. კომპლექტი სტუმარი კარგად არც ერთს დიახ ან არა.
სტუმარი კარგი = არა
-
აირჩიეთ, გსურთ თუ არა გაზიარებასთან დაკავშირებულმა ადამიანებმა შეძლონ ფაილების დაწერა და შექმნა თუ მხოლოდ ფაილების წაკითხვა.
მხოლოდ წაკითხვა = არა
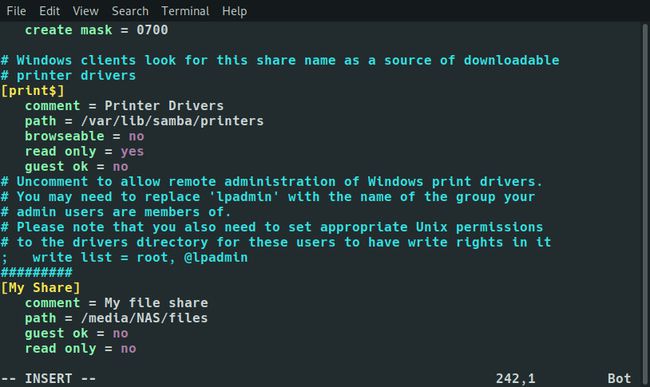
-
თუ სტუმრებს არ აძლევთ უფლებას, დააყენეთ რომელი მომხმარებლები არიან მოქმედი წვდომისთვის გაზიარებაზე.
მოქმედი მომხმარებლები = user1, user2
-
თქვენი წილი ასე უნდა გამოიყურებოდეს:
[თქვენი გაზიარება]
კომენტარი = მხოლოდ რამდენიმე ქსელური ფაილი
გზა = /გზა/კენ/გაზიარება
სტუმარი კარგი = არა
მხოლოდ წაკითხვა = არა
მოქმედი მომხმარებლები = user1, user2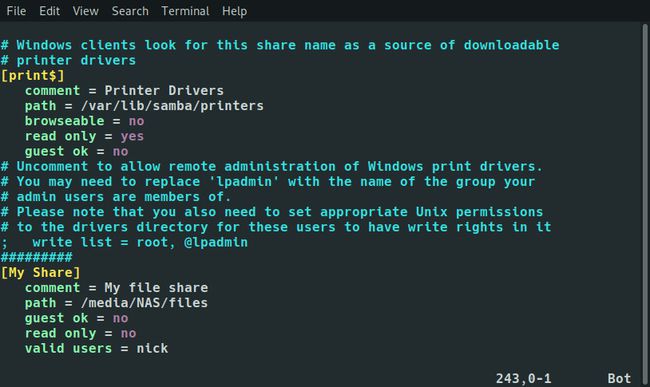
დაიწყეთ თქვენი შემდეგი გაზიარება იმავე გზით. თქვენ შეგიძლიათ შექმნათ რამდენიც გჭირდებათ. როდესაც დაასრულებთ, შეინახეთ და გამოდით.
-
შექმენით მომხმარებლის ანგარიშები თქვენი მომხმარებლებისთვის. მათ სჭირდებათ მომხმარებლის ანგარიში Pi-ზე, ამიტომ დააყენეთ მინიმალური.
$ sudo useradd -m -G users -s /bin/bash მომხმარებლის სახელი
-
დააყენეთ პაროლი თითოეული მომხმარებლისთვის.
$ sudo passwd მომხმარებლის სახელი
-
დააყენეთ Samba პაროლი თითოეული მომხმარებლისთვის.
$ sudo smbpasswd - მომხმარებლის სახელი
-
გადატვირთეთ Samba თქვენს აქციებზე ქსელში წვდომისთვის.
$ sudo systemctl გადატვირთეთ smbd
