20 მოსახერხებელი Raspberry Pi ტერმინალის ბრძანება დამწყებთათვის
ის, რასაც ბევრი ადამიანი ებრძვის, როდესაც ისინი იწყებენ გამოყენებას Raspberry Pi კომპიუტერი არის ტერმინალი. ტერმინალი შეიძლება გადავიდეს Windows GUI-დან რეტრო გარეგნულ შავ და მწვანე ეკრანზე, ორჯერ დაწკაპუნებით ღილაკების გარეშე. თუმცა, არსებობს მრავალი ხრიკი და ბრძანება, რომელიც დაგეხმარებათ სისტემის გამოყენების ნდობის მოპოვებაში.
დაიწყეთ შემდეგი ბრძანებებით ნავიგაციისთვის და თქვენით მარტივი ამოცანების შესასრულებლად Raspberry Pi დან ტერმინალის ფანჯარა. დროთა განმავლობაში თქვენ იპოვით მეტს, მაგრამ დასაწყისისთვის ეს კარგი ძირითადი ნაკრებია.
01
20-დან
sudo apt განახლება: განაახლეთ პაკეტის სიები
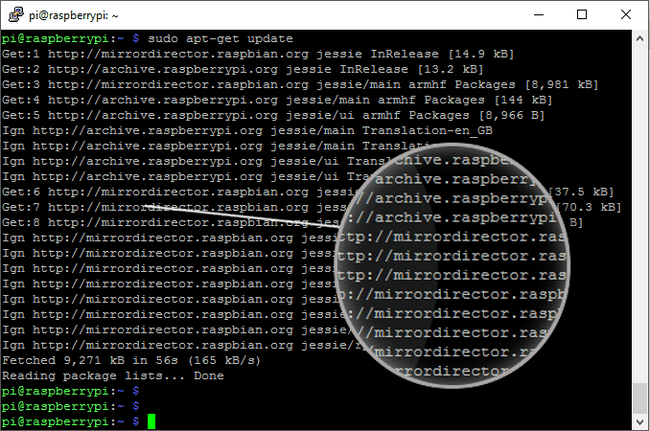
ეს არის თქვენი Raspberry Pi-ის განახლების პირველი ეტაპი. იხილეთ შემდეგი ორი ელემენტი ამ სიაში სხვა ნაბიჯებისთვის.
sudo apt განახლება.
ეს ბრძანება ჩამოტვირთავს პაკეტი ჩამოთვლის საცავებიდან და ამოიღებს ინფორმაციას ამ პაკეტების უახლესი ვერსიებისა და ნებისმიერი დამოკიდებულ პაკეტების შესახებ.
ის არ განახლდება ტრადიციული გაგებით. ამის ნაცვლად, ეს აუცილებელი ნაბიჯია საერთო განახლების პროცესში.
02
20-დან
sudo apt განახლება: ჩამოტვირთეთ და დააინსტალირეთ განახლებული პაკეტები
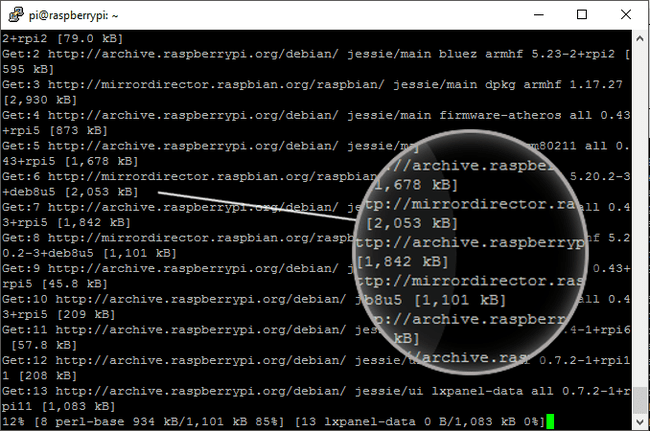
ეს ბრძანება მიჰყვება წინა პუნქტს, სადაც განახლდა პაკეტის სია.
sudo apt განახლება.
განახლებული პაკეტის სიით ადგილზე, sudo apt განახლება ბრძანება უყურებს რა პაკეტებია ამჟამად დაინსტალირებული. შემდეგ ის უყურებს უახლესი პაკეტის სიას (რომელიც ადრე განახლდა) და აყენებს ნებისმიერ ახალ პაკეტს, რომელიც არ არის უახლესი ვერსია.
03
20-დან
sudo apt clean: გაასუფთავეთ ძველი პაკეტის ფაილები
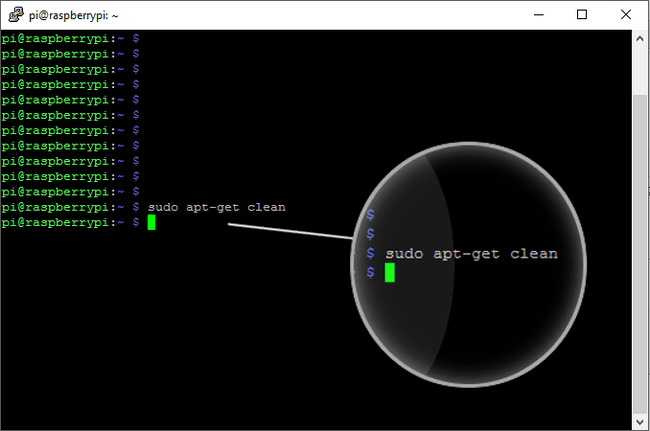
ეს არის განახლებისა და განახლების პროცესის ბოლო ეტაპი და ყოველთვის არ არის აუცილებელი, თუ ბევრი გაქვთ ადგილი დისკზე.
სუდო ბინა სუფთა.
ეს ბრძანება შლის ზედმეტ პაკეტის ფაილებს (.deb ფაილები), რომლებიც ჩამოტვირთულია განახლების პროცესის ფარგლებში.
ეს არის მოსახერხებელი ბრძანება, თუ სივრცე არ გაქვთ ან გსურთ სისტემის გასუფთავება.
04
20-დან
sudo raspi-config: Raspberry Pi კონფიგურაციის ინსტრუმენტი
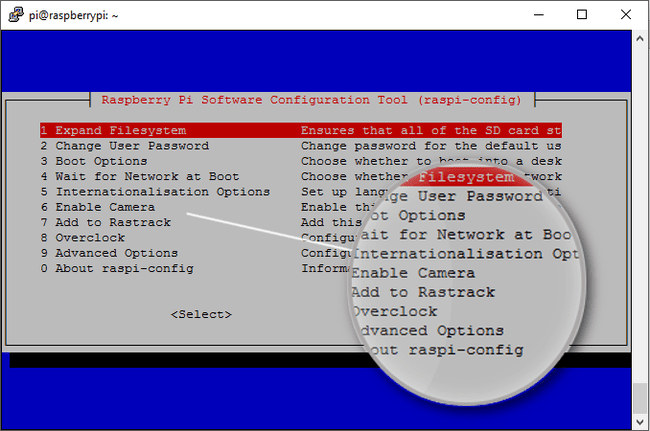
ეს არის ერთ-ერთი პირველი ნაბიჯი, რომელსაც გადადგამთ, როდესაც პირველად დაიწყებთ Raspberry Pi-ს გამოყენებას. გამოიყენეთ ეს ბრძანება, რათა დარწმუნდეთ, რომ ის დაყენებულია თქვენი ენის, აპარატურის და პროექტებისთვის.
კონფიგურაციის ინსტრუმენტი ჰგავს პარამეტრების ფანჯარას. ის საშუალებას გაძლევთ დააყენოთ ენები, დრო და თარიღი, ჩართოთ კამერის მოდული, გადატვირთოთ პროცესორი, ჩართოთ მოწყობილობები, შეცვალოთ პაროლები და სხვა პარამეტრები.
ამის წვდომისთვის, ჩაწერეთ ბრძანება ქვემოთ და დააჭირეთ შედი.
sudo raspi-config.
იმის მიხედვით, თუ რას შეცვლით, შეიძლება მოგეთხოვოთ Pi-ს გადატვირთვა.
05
20-დან
ls: სია დირექტორიაში შინაარსი
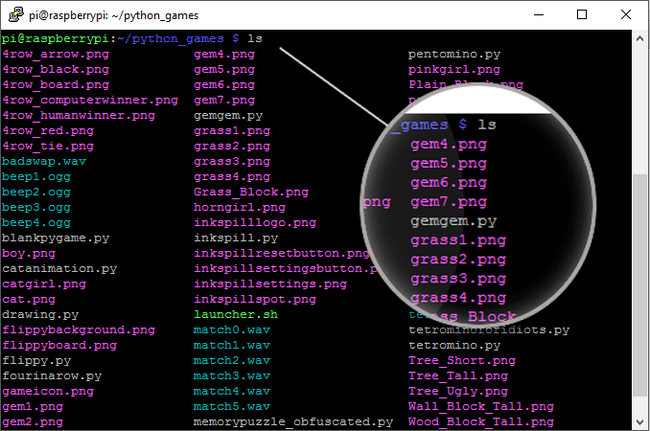
Linux დირექტორია იგივეა, რაც Windows-ის საქაღალდე. ტერმინალში მკვლევარი არ არის. იმის სანახავად, თუ რა არის დირექტორიაში, რომელშიც იმყოფებით ნებისმიერ დროს, აკრიფეთ:
ls.
შემდეგ დააჭირეთ შედი.
თქვენ ნახავთ ყველა ფაილს და დირექტორიას ამ დირექტორიაში ჩამოთვლილ და, ჩვეულებრივ, ფერად კოდირებულ სხვადასხვა ელემენტისთვის.
06
20-დან
cd: შეცვალეთ დირექტორიები
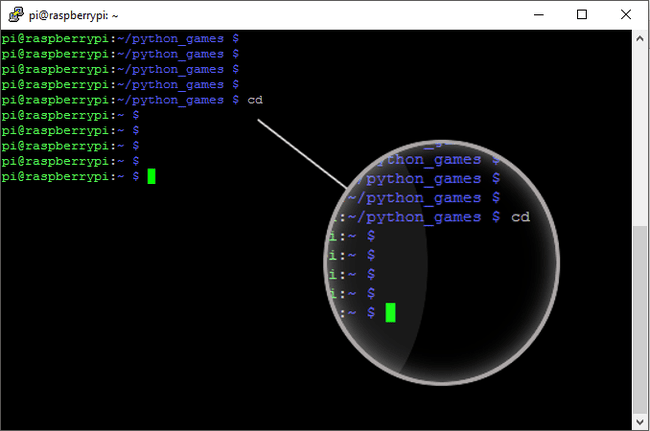
თუ გსურთ გარკვეულ დირექტორიაში გადასვლა, გამოიყენეთ cd ბრძანება.
თუ დირექტორიაში, რომელშიც იმყოფებით, არის დირექტორიები, გამოიყენეთ cd დირექტორია სახელი (ჩანაცვლება დირექტორია სახელი იმ დირექტორიას სახელით, რომლის ნახვაც გსურთ). Მაგალითად:
cd დოკუმენტები.
თუ დირექტორია სხვაგან არის ფაილურ სისტემაში, შეიყვანეთ გზა ბრძანების შემდეგ, როგორიცაა:
cd /home/pi/დოკუმენტები.
ამ ბრძანების კიდევ ერთი მოსახერხებელი გამოყენებაა cd.. რომელიც დაგიბრუნებთ ერთი საქაღალდის დონეს, უკან ღილაკის მსგავსი.
07
20-დან
mkdir: შექმენით დირექტორია
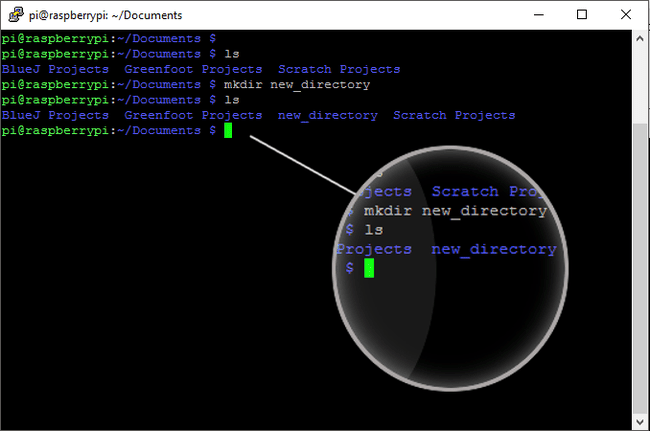
თუ თქვენ გჭირდებათ ახალი დირექტორიას შექმნა არსებული მიმართულებით, გამოიყენეთ mkdir ბრძანება. ეს არის ტერმინალური სამყაროს New>Folder ექვივალენტი.
ახალი დირექტორიას შესაქმნელად, ბრძანების შემდეგ დაამატეთ დირექტორიას სახელი, მაგ mkdir new_directory. Მაგალითად:
mkdir /home/pi/დოკუმენტები/პროექტები.
08
20-დან
rmdir: წაშალე დირექტორია
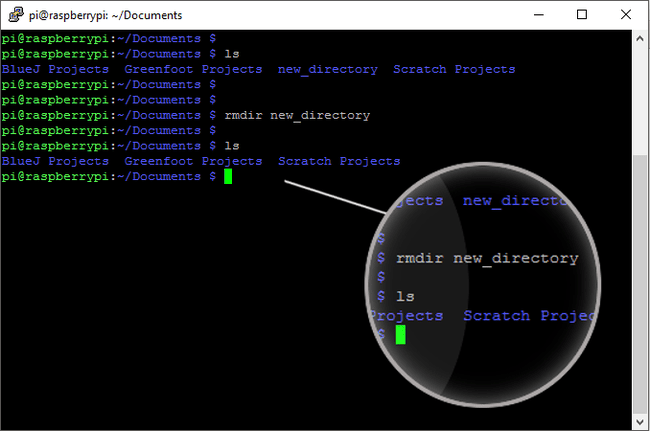
როდესაც გსურთ დირექტორია წაშალოთ, გამოიყენეთ rmdir რასაც მოჰყვება დირექტორიას სახელი.
rmdir /home/pi/დოკუმენტები/პროექტები.
Მაგალითად, rmdir directory_name აშორებს დირექტორიას დირექტორია_სახელი.
დირექტორია ცარიელი უნდა იყოს ამ ბრძანების შესასრულებლად.
09
20-დან
mv: ფაილის გადატანა
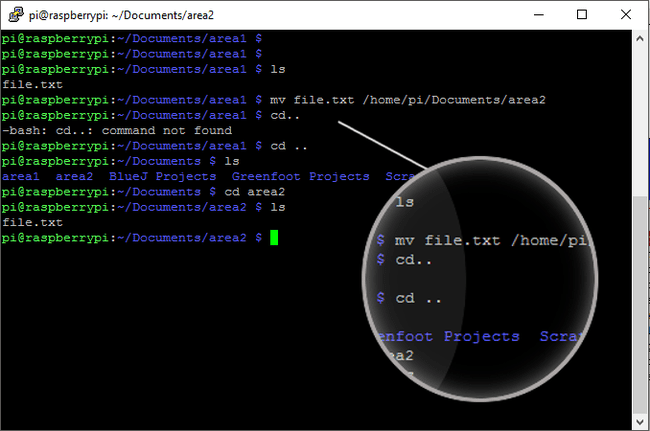
გადაიტანეთ ფაილები დირექტორიებს შორის გამოყენებით მვ ბრძანება.
ფაილის გადასატანად შეიყვანეთ მვ მოჰყვება ფაილის სახელი და შემდეგ დანიშნულების დირექტორია. Მაგალითად:
mv my_file.txt /home/pi/destination_directory.
ეს ბრძანება მოძრაობს my_file.txt ფაილი /home/pi/destination_directory.
10
20-დან
tree -d: აჩვენეთ დირექტორიების ხე
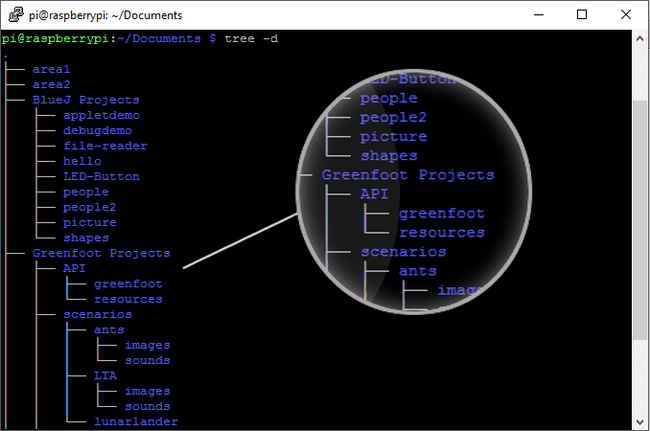
ახალი დირექტორიების შექმნის შემდეგ, შესაძლოა გამოგრჩეთ Windows ფაილების მკვლევარის ვიზუალური საქაღალდის სტრუქტურის ხედი. როდესაც ვერ ხედავთ თქვენი დირექტორიების ვიზუალურ განლაგებას, ყველაფერი შეიძლება დამაბნეველი გახდეს. გამოიყენეთ ხე -დ ბრძანება ტერმინალის შიგნით ხის მსგავსი განლაგებით დირექტორიების ჩვენების მიზნით. ჩაწერეთ ეს ბრძანება და დააჭირეთ შედი:
ხე -დ.
11
20-დან
pwd: აჩვენეთ მიმდინარე დირექტორია
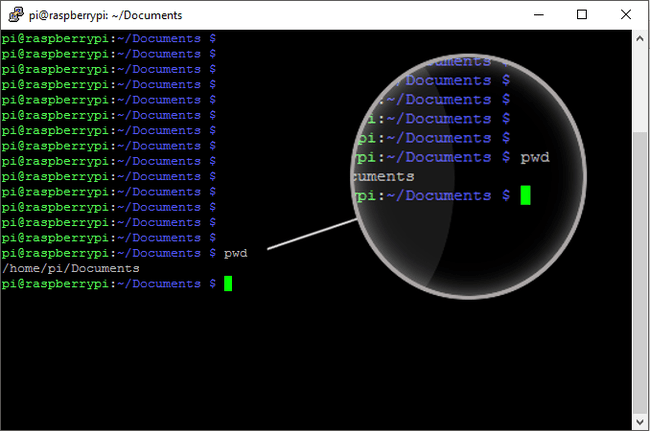
კიდევ ერთი მოსახერხებელი ბრძანება, რომელიც დაგეხმარებათ დაკარგვის დროს არის pwd ბრძანება. გამოიყენეთ ეს ბრძანება, როდესაც გსურთ იცოდეთ სად იმყოფებით დირექტორიაში:
pwd.
შედი pwd ნებისმიერ დროს, რათა აჩვენოთ მიმდინარე დირექტორია გზა, რომელშიც იმყოფებით.
12
20-დან
გასუფთავება: გაასუფთავეთ ტერმინალის ფანჯარა
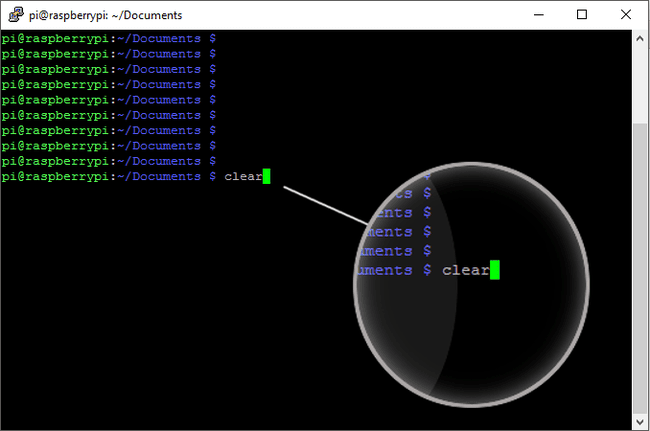
როგორც კი დაიწყებთ ტერმინალის დაკიდებას, შეამჩნევთ, რომ ის შეიძლება დაბინძურდეს. რამდენიმე ბრძანების შემდეგ, თქვენ ტოვებთ ტექსტის კვალს ეკრანზე, რაც ზოგიერთისთვის შეიძლება გამაღიზიანებელი იყოს.
ნათელი.
ეკრანის გასასუფთავებლად გამოიყენეთ ნათელი ბრძანება. ეკრანი გასუფთავდება და მზად იქნება შემდეგი ბრძანებისთვის.
13
20-დან
sudo halt: დახურეთ Raspberry Pi
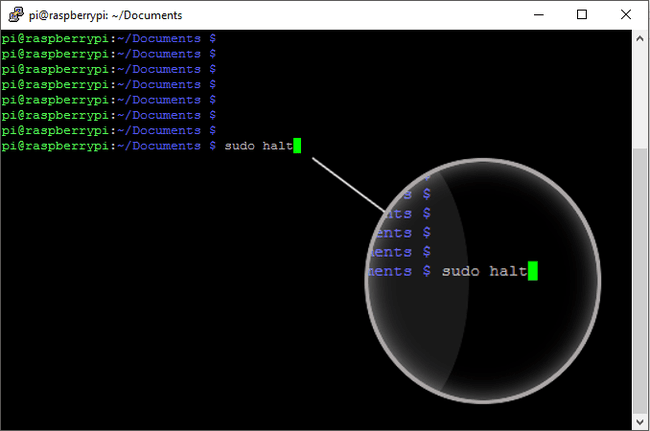
Raspberry Pi-ის გამორთვა უსაფრთხოდ თავიდან აიცილებს პრობლემებს, როგორიცაა SD ბარათის კორუფცია. ხანდახან დენის კაბელის სწრაფი გამორთვით შეგიძლიათ თავი დააღწიოთ, მაგრამ საბოლოოდ, ბარათს დააზიანებთ.
Pi-ის სწორად გამორთვისთვის გამოიყენეთ:
სუდოს შეჩერება.
Pi-ის LED-ებიდან ბოლო ციმციმის შემდეგ, ამოიღეთ კვების კაბელი.
14
20-დან
sudo გადატვირთვა: გადატვირთეთ Raspberry Pi
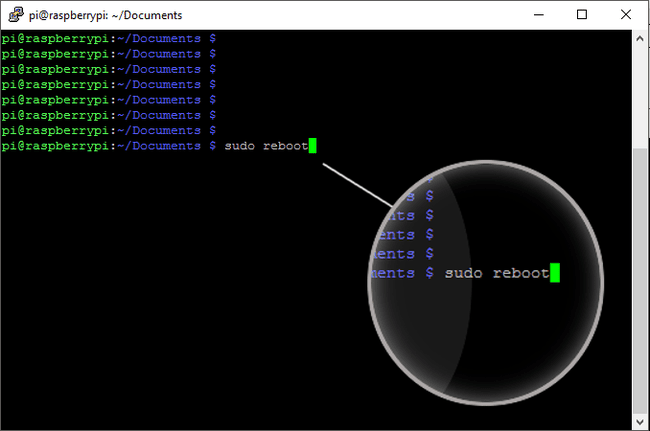
გამორთვის ბრძანების მსგავსად, თუ გსურთ თქვენი Raspberry Pi უსაფრთხოდ გადატვირთოთ, გამოიყენეთ გადატვირთვა ბრძანება. Მაგალითად:
სუდო გადატვირთვა.
გაუშვით ზემოაღნიშნული ბრძანება, რომ გადატვირთოთ Pi.
15
20-დან
startx: დესკტოპის გარემოს დაწყება (LXDE)
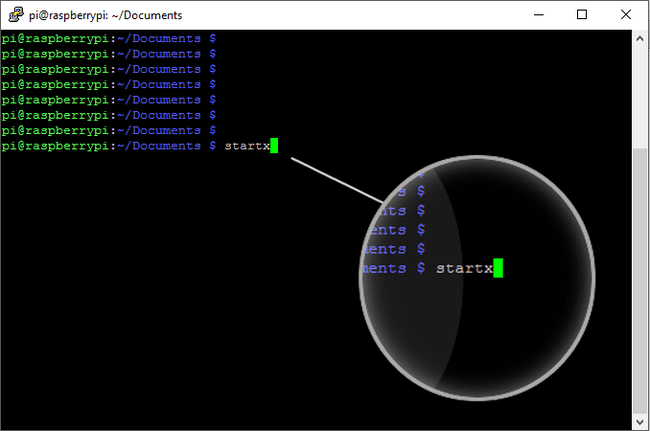
თუ დააყენეთ თქვენი Pi, რომ ყოველთვის დაიწყოს ტერმინალში, აი, როგორ უნდა დაიწყოს დესკტოპი, თუ მისი გამოყენება გჭირდებათ.
startx.
გამოყენება startx LXDE-ის (Lightweight X11 Desktop Environment) დასაწყებად. ეს ბრძანება არ მუშაობს SSH სესია.
16
20-დან
ifconfig: იპოვნეთ Raspberry Pi-ს IP მისამართი
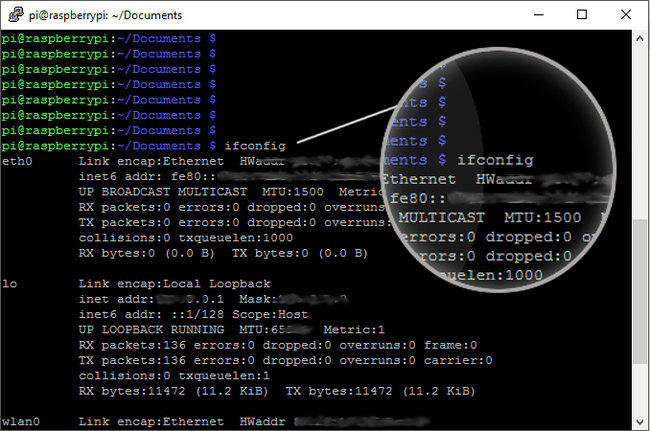
არსებობს რამდენიმე სცენარი, რომელიც შეიძლება დაგჭირდეთ იცოდეთ IP მისამართი თქვენი Raspberry Pi-დან. მაგალითად, SSH სესიის კონფიგურაციისას Pi-ზე დისტანციურად წვდომისთვის.
ifconfig.
თქვენი IP მისამართის საპოვნელად ჩაწერეთ ifconfig ტერმინალში და დააჭირეთ შედი. თქვენ ასევე შეგიძლიათ გამოიყენოთ მასპინძლის სახელი -I IP მისამართის მოსაძებნად.
17
20-დან
nano: ფაილის რედაქტირება
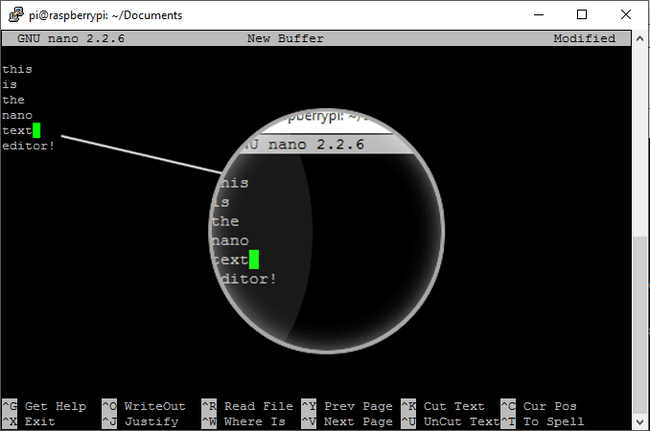
Linux-ს აქვს რამდენიმე ტექსტური რედაქტორი და ზოგიერთს ურჩევნია გამოიყენოს ერთი მეორეს სხვადასხვა მიზეზის გამო.
nano my_file.txt.
ფაილის რედაქტირებისთვის, აკრიფეთ ნანო მოჰყვება ფაილის სახელი, როგორიცაა nano myfile.txt. როდესაც თქვენი რედაქტირება დასრულდება, დააჭირეთ Ctrl+X ფაილის შესანახად.
18
20-დან
cat: აჩვენე ფაილის შინაარსი
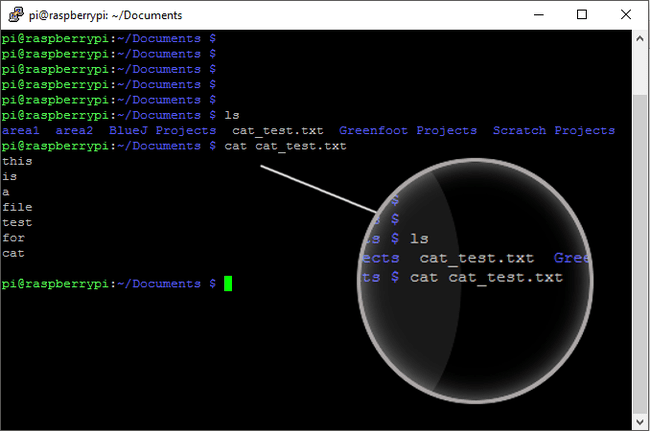
სანამ შეგიძლიათ გამოიყენოთ ნანო ფაილის რედაქტირებისთვის გასახსნელად არის ცალკე ბრძანება ტერმინალში ფაილის შინაარსის ჩამოთვლისთვის.
გამოყენება კატა ამის გასაკეთებლად მოჰყვება ფაილის სახელი, მაგალითად:
კატა myfile.txt.
19
20-დან
rm: წაშალეთ ფაილი
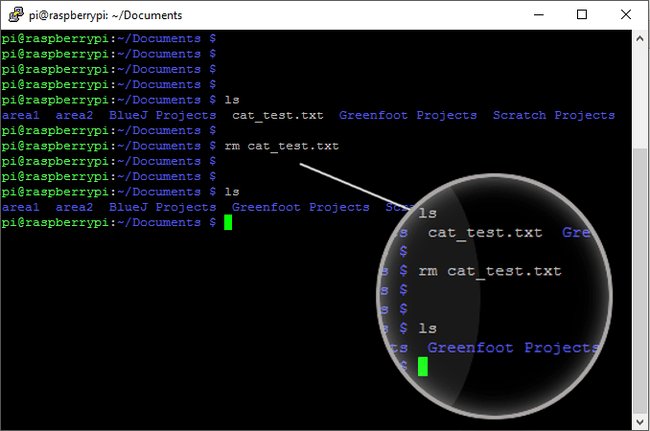
ფაილების წაშლა მარტივია Raspberry Pi, და არის ის, რასაც გააკეთებთ პითონის ფაილების ვერსიების შექმნისას კოდის პრობლემების მოგვარებისას.
ფაილის წასაშლელად გამოიყენეთ რმ ბრძანება, რასაც მოჰყვება ფაილის სახელი. Მაგალითად:
rm myfile.txt.
20
20-დან
cp: დააკოპირეთ ფაილი ან დირექტორია
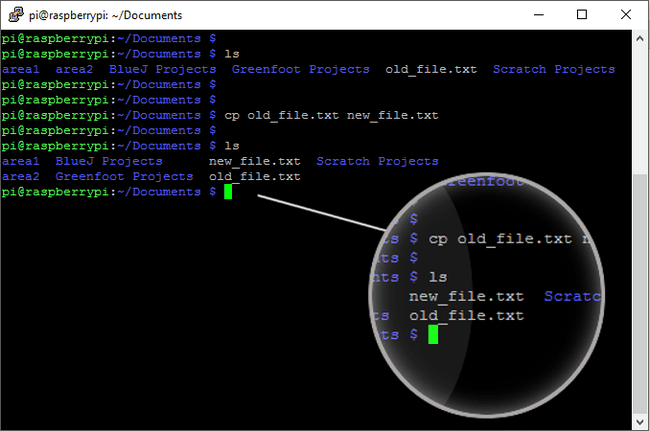
როდესაც გჭირდებათ ფაილის ან დირექტორიას ასლის გაკეთება, გამოიყენეთ cp ბრძანება.
იმავე დირექტორიაში ფაილის ასლის შესაქმნელად, შეიყვანეთ ბრძანება, როგორც:
cp original_file new_file.
ასლის გასაკეთებლად სხვა დირექტორიაში, იგივე სახელით, შეიყვანეთ ბრძანება, როგორც:
cp original_file home/pi/subdirectory.
მთელი დირექტორია (და მისი შინაარსი) დასაკოპირებლად, შეიყვანეთ ბრძანება შემდეგნაირად:
cp -R home/pi/folder_one home/pi/folder_two.
ეს ასლებს folder_one შევიდა საქაღალდე_ორი.
