როგორ დავამატოთ ვიჯეტები iPad-ზე
რა უნდა იცოდეთ
- შეეხეთ ცარიელ ადგილს მთავარ ეკრანზე > შეეხეთ + ზედა მარცხენა კუთხეში > შეეხეთ ვიჯეტს > აირჩიეთ ვიჯეტის ზომა > დაამატეთ ვიჯეტი > შესრულებულია.
- ვიჯეტების გადასატანად: შეეხეთ და ხანგრძლივად > დაელოდეთ ხატების რხევას > გადაათრიეთ და ჩამოაგდეთ > შეეხეთ ეკრანს შესანახად.
- iPadOS 15 მხარს უჭერს Smart Stacks-ს. Smart Stacks ავტომატურად გამოჩნდება თქვენი ქცევის მიხედვით და იკავებს მხოლოდ ერთ ადგილს მთავარ ეკრანზე.
ეს სტატია განმარტავს, თუ როგორ უნდა დაამატოთ ვიჯეტები თქვენს iPad-ში iPadOS 15 და ზევით. ის ასევე განმარტავს, თუ როგორ უნდა დააკონფიგურიროთ ეს მოსახერხებელი ხელსაწყოები, რათა მოგაწოდოთ სწრაფი ინფორმაცია და მალსახმობები მნიშვნელოვანი ფუნქციების შესახებ, რაც თქვენს iPad-ს კიდევ უფრო ძლიერს ხდის.
ამ სტატიაში აღწერილი ვიჯეტების iPad-ზე გამოსაყენებლად, გჭირდებათ iPadOS 15. მიუხედავად იმისა, რომ iPadOS 15 ოფიციალურად არ გამოვა 2021 წლის შემოდგომამდე, მისი მიღება ადრეულ პერიოდში შეგიძლიათ შეუერთდება Apple-ის საჯარო ბეტა პროგრამას.
როგორ დავამატო ვიჯეტები ჩემს iPad-ის მთავარ ეკრანზე?
თუ თქვენ გაქვთ დაამატა ვიჯეტები თქვენს iPhone-ზე, ვიჯეტების დამატება iPad-ის მთავარ ეკრანზე ძალიან ნაცნობი იქნება. თუ არა, არ ინერვიულოთ: ეს ძალიან მარტივია. აი რა უნდა გააკეთო:
ხანგრძლივად შეეხეთ iPad-ის საწყისი ეკრანის ნებისმიერ „ცარიელ“ უბანს (ე.ი. არა დოკი და არა აპლიკაცია).
როდესაც აპები რხევას დაიწყებენ, შეეხეთ + ზედა მარცხენა კუთხეში.
ვიჯეტების მენიუ გამოჩნდება ეკრანის ქვედა მხრიდან. დაათვალიერეთ ვიჯეტები მარცხენა სიაში ზევით და ქვევით გადაფურცლით. თქვენ ასევე შეგიძლიათ მოძებნოთ ვიჯეტები ვიჯეტების ძიება ბარი.
შეეხეთ ვიჯეტს, რომლის დამატებაც გსურთ.
ვიჯეტების უმეტესობა მოდის მრავალი ზომის და ფორმის. ეს საშუალებას აძლევს მათ მოერგოს სხვადასხვა მოწყობილობებს თქვენს მთავარ ეკრანზე და აჩვენონ განსხვავებული შინაარსი. გადაფურცლეთ გვერდზე გვერდზე, რომ ნახოთ ყველა ვარიაცია და ვარიანტი თქვენ მიერ არჩეული ვიჯეტისთვის.
როდესაც თქვენ გაქვთ თქვენთვის სასურველი ვიჯეტის ვარიაცია, შეეხეთ დაამატეთ ვიჯეტი.
ამის შემდეგ შეგიძლიათ დაამატოთ მეტი ვიჯეტი, გადაიტანოთ თქვენ მიერ ახლახან დამატებული ვიჯეტის მდებარეობა (იხილეთ შემდეგი სექცია მეტისთვის) ან შეეხეთ შესრულებულია.
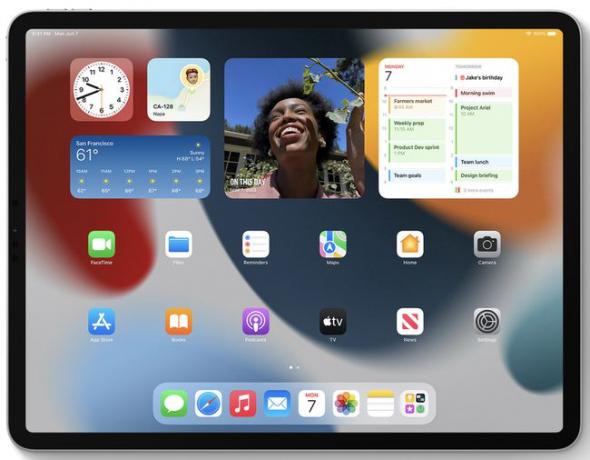
Apple Inc.
როგორ მოარგოთ ვიჯეტები iPad-ზე?
ამ ნაბიჯების შემდეგ, თქვენ დაამატეთ ვიჯეტი თქვენს iPad-ის მთავარ ეკრანზე. მაგრამ თქვენ ალბათ მოგინდებათ თქვენი ვიჯეტების, ან თუნდაც მათი მდებარეობის მორგება. თუ ეს ასეა, აქ არის თქვენი ვარიანტები:
- მოძრავი ვიჯეტები. ისევე, როგორც თქვენ აწყობთ აპებს iPad-ზე, თქვენ შეგიძლიათ აირჩიოთ, სად ცხოვრობენ თქვენი ვიჯეტები თქვენს მთავარ ეკრანზე. ეს არის გაუმჯობესება iPadOS 14-თან შედარებით, სადაც ვიჯეტები მხოლოდ მარცხენა სვეტში ცხოვრობს. ვიჯეტების გადასატანად, ხანგრძლივად შეეხეთ > როდესაც აპები იწყებს რხევას, გაუშვით > გადაათრიეთ და ჩამოაგდეთ ვიჯეტი თქვენს სასურველ ადგილას (საწყის ეკრანის ახალ გვერდზე გადასასვლელად, გადაათრიეთ ეკრანის კიდეზე) > შეეხეთ შესრულებულია.
- ვიჯეტების მორგება. ვიჯეტების უმეტესობა საშუალებას გაძლევთ დააკონფიგურიროთ მათ მიერ ნაჩვენები ზოგიერთი მონაცემი. iPad-ის ვიჯეტის მოსარგებად, ხანგრძლივად შეეხეთ ვიჯეტს > ამომხტარ მენიუში შეეხეთ ვიჯეტის რედაქტირება > აირჩიეთ პერსონალიზაციის ხელმისაწვდომი ვარიანტებიდან > შესანახად კვლავ შეეხეთ მთავარ ეკრანს.
- ვიჯეტების წაშლა. გადაწყვიტე, რომ აღარ გინდა ვიჯეტი? წაშალეთ იგი ვიჯეტზე დაჭერით > ამომხტარ მენიუში, შეეხეთ ვიჯეტის წაშლა > ამომხტარ ფანჯარაში შეეხეთ ამოღება.
- Smart Stacks-ის გამოყენება. Smart Stacks არის სპეციალური სახის ვიჯეტი. ისინი არ არიან ერთი ვიჯეტი; ამის ნაცვლად, ისინი „აწყობენ“ ვიჯეტების თაიგულს ერთი ვიჯეტის მიერ დაკავებულ სივრცეში. შემდეგ გადაფურცლეთ სტეკის ვიჯეტებს. ისინი ჭკვიანები არიან, რადგან iPad ცდილობს დინამიურად გასწავლოს თქვენი ჩვევები და მონაცემები და ვიჯეტები თქვენთვის. თქვენ ამატებთ Smart Stacks-ს ისევე, როგორც ჩვეულებრივი ვიჯეტი, გარდა თქვენი არჩევანისა ჭკვიანი დასტა ნაბიჯი 3. Smart Stack-ით თქვენს მთავარ ეკრანზე, დააკონფიგურირეთ იგი > დაჭერით და ხანგრძლივად > სტეკის რედაქტირება > გადაათრიეთ და ჩამოაგდეთ ვიჯეტები, რათა ხელახლა შეუკვეთოთ ისინი დასტაში ან გადაფურცლეთ მარჯვნივ მარცხნივ და შეეხეთ წაშლა ვიჯეტის დასტის ამოსაღებად.
ხშირად დასმული კითხვები
-
როგორ დავამატო ბატარეის პროცენტული ვიჯეტი ჩემს iPad-ზე?
გამოიყენეთ ზემოთ მოცემული რეკომენდაციები ბატარეების ვიჯეტის მოსაძებნად. აირჩიეთ თქვენთვის სასურველი ვიჯეტის დეტალების დონე და სტილი. თქვენ შეგიძლიათ მოარგოთ განლაგება და შეცვალოთ ეს განლაგება მას შემდეგ, რაც დაამატებთ თქვენს მთავარ ეკრანს.
-
როგორ დავამატო Photos აპი ჩემს iPad-ის ვიჯეტებს ან საკონტროლო ცენტრში?
მიუხედავად იმისა, რომ თქვენ არ შეგიძლიათ დაამატოთ მალსახმობი Photos აპისთვის თქვენს საკონტროლო ცენტრში, შეგიძლიათ დაამატოთ Photos ვიჯეტი თქვენს მთავარ ეკრანზე. გამოიყენეთ ზემოაღნიშნული მეთოდები აპის მოსაძებნად და შესარჩევად და ვიჯეტის შესაქმნელად. თუ გსურთ თავიდან აიცილოთ ფოტოების ვიჯეტში ზოგიერთი ფოტოს გამოჩენა, ფოტოების აპიდან ფოტოების დამალვა არჩევით გააზიარეთ სიმბოლო > დამალვა.
