როგორ მართოთ ფაილები თქვენს iPhone-ზე ან iPad-ზე
Apple-მა წარადგინა Files აპი iPhone-ისა და iPad-ისთვის iOS 11-ში. ის გთავაზობთ iOS და iPadOS მომხმარებლები უფრო აკონტროლებენ ფაილებს, ვიდრე მობილური ოპერაციული სისტემის წინა ვერსიები. დახურული სისტემა, რომელსაც Apple იყენებს თავის პროგრამულ უზრუნველყოფაში, ხდის iPad-ს მარტივ გამოყენებას და ძნელია მავნე პროგრამებისთვის წვდომა, როგორიცაა ვირუსები.
აქ არის ყველაფერი, რაც უნდა იცოდეთ Files აპის შესახებ.
ეს ინსტრუქციები ეხება მოწყობილობებს iPadOS 14, iPadOS 13 და iOS 14-დან iOS 11-მდე.
რა არის ფაილების აპლიკაცია?
Files აპი არის ცენტრალიზებული კერა ხელმისაწვდომი ღრუბელზე დაფუძნებული შენახვის პარამეტრები როგორიცაა Dropbox, Google Drive და iCloud Drive. ის ასევე შეიცავს iOS მოწყობილობებზე შენახულ დოკუმენტებს, რომლებიც შეიქმნა სხვა აპებში.
ადრე, ამ ლოკალური ფაილების მისაღებად ერთადერთი გზა იყო iPhone-ის ან iPad-ის თქვენს კომპიუტერში შეერთება და iTunes-ის გაშვება. ფაილების აპლიკაციით შეგიძლიათ დააკოპიროთ ეს დოკუმენტები შენახვის ნებისმიერ ადგილას.
როგორ გადავიტანოთ დოკუმენტები ფაილებში გადათრევით და ჩამოშვებით
Apple-ის მიერ iOS 11-ში დანერგილი გადათრევის ფუნქცია უზრუნველყოფს ფაილების მანიპულირების მარტივ გზებს iPad-ზე ან iPhone-ზე. მიუხედავად იმისა, რომ შესაძლებელია ფაილების არჩევა და გადატანა ეკრანზე ღილაკების ხელით, უფრო სწრაფია ფაილების აღება და მათი გადატანა.
-
Გააღე ფაილები აპლიკაცია.
ფაილების გადატანა უფრო ადვილია, როცა ორივე ხელი თავისუფალია. განათავსეთ iPad ბრტყელ ზედაპირზე, როგორიცაა მაგიდა ან დაასვენეთ იგი თქვენს კალთაში. შეეხეთ ფაილები ხატი დოკში. iPhone-ზე იპოვნეთ ფაილების აპი და შეეხეთ მას.
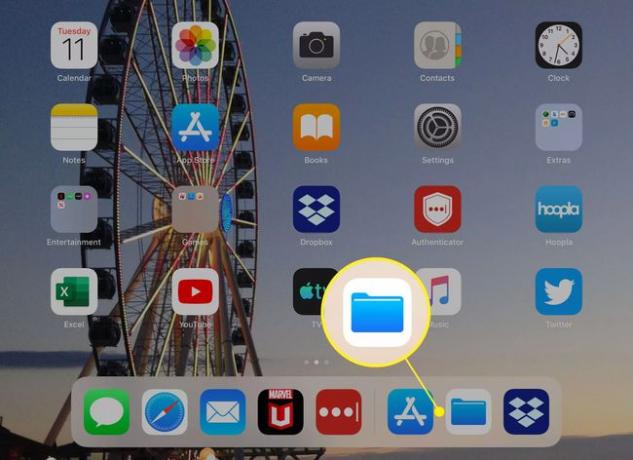
-
ში ლოკაციები სია, რომელიც ჩანს აპის მარცხენა მხარეს პანელში, შეეხეთ ფაილის ადგილმდებარეობას. შეეხეთ ჩემს iPad-ზე აპის მარკირებული საქაღალდეების ჩვენება, რომლებიც შეიცავს მოწყობილობაში შენახულ ფაილებს.
თუ დანიშნულების აპი, რომლის გამოყენებაც გსურთ (მაგალითად, Dropbox) არ არის ჩამოთვლილი, გადადით მარცხენა პანელზე და შეეხეთ რედაქტირება iOS-ში. (iPadOS-ში, შეეხეთ სამი წერტილის ხატულას პანელის ზედა ნაწილში და აირჩიეთ გვერდითი ზოლის რედაქტირება.) ჩართეთ გადამრთველი ხელმისაწვდომი აპებისთვის და შემდეგ შეეხეთ შესრულებულია.
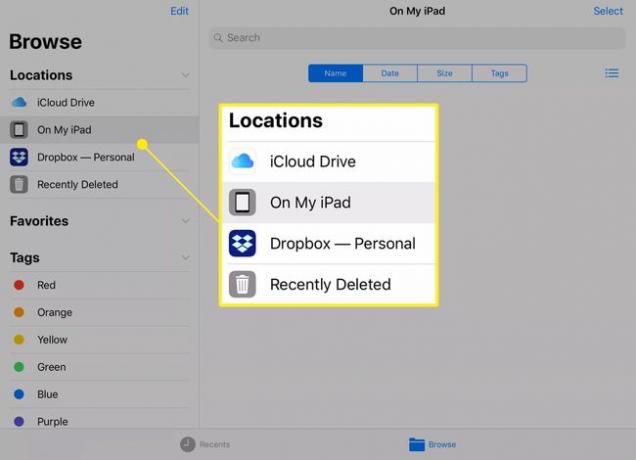
-
ხანგრძლივად შეეხეთ ფაილს, რომლის გადატანა გსურთ. ის გამოდის ეკრანზე თავისი ადგილიდან და თითის ქვეშ ჩნდება გამჭვირვალე ასლი.
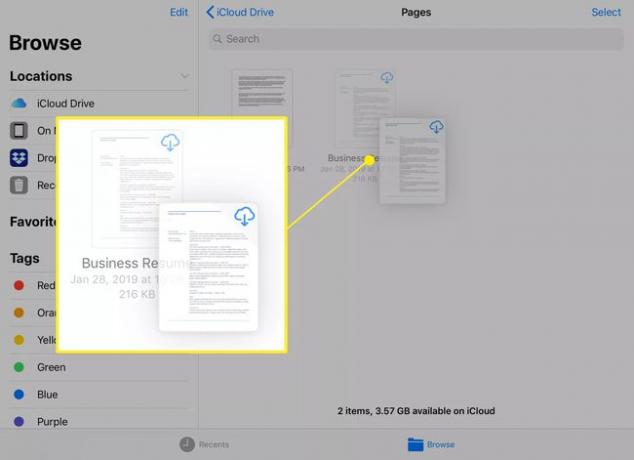
-
ერთი და იმავე საქაღალდიდან მრავალი ელემენტის გადასატანად, შეეხეთ ფაილებს სხვა თითით, რომ დაამატოთ ისინი ფაილების დასტაში.
ფაილების რაოდენობა სტეკში ნაჩვენებია ზედა მარჯვენა კუთხეში.
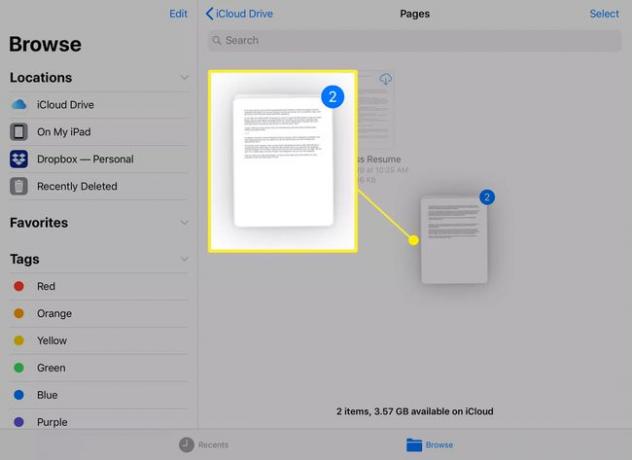
-
გამოიყენეთ სხვა თითი, რათა შეეხეთ ფაილების დასტას დანიშნულების ადგილს.
გადაიტანეთ ფაილების ჯგუფი ერთი თითიდან მეორეზე, თუ ხელები უხერხულ მდგომარეობაშია. მეორე თითით შეეხეთ და გეჭიროთ თითის გვერდით, რომელიც აკონტროლებს ფაილების დასტას, შემდეგ გაათავისუფლეთ პირველი თითი.
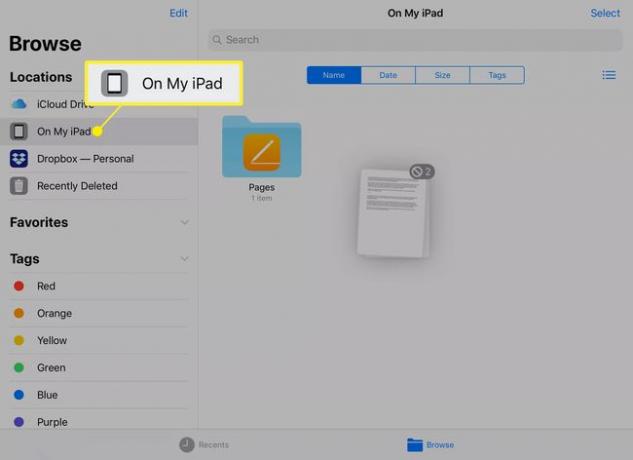
-
გადაიტანეთ ელემენტები ახალ დანიშნულებამდე, რომელიც შეიძლება იყოს საქაღალდე ან მენიუ. ზედა მარჯვენა კუთხეში ცისფერი რიცხვი მწვანედ იქცევა, როცა ფაილები მოქმედ ადგილას მდებარეობს.
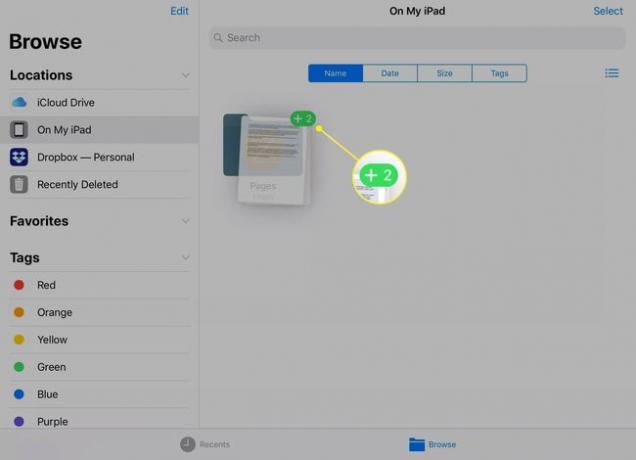
აწიეთ თითი ფაილების არჩეულ საქაღალდეში გადასატანად.
როგორ გადავიტანოთ დოკუმენტები ღილაკებით
ასევე შეგიძლიათ ფაილების გადატანა ეკრანზე ღილაკების გამოყენებით. ეს მეთოდი შეიძლება იყოს უფრო სწრაფი და მოსახერხებელი, ვიდრე დოკუმენტებისა და ფოტოების მართვა მრავალი თითით და ხელით.
-
გახსენით საქაღალდე, რომელიც შეიცავს ელემენტებს, რომელთა გადატანა გსურთ, შემდეგ შეეხეთ აირჩიეთ.
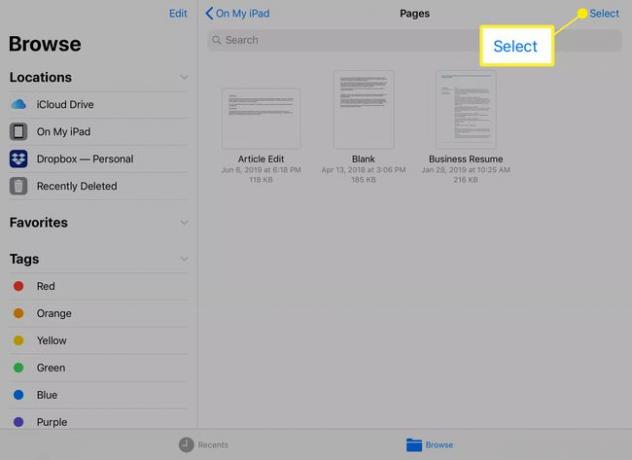
-
შეეხეთ ნივთებს, რომელთა გადატანა გსურთ. წრეში ჩნდება გამშვები ნიშანი, რომელიც აჩვენებს, რომ ფაილი არჩეულია.
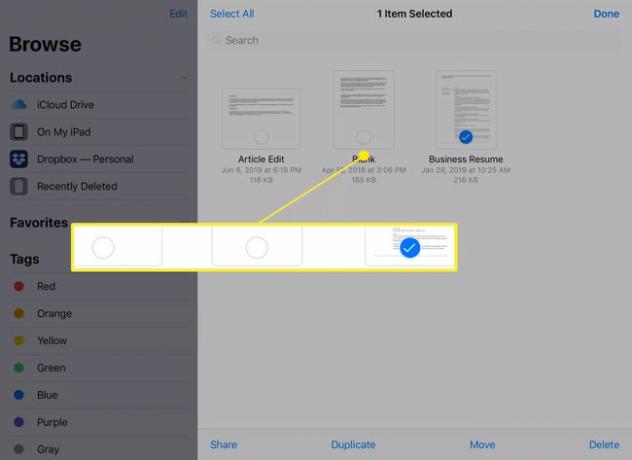
-
შეეხეთ გადაადგილება ნივთების სხვა ღრუბლოვან საცავ მოწყობილობაზე ან თქვენს iPad-ზე გადასატანად.
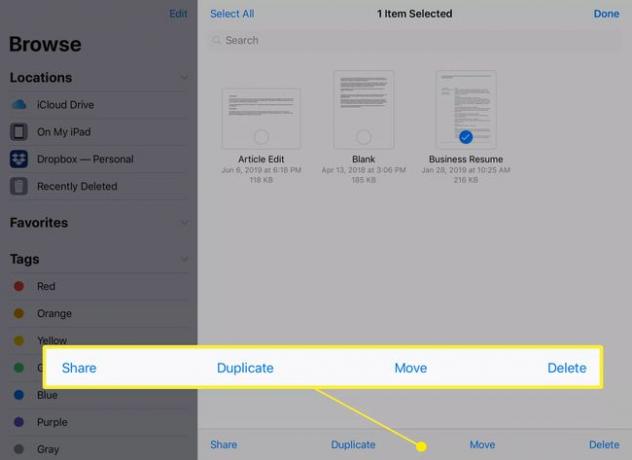
-
შეეხეთ დანიშნულებას და შემდეგ შეეხეთ საქაღალდეს (თუ შესაძლებელია).
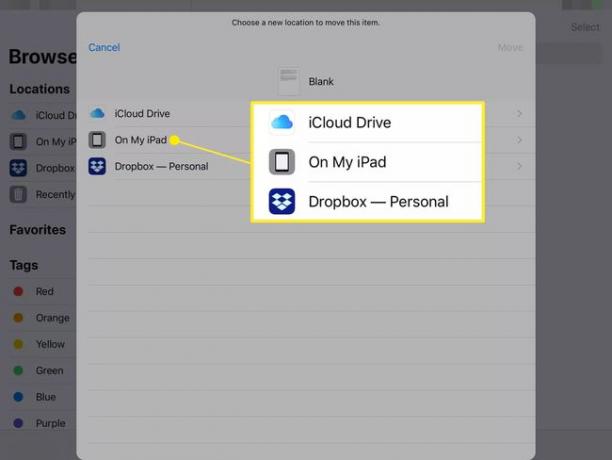
-
შეეხეთ კოპირება ფაილის გადასატანად.
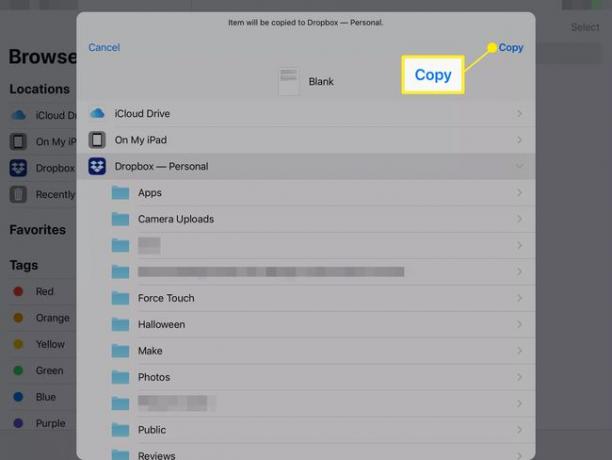
ფაილები კოპირებულია დანიშნულების ადგილზე. ფაილები კვლავ გამოჩნდება თავდაპირველ ადგილას.
როგორ გამოვიყენოთ ტეგები ფაილებში
თეგები მონიშნეთ ცალკეული დოკუმენტები ან საქაღალდეები მოგვიანებით სწრაფი წვდომისთვის. ტეგების განყოფილებაში შედის ფერადი კოდირებული ტეგები (წითელი, ნარინჯისფერი, ლურჯი და სხვა ფერები) და სპეციალიზებული ტეგები, როგორიცაა სამუშაო, სახლი და მნიშვნელოვანი. ლეიბლის დასამატებლად დოკუმენტში ან საქაღალდეში, გადაიტანეთ ფაილი ან ფაილების დასტა და ჩააგდეთ ფაილები ტეგზე.
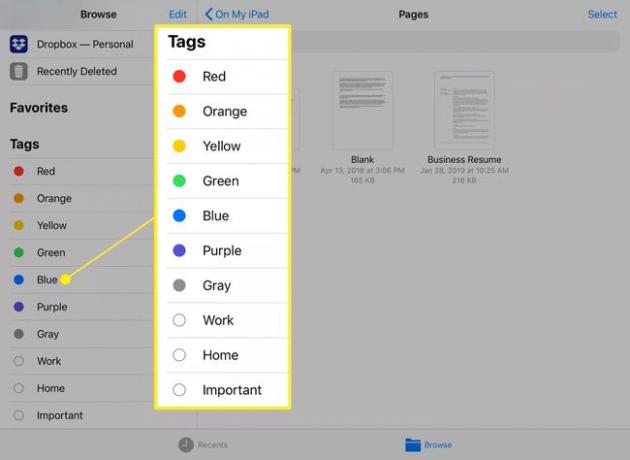
ფაილის მონიშვნა მას არ გადააქვს.
შეეხეთ ინდივიდუალურ ტეგს ამ ტეგის მქონე ფაილებისა და საქაღალდეების სიის საჩვენებლად. თქვენ ასევე შეგიძლიათ გადაათრიოთ და ჩამოაგდოთ ამ საქაღალდიდან სხვა ტეგზე ან გადაიტანოთ არჩეული ფაილებისა და საქაღალდეების დასტა ფაილების სხვა ადგილას.
გადაათრიეთ და ჩამოაგდეთ ფაილების აპის გარეთ
როდესაც ირჩევთ დოკუმენტების დასტას Files-ში, თქვენ არ გაქვთ შეზღუდული მისი გადაგდება Files აპის სხვა ზონაში. გამოიყენეთ მრავალამოცანა, რათა გახსნათ სხვა აპი, როგორც დანიშნულების ადგილი, ან დახურეთ Files აპი, დააწკაპუნეთ Home ღილაკზე ახალი აპის გაშვებამდე.
მოთხოვნები იმაში მდგომარეობს, რომ ორიგინალური თითი დაიჭიროთ ეკრანზე დაჭერილი ფაილების დასტაზე და დანიშნულების ადგილს უნდა შეეძლოს ამ ფაილების მიღება. მაგალითად, შეგიძლიათ გადაიტანოთ სურათი Photos აპში და ჩააგდოთ ალბომში, მაგრამ არ შეგიძლიათ გადაიტანოთ გვერდების დოკუმენტი ფოტოებისკენ.
