როგორ შევცვალოთ საძიებო სისტემები Mac-ზე
როცა ფრაზას ა ვებ ბრაუზერის მისამართის ზოლი ან საძიებო ველი, ტერმინი წარდგენილია ბრაუზერის ნაგულისხმევად საძიებო სისტემა. საძიებო სისტემა შეიძლება იყოს Google, ბინგ, Yahoo, ან რამდენიმე სხვადან ერთ-ერთი, დამოკიდებულია თქვენს მიერ გამოყენებული ბრაუზერის კონფიგურაციიდან მაკი. ნაგულისხმევი სხვა საძიებო სისტემით შეცვლა ადვილია.
ამ სტატიის ინფორმაცია ეხება ნაგულისხმევი საძიებო სისტემის შეცვლას Safari, ქრომი, Firefox, და ოპერა Mac-ზე.
როგორ შევცვალოთ საძიებო სისტემა Safari-ში Mac-ისთვის
ნაგულისხმევი ბრაუზერი macOS-ში, Apple Safari, იყენებს Google-ს, როგორც ნაგულისხმევ საძიებო სისტემას, მაგრამ მისი შეცვლა სხვა საძიებო სისტემაში ადვილია.
გახსენით Safari.
აირჩიეთ Safari მენიუ, რომელიც მდებარეობს ეკრანის ზედა მარცხენა კუთხეში.
-
აირჩიეთ პრეფერენციები ჩამოსაშლელი მენიუდან.
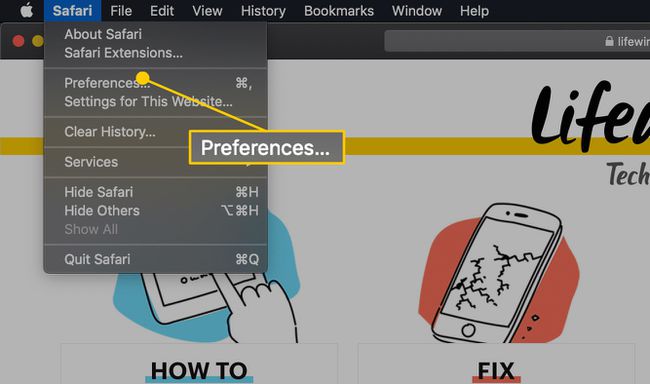
-
Safari Preferences ინტერფეისში აირჩიეთ ძიება, რომელიც მდებარეობს ფანჯრის ზედა გასწვრივ ხატების რიგში.
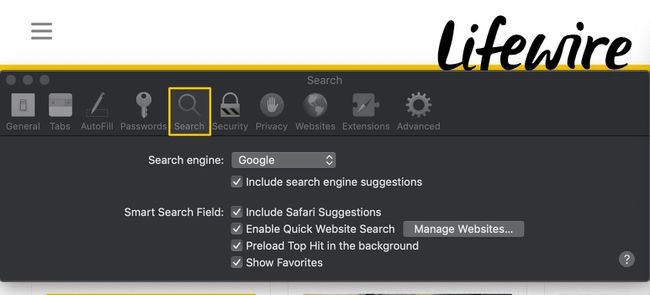
-
აირჩიეთ Საძიებო სისტემა ჩამოსაშლელი მენიუ და აირჩიეთ ერთ-ერთი შემდეგი ვარიანტი: Google, Yahoo, ბინგ, ან DuckDuckGo.
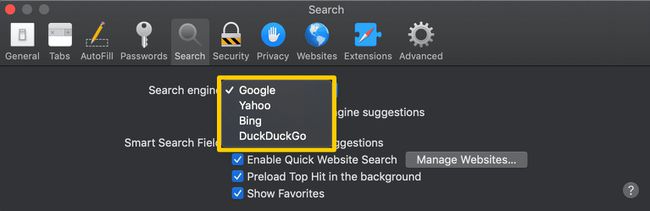
აირჩიეთ წითელი და შავი
X ზედა მარცხენა კუთხეში პრეფერენციები ინტერფეისი პროცესის დასასრულებლად და თქვენი დათვალიერების სესიაზე დასაბრუნებლად.
როგორ შევცვალოთ საძიებო სისტემა Chrome-ისთვის Mac-ისთვის
Google Chrome ბრაუზერში ნაგულისხმევი საძიებო სისტემა ასევე არის Google. მიჰყევით ამ ნაბიჯებს, რომ შეცვალოთ იგი სხვა სერვისზე.
გახსენით Google Chrome.
-
აირჩიეთ Chrome-ის მთავარი მენიუ (სამი ვერტიკალური წერტილი) ზედა მარჯვენა კუთხეში.
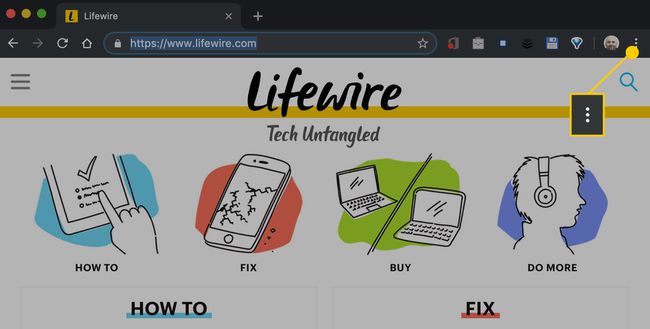
-
როდესაც ჩამოსაშლელი მენიუ გამოჩნდება, აირჩიეთ პარამეტრები.
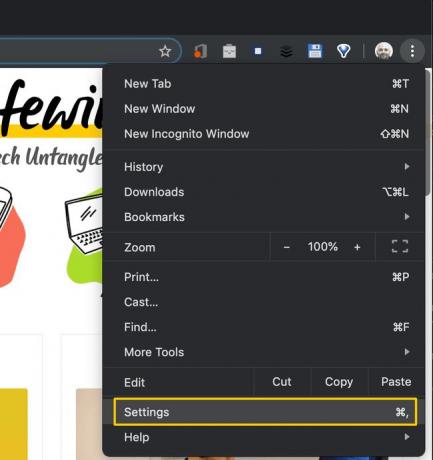
-
Chrome-ის პარამეტრების ინტერფეისში გადადით ქვემოთ, სანამ არ იპოვით Საძიებო სისტემა განყოფილება.
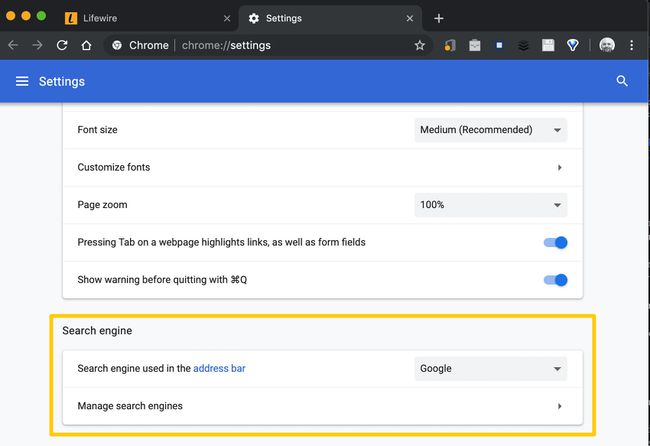
-
აირჩიეთ საძიებო სისტემა გამოიყენება მისამართების ზოლში ჩამოსაშლელი მენიუ და აირჩიეთ Google, Yahoo!, ბინგ, DuckDuckGo, ან ეკოსია.
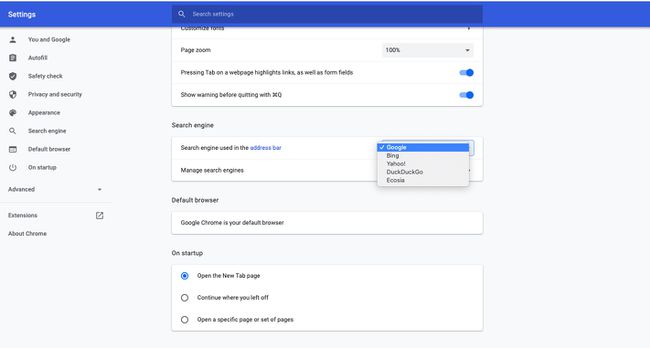
თუ გსურთ ამ სიაში ოფციების დამატება, აირჩიეთ საძიებო სისტემების მართვა.
-
ში სხვა საძიებო სისტემები განყოფილება, აირჩიეთ დამატება.
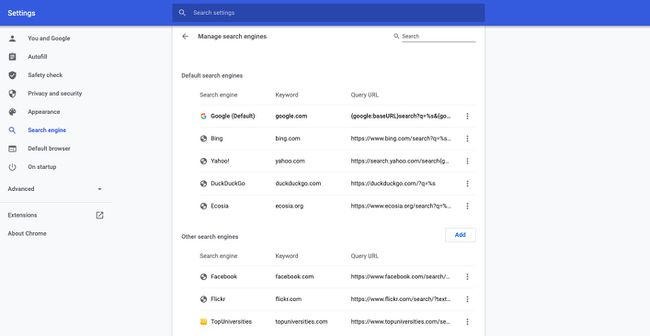
-
The დაამატეთ საძიებო სისტემა გამოჩნდება დიალოგი, რომელიც გადაფარავს ბრაუზერის მთავარ ფანჯარას. შეიყვანეთ საძიებო სისტემის სახელი, მისი URL და საკვანძო სიტყვა, თუ გსურთ.
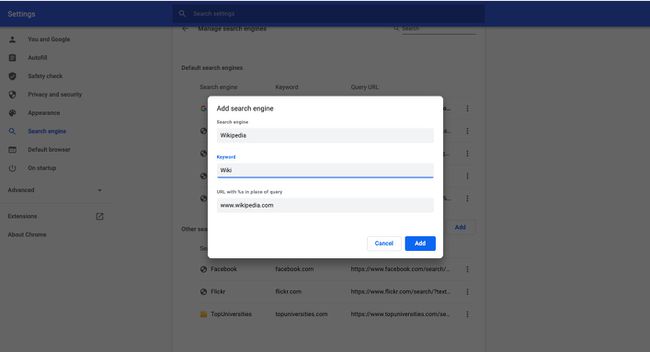
-
აირჩიეთ დამატება პროცესის დასასრულებლად. ახლად დამატებული საძიებო სისტემა ჩამოთვლილია ქვემოთ სხვა საძიებო სისტემები.
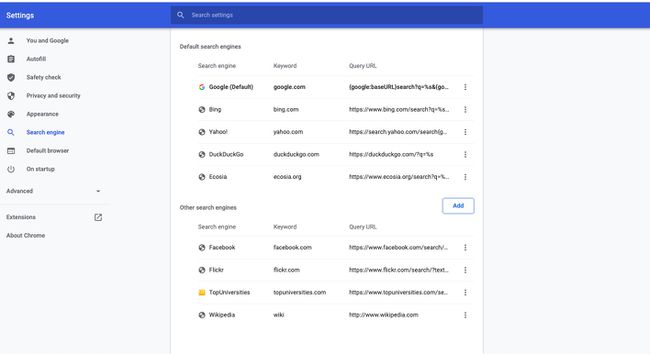
როგორ შევცვალოთ საძიებო სისტემა Firefox-ში Mac-ისთვის
Mozilla Firefox ბრაუზერი ასევე იყენებს Google-ს, როგორც ნაგულისხმევ საძიებო სისტემას, რაც შეიძლება სწრაფად განახლდეს.
გახსენით Firefox.
აირჩიეთ Firefox მენიუ, რომელიც მდებარეობს ეკრანის ზედა მარცხენა კუთხეში.
-
როდესაც ჩამოსაშლელი მენიუ გამოჩნდება, აირჩიეთ პრეფერენციები.
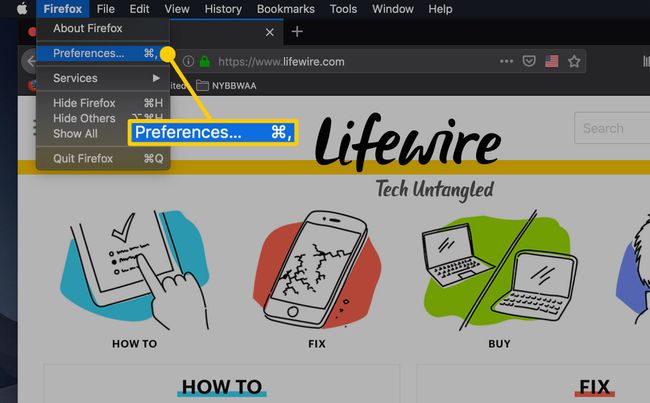
ალტერნატიულად, შედით შესახებ: პრეფერენციები Firefox-ის მისამართის ზოლში.
-
Firefox პრეფერენციების ინტერფეისში აირჩიეთ ძიება, რომელიც მდებარეობს მენიუს მარცხენა პანელში.
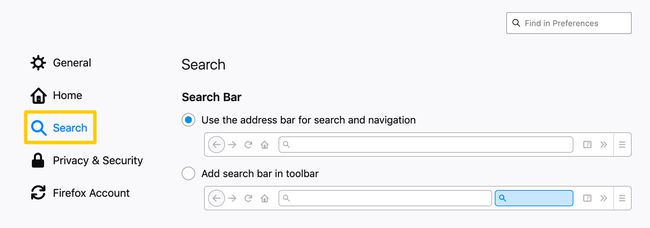
დაამატეთ მეტი საძიებო სისტემა Firefox-ში არჩევით იპოვეთ მეტი საძიებო სისტემა ძებნის პარამეტრების ეკრანის ბოლოში.
-
ქვეშ ნაგულისხმევი საძიებო სისტემააირჩიეთ ჩამოსაშლელი მენიუ და შემდეგ აირჩიეთ Google, ბინგ, Amazon.com, DuckDuckGo, eBay, ან ვიკიპედია.
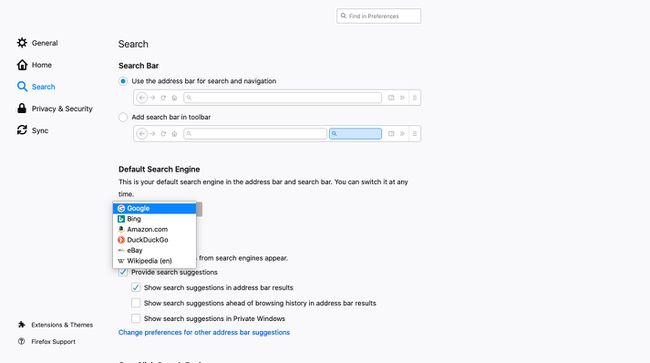
როგორ შევცვალოთ საძიებო სისტემა Opera Mac-ისთვის
ოპერა macOS-ისთვის ასევე იყენებს Google-ს, როგორც ნაგულისხმევ საძიებო სისტემას. აი, როგორ შეცვალოთ იგი:
გახსენით ოპერა.
აირჩიეთ ოპერა მენიუ, რომელიც მდებარეობს ეკრანის ზედა მარცხენა კუთხეში.
როდესაც ჩამოსაშლელი მენიუ გამოჩნდება, აირჩიეთ პრეფერენციები.
ოპერის პარამეტრების ინტერფეისში გადადით ქვემოთ Საძიებო სისტემა განყოფილება.
-
აირჩიეთ დააყენეთ რომელი საძიებო სისტემაა გამოყენებული ჩამოსაშლელი მენიუ და აირჩიეთ Google ძებნა, Yahoo!, DuckDuckGo, ამაზონი, ბინგ, ან ვიკიპედია.
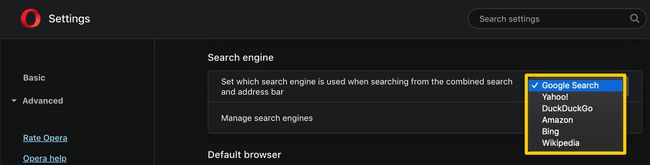
ამ სიაში ახალი ვარიანტების დასამატებლად აირჩიეთ საძიებო სისტემების მართვა.
-
გადაახვიეთ ქვემოთ სხვა საძიებო სისტემები განყოფილება და აირჩიეთ დამატება.
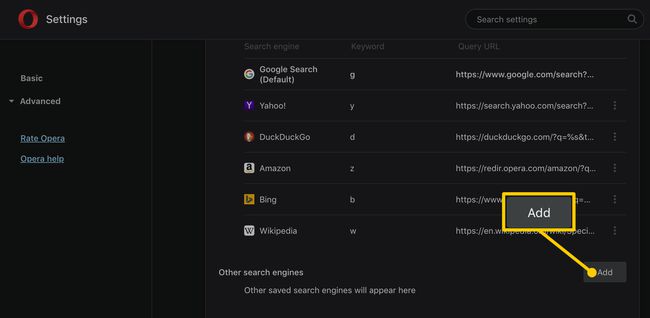
-
შეიყვანეთ საძიებო სისტემის სახელი მისი შესაბამისი მოთხოვნის URL და სურვილისამებრ საკვანძო სიტყვის მნიშვნელობა, თუ სასურველია.
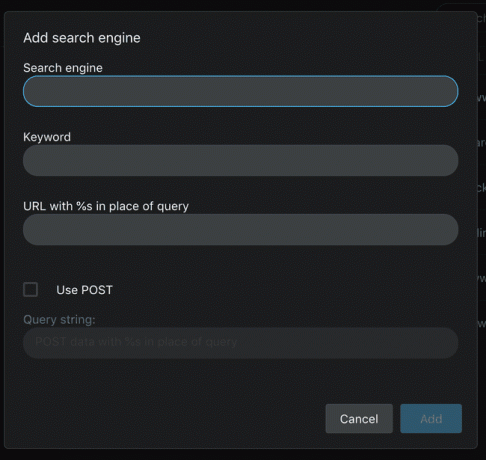
აირჩიეთ დამატება პროცესის დასასრულებლად.
