როგორ დავაყენოთ Google Nest Hub
რა უნდა იცოდეთ
- გახსენით Google Home აპი თქვენს მობილურ მოწყობილობაზე, შეეხეთ პლუს (+) > მოწყობილობის დაყენება > ახალი მოწყობილობა, შემდეგ მიჰყევით ეკრანზე მითითებებს.
- თქვენი მობილური მოწყობილობა და Nest Hub უნდა იყოს ერთსა და იმავე Wi-Fi ქსელში თქვენი მოწყობილობის დასაყენებლად.
- თქვენი Nest Hub-ის პერსონალიზებისთვის გახსენით Google Home აპი, აირჩიეთ თქვენი Nest Hub და შეეხეთ პარამეტრების მექანიზმი.
ეს სტატია განმარტავს, თუ როგორ უნდა დააყენოთ Google Nest Hub, რათა შეძლოთ ვიდეოზარების განხორციელება, ფილმების ყურება და თქვენი ჭკვიანი სახლის მართვა ერთ მოწყობილობაზე. ინსტრუქციები ვრცელდება ყველა მოდელზე, მათ შორის Google Nest Hub Max-ზე.
როგორ დავაყენოთ Google Nest Hub
თქვენი Google Nest Hub-ის დასაყენებლად, თქვენ უნდა გამოიყენოთ Google Home აპი თქვენს მობილურ მოწყობილობაზე:
შეაერთეთ კვების წყარო თქვენს Google Nest Hub-თან და შეაერთეთ იგი. Hub ავტომატურად ჩაირთვება.
ჩამოტვირთეთ Google Home აპი Android-ისთვის ან Google Home აპი iOS-ისთვის თუ ის უკვე არ არის დაინსტალირებული თქვენს მობილურ მოწყობილობაზე.
თქვენს მობილურ მოწყობილობაზე გახსენით Google Home აპი და შეეხეთ პლუს (+) საწყისი ეკრანის ზედა მარცხენა კუთხეში.
შეეხეთ მოწყობილობის დაყენება.
-
შეეხეთ ახალი მოწყობილობა.
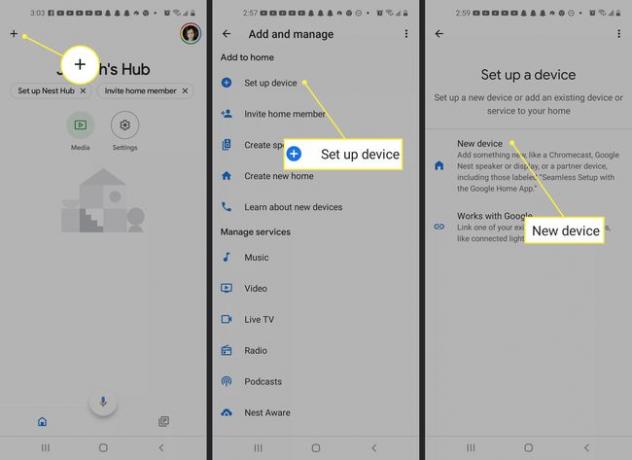
-
აირჩიეთ სახლი თქვენი მოწყობილობისთვის და შეეხეთ შემდეგი. აპლიკაცია მოძებნის ახლომდებარე თავსებად მოწყობილობებს.
თქვენ შეგიძლიათ დაამატოთ სახლები Google Home აპში, თუ გსურთ მართოთ ჭკვიანი მოწყობილობები სხვადასხვა ადგილას თქვენი Google Home აპით.
-
შეეხეთ დიახ როდესაც აპი აღმოაჩენს თქვენს Nest Hub-ს.
თუ აპი ავტომატურად ვერ ამოიცნობს თქვენს Nest Hub-ს, დარწმუნდით, რომ Bluetooth ჩართულია თქვენს ტელეფონში და მიუახლოვდით Hub-ს, შემდეგ დახურეთ Google Home აპი და ხელახლა გახსენით იგი.
-
კოდი გამოჩნდება Google Home აპში და თქვენს Nest Hub-ზე. დარწმუნდით, რომ კოდები ემთხვევა, შემდეგ შეეხეთ შემდეგი აპლიკაციაში.
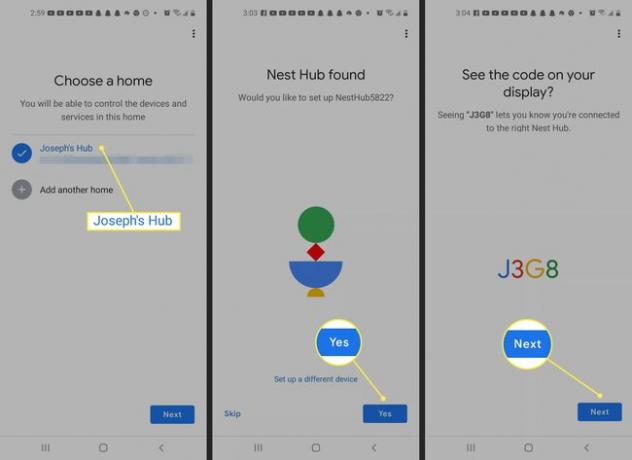
წაიკითხეთ მომსახურების პირობები და შეეხეთ ვეთანხმები.
-
აპი გკითხავთ, გსურთ თუ არა თქვენი მოწყობილობის სტატისტიკის და ავარიის შესახებ ანგარიშების გაზიარება, რათა დაეხმაროს Nest Hub-ის გამოცდილების გაუმჯობესებას ყველა მომხმარებლისთვის. შეეხეთ დიახ, მე ვარ ან Არა გმადლობთ.
თქვენი არჩევანი არანაირად არ იმოქმედებს თქვენს პირად გამოცდილებაზე Nest Hub. Google იყენებს ინფორმაციას მხოლოდ შეცდომების გამოსასწორებლად და ზოგადი გაუმჯობესების მიზნით.
-
აირჩიეთ ოთახი თქვენი Nest Hub-ისთვის და შეეხეთ შემდეგი.
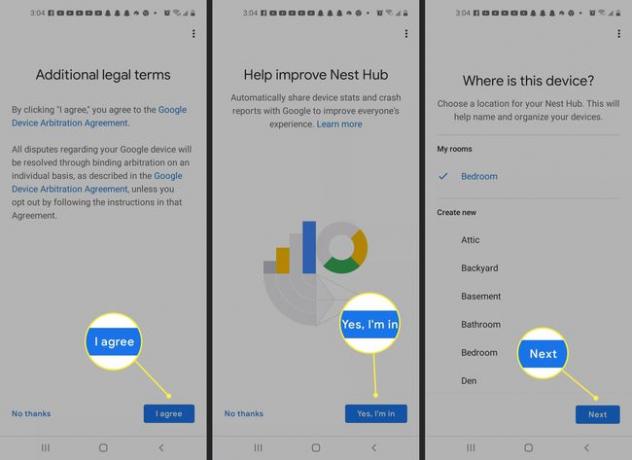
-
აირჩიეთ თქვენი Wi-Fi ქსელი და შეეხეთ შემდეგი.
თქვენი მობილური მოწყობილობა და Nest Hub უნდა იყოს დაკავშირებული იმავე ქსელთან. თუ ინტერნეტთან დაკავშირებული ხართ მონაცემთა გეგმის მეშვეობით, გამორთეთ ის და დაუკავშირდით Wi-Fi-ს.
-
მიჰყევით ეკრანზე მითითებებს თქვენი Nest Hub-ის პერსონალიზაციის დასასრულებლად. თქვენ ასევე გექნებათ შესაძლებლობა, დააკონფიგურიროთ ეს პარამეტრები მოგვიანებით. თქვენი მოწყობილობის პარამეტრების გადახედვის შემდეგ, თქვენი Nest Hub დაყენდება.
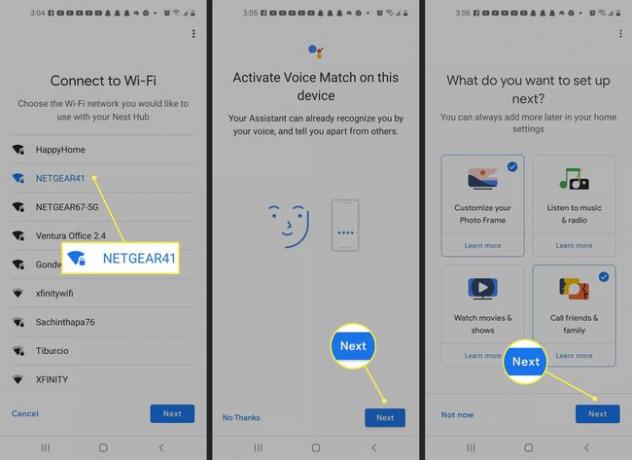
თქვენი Google Nest Hub-ის პერსონალიზაცია
თქვენი Nest Hub-ის მოსარგებად გახსენით Google Home აპი თქვენს მობილურ მოწყობილობაზე, აირჩიეთ თქვენი Google Nest Hub და შეეხეთ პარამეტრების მექანიზმი. ამ ეკრანიდან შეგიძლიათ ზარის პარამეტრების კონფიგურაცია და ეკრანის მორგება. Ასევე შეგიძლიათ დაუკავშირეთ თქვენი Nest Hub Disney Plus-ს, Netflix, Hulu და სხვა ნაკადის სერვისები.
ჩამოტვირთეთ Nest აპი Android-ისთვის ან Nest აპი iOS-ისთვის მოწყობილობის ისტორიის სანახავად და გაფართოებული ფუნქციების დასაყენებლად, როგორიცაა სახის ამოცნობა.
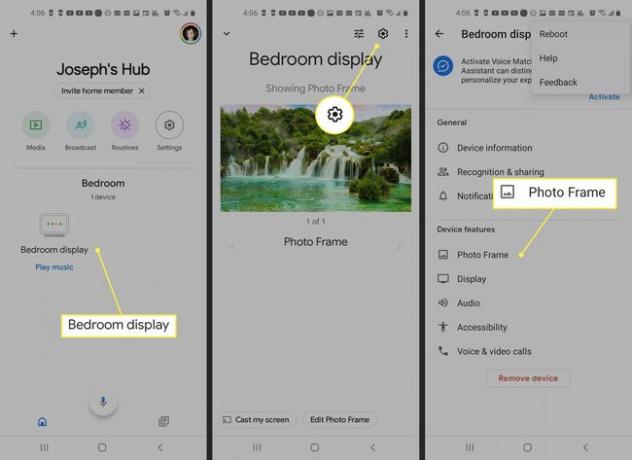
ხშირად დასმული კითხვები
-
რისი გაკეთება შეგიძლიათ Google Nest hub-ით?
შეგიძლიათ გამოიყენოთ Google Nest Hub თქვენს სახლში სხვადასხვა ჭკვიანი მოწყობილობის სამართავად. ის დაგეხმარებათ თქვენს მედიაზე წვდომაში, ტელევიზორის ჩართვა-გამორთვაში, კალენდრის ღონისძიებების დაყენებაში, სავაჭრო სიების შექმნაზე, უსაფრთხოების კამერის კადრების შემოწმებაზე და სხვა. შეამოწმეთ Google-ის Nest Hub ფუნქციების სრული სია.
-
როგორ შეგიძლიათ დაუკავშიროთ თქვენი Nest Hub სხვა Wi-Fi ქსელს?
Google Nest Hub-ს შეუძლია ერთდროულად მხოლოდ ერთი Wi-Fi ქსელის დამახსოვრება. სხვა ქსელთან დასაკავშირებლად გახსენით Google Home აპი, შეეხეთ მოწყობილობას და შემდეგ გადადით პარამეტრები > მოწყობილობის ინფორმაცია. შეეხეთ Დავიწყება Wi-Fi-ის გვერდით. შემდეგ დააყენეთ თქვენი Nest ახალ ქსელში.
-
როგორ დააყენოთ Google Nest Hub Max კამერა?
გახსენით Google Home აპი და აირჩიეთ Google Nest Hub Max. შეეხეთ დააყენეთ Nest Cam და მიჰყევით ეკრანზე მითითებებს.
-
როგორ დააყენოთ SiriusXM Google Nest Hub-ზე?
პირველ რიგში, დარწმუნდით, რომ თქვენი მობილური მოწყობილობა და თქვენი Google Nest Hub ერთსა და იმავე Wi-Fi ქსელშია. შემდეგ შეგიძლიათ დააწყვილოთ SiriusXM თქვენს Nest Hub-თან Google Home აპის გახსნით და შეხებით პარამეტრები. Google ასისტენტის სერვისების ქვეშ აირჩიეთ რადიო > SiriusXM და დააკავშირეთ თქვენი ანგარიში.
