როგორ შევამოწმოთ Chromebook-ის აპარატურა ან სისტემის სპეციფიკაციები
რა უნდა იცოდეთ
- გახსენით Chrome და შედით chrome://system URL ზოლში გვერდის გასახსნელად სისტემის სპეციფიკაციების სრული სიით.
- პროცესის მეხსიერების, CPU, ქსელის გამოყენების ნახვა: გახსენით Google Chrome, აირჩიეთ სამი წერტილიანი მენიუ, შემდეგ აირჩიეთ მეტი იარაღები > Პროცესების ადმინისტრატორი.
- ქსელის კავშირის ინფორმაციის ნახვა: გადადით პარამეტრები > ქსელიაირჩიეთ თქვენი ქსელი, შემდეგ შეეხეთ Მოწინავე და ქსელი.
ეს სტატია განმარტავს, თუ როგორ უნდა შეამოწმოთ Chromebook-ის სპეციფიკაციები. ინსტრუქციები ვრცელდება ყველა მოწყობილობაზე Chrome OS.
Chromebook-ის პროცესის მეხსიერების, CPU და ქსელის გამოყენების ჩვენება
ჩვეულებრივ კომპიუტერზე, შეგიძლიათ გამოიყენოთ მსგავსი აპლიკაცია Პროცესების ადმინისტრატორი რომ ნახოთ რამდენ მეხსიერებას, პროცესორს ან ქსელის გამტარობას იყენებს აპლიკაცია. Chromebook-ზე მოგიწევთ გამოიყენოთ Chromebook სამუშაო მენეჯერი.
გახსენით გუგლ ქრომი თქვენს Chromebook-ზე.
-
აირჩიეთ სამი წერტილის მენიუ ზედა მარჯვნივ, შემდეგ აირჩიეთ მეტი იარაღები > Პროცესების ადმინისტრატორი.

-
ეს გახსნის სამუშაო მენეჯერის აპს. აქ შეგიძლიათ იხილოთ ყველა აქტიური პროცესი, ისევე როგორც მეხსიერების, CPU და ქსელის გამტარუნარიანობის რაოდენობა, რომელსაც ამჟამად იყენებს თითოეული პროცესი.

თუ რაიმე პროცესი უკონტროლოა (ნებისმიერი რესურსის ძალიან ბევრს მოიხმარს), შეგიძლიათ აირჩიოთ ეს პროცესი და შემდეგ აირჩიოთ პროცესის დასრულება პროცესის მოკვლა.
გამოიყენეთ სისტემის გვერდი Chromebook-ის ყველა სპეციფიკაციის სანახავად
თუ გსურთ ნახოთ თქვენი Chromebook სისტემის სპეციფიკაციების უმეტესი ნაწილი ერთ ადგილზე, სისტემის გვერდი შესანიშნავი ადგილია შესამოწმებლად.
სისტემის გვერდზე შესასვლელად გახსენით Chrome ბრაუზერი თქვენს Chromebook-ზე და ბრაუზერის ზოლში აკრიფეთ chrome://system. ეს გახსნის სისტემის შესახებ გვერდს სისტემის სპეციფიკაციების გრძელი სიით.

ამ სიაში არის უამრავი ინფორმაცია ჩასმული. დეტალების ღრმად ჩასაჭრელად, გადადით ქვემოთ სასურველ ნივთზე, შემდეგ აირჩიეთ გაფართოება. მაგალითად, თუ გსურთ იხილოთ მეხსიერების გამოყენების სრული განხილვა, გადადით ქვემოთ meminfo ელემენტი, შემდეგ აირჩიეთ გაფართოება. ეს გიჩვენებთ უფასო, ხელმისაწვდომს, ქეშს, აქტიურ, არააქტიურ მეხსიერებას და ბევრ სხვას.
იხილეთ Chromebook-ის ქსელის კავშირის ინფორმაცია
ასევე ძალიან მარტივია კავშირის სტატუსის, IP და სხვა ინფორმაციის ნახვა თქვენი აქტიური ქსელის კავშირის შესახებ.
-
Გააღე პარამეტრები გვერდი თქვენს Chromebook-ზე, შემდეგ აირჩიეთ ქსელი მარცხენა ნავიგაციის პანელიდან. აქ ნახავთ Wi-Fi ქსელის სახელს, რომლითაც ამჟამად ხართ დაკავშირებული.

-
ამ კავშირის შესახებ მეტი ინფორმაციის სანახავად აირჩიეთ ის. Wi-Fi ფანჯარაში დაინახავთ ამ ქსელის დაკავშირებულ სტატუსს.

-
გაფართოებული ჩამოსაშლელი განყოფილება გაჩვენებთ SSID, BSSID, სიგნალის სიძლიერეს, უსაფრთხოების ტიპს და ამ ქსელის სიხშირეს.

-
ქსელის ჩამოსაშლელი განყოფილება გაჩვენებთ თქვენს IP მისამართს, მარშრუტიზაციის პრეფიქსს, კარიბჭეს და IPv6 მისამართს, ასევე მიმდინარე სახელების სერვერებს.

Chrome OS ინფორმაციის ნახვა
სწრაფი გზა ვერსიისა და თქვენი შესახებ სხვა ინფორმაციის შესამოწმებლად Chrome OS არის გახსნა პარამეტრები მენიუ, შემდეგ აირჩიეთ Chrome OS-ის შესახებ მარცხენა მენიუდან. ეს გაჩვენებთ პლატფორმის ვერსიას, firmware ვერსიას, ბოლო აშენების თარიღს და სხვა.
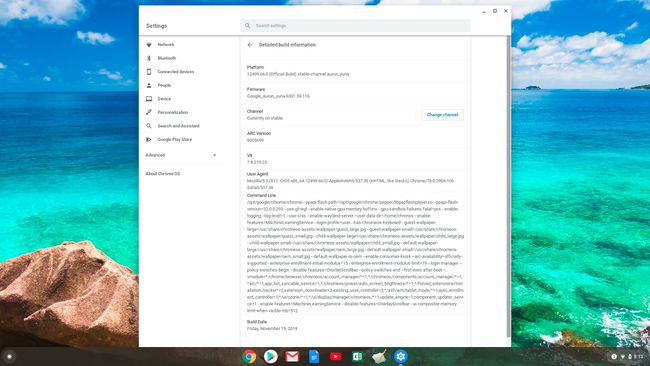
შეამოწმეთ Chromebook-ის ხელმისაწვდომი მეხსიერება
Chromebook-ის მეხსიერება ძალიან განსხვავდება, ვიდრე მეხსიერებაში Windows ან მაკი კომპიუტერი. Chromebook-ს აქვს ორი ტიპის მეხსიერება, როგორც ადგილობრივი, ასევე ღრუბლოვანი საცავი.
ადგილობრივი საცავი არის SSD, ძირითადად გამოიყენება როგორც ქეში და გადმოწერილი ფაილებისთვის. ღრუბლოვანი საცავი თქვენია გუგლ დრაივი ანგარიში და აქ უნდა წავიდეს თქვენი შენახული ფაილების და სხვა სამუშაოების დიდი ნაწილი. თითოეული მათგანის ხელმისაწვდომი მეხსიერების შემოწმება თქვენი Chromebook-დან ძალიან მარტივია.
შეამოწმეთ ადგილობრივი მეხსიერება
-
აირჩიეთ გამშვები ხატულა ეკრანის ქვედა მარცხენა კუთხეში. იპოვეთ და აირჩიეთ ფაილები ხატი.
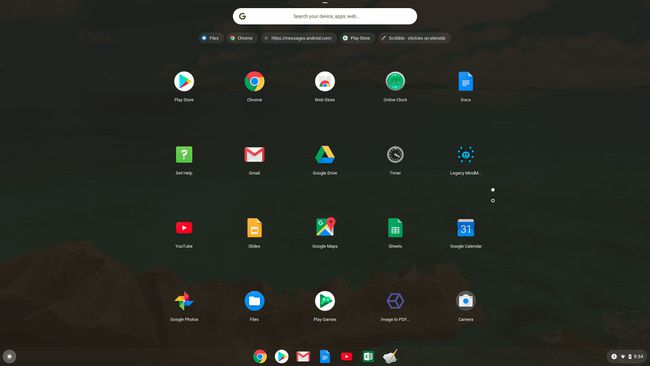
-
აირჩიეთ Ჩემი ფაილები მარცხენა ნავიგაციის პანიდან, შემდეგ აირჩიეთ სამი წერტილის მენიუ ჩემი ფაილების ფანჯრის ზედა მარცხენა მხარეს. ეს გამოჩნდება ჩამოსაშლელი მენიუ და ბოლოში შეგიძლიათ იხილოთ ხელმისაწვდომი საცავი, რომელიც გაქვთ თქვენს ადგილობრივ SSD დისკზე.

-
აირჩიეთ ეს ხელმისაწვდომი მეხსიერების სივრცე ახალი ფანჯრის გასახსნელად ამ დისკზე მეხსიერების მოხმარების დაყოფით.

შეამოწმეთ Google Drive Cloud Storage
თქვენს Google Drive ანგარიშზე არსებული მეხსიერების სანახავად აირჩიეთ გამშვები ხატულა ეკრანის ქვედა მარცხენა კუთხეში, შემდეგ აირჩიეთ გუგლ დრაივი ხატი. მას შემდეგ, რაც Google Drive გაიხსნება, შეგიძლიათ იხილოთ ხელმისაწვდომი საცავი ნავიგაციის მარცხენა ფანჯრის ბოლოში. თქვენ ნახავთ როგორც მთლიან მეხსიერებას, ასევე ხელმისაწვდომ მეხსიერებას.
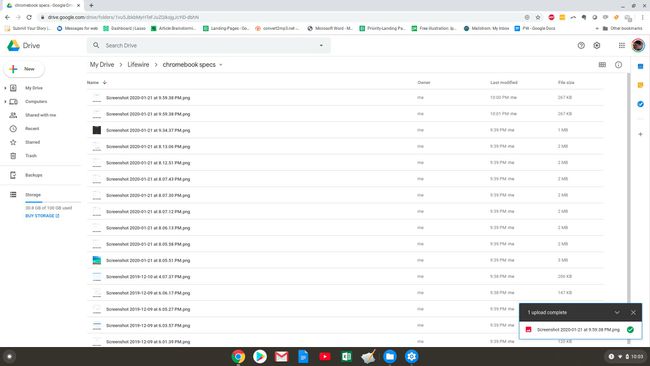
კიდევ ერთი სწრაფი მეთოდი Chromebook-ის მეხსიერების შესამოწმებლად არის Chrome ბრაუზერის გახსნა და აკრეფა chrome://quota-internals URL ველში.
