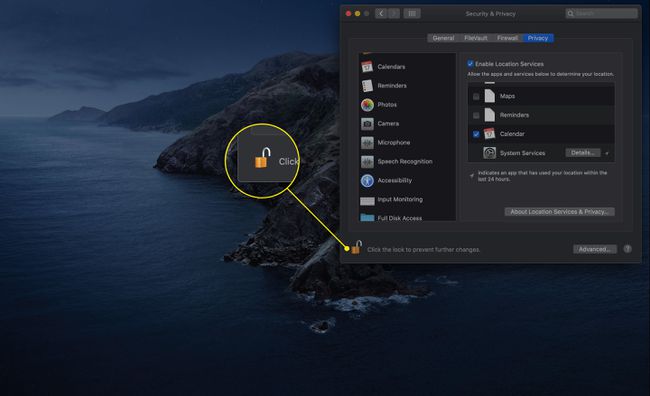Mac უსაფრთხოების პრეფერენციების პანელის გამოყენებით
უსაფრთხოების პრიორიტეტების პანელი საშუალებას გაძლევთ აკონტროლოთ მომხმარებლის ანგარიშების უსაფრთხოების დონე თქვენს Mac-ზე. გარდა ამისა, უსაფრთხოების პრიორიტეტების პანელი არის სადაც თქვენ აკონფიგურირებთ Mac-ს firewall ისევე როგორც მხრივ მონაცემთა დაშიფვრა ჩართვა ან გამორთვა თქვენი მომხმარებლის ანგარიშისთვის.
აი, როგორ გამოიყენოთ უსაფრთხოების და კონფიდენციალურობის პანელი თქვენი კომპიუტერის უსაფრთხოების შესანარჩუნებლად.
ამ სტატიაში მოცემული ინსტრუქციები ვრცელდება macOS Big Sur-ზე (11) OS X Mountain Lion-ის (10.8) მეშვეობით. ზოგიერთი ვარიანტი ოდნავ განსხვავდება თქვენს მიერ გამოყენებული ოპერაციული სისტემის მიხედვით.
როგორ შევცვალოთ უსაფრთხოების პრეფერენციები Mac-ზე
უსაფრთხოების და კონფიდენციალურობის პანელს აქვს ოთხი სფერო, რომელთაგან თითოეული აკონტროლებს Mac უსაფრთხოების განსხვავებულ ასპექტს. მიჰყევით ამ ნაბიჯებს თითოეულ მათგანზე წვდომისა და შესაცვლელად.
-
გახსენით სისტემის პრეფერენციები -დან მისი არჩევით Apple მენიუ ან დააწკაპუნეთ მის ხატულაზე Dock-ში.

-
დააწკაპუნეთ უსაფრთხოება და კონფიდენციალურობა.
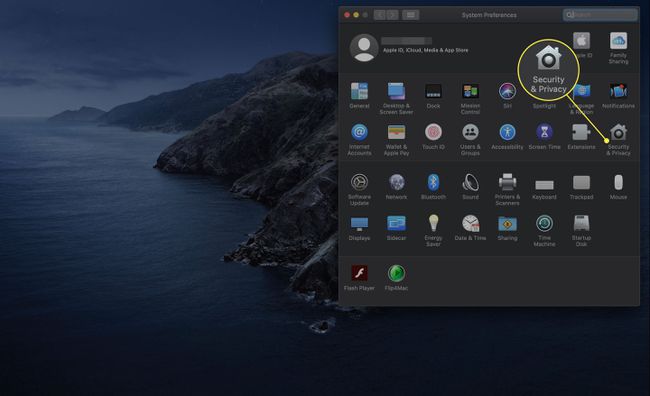
-
აირჩიეთ გენერალი ჩანართი.
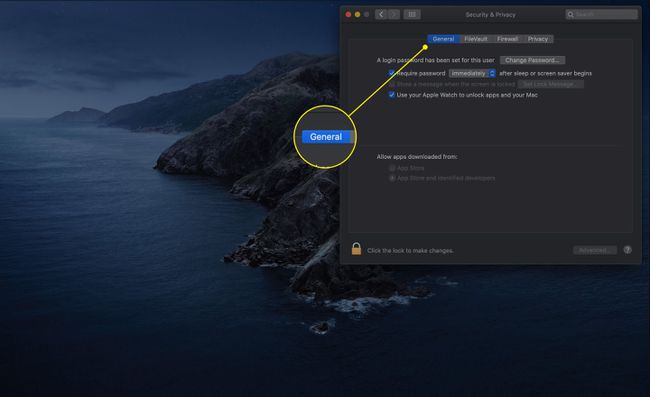
-
დააწკაპუნეთ ჩაკეტვა ხატულა უსაფრთხოების პარამეტრების პანელის ქვედა მარცხენა კუთხეში.

Შეიყვანე შენი ადმინისტრატორის პაროლი როდესაც მოთხოვნა გამოჩნდება.
-
The მოითხოვეთ პაროლი ვარიანტი მოითხოვს თქვენ (ან ნებისმიერს, ვინც ცდილობს გამოიყენოს თქვენი Mac) პაროლი მიმდინარე ანგარიშისთვის ძილის ან აქტიური ეკრანმზოგის გამოსასვლელად. დააწკაპუნეთ ყუთზე, რომ ჩართოთ ვარიანტი.
გამოიყენეთ მენიუ, რომ აირჩიოთ ინტერვალი, სანამ macOS ითხოვს პაროლს. თქვენი არჩევანია: დაუყოვნებლივ, ხუთი წამი, ერთი წუთი, ხუთი წუთი, 15 წუთი, ერთი საათი, ოთხი საათი და რვა საათი.
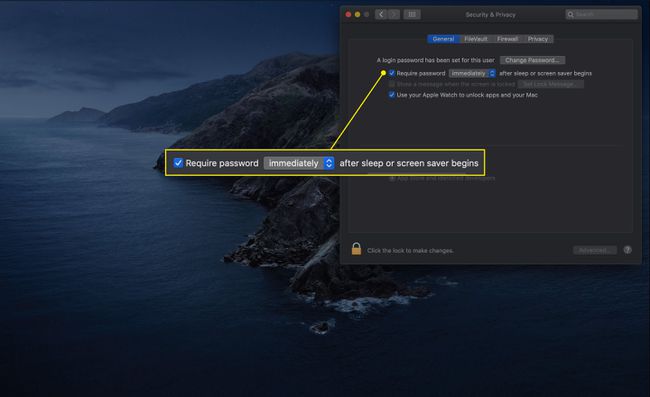
-
შემდეგი ელემენტები შეიძლება გამოჩნდეს ან არ გამოჩნდეს თქვენს Mac-ზე:
- გამორთეთ ავტომატური შესვლა: ეს პარამეტრი მოითხოვს მომხმარებლებს, დაადასტურონ თავიანთი იდენტიფიკაცია პაროლით ნებისმიერ დროს, როდესაც ისინი შედიან.
- მოითხოვეთ პაროლი სისტემის პრეფერენციების თითოეული პანელის განსაბლოკად: ამ პარამეტრის არჩეულით, მომხმარებლებმა უნდა მიაწოდონ თავიანთი ანგარიშის ID და პაროლი ნებისმიერ დროს, როდესაც ისინი ცდილობენ შეცვალონ ნებისმიერი უსაფრთხო სისტემის უპირატესობა. ჩვეულებრივ, პირველი ავტორიზაცია ხსნის ყველა უსაფრთხო სისტემის პარამეტრს.
-
თქვენ ასევე შეიძლება გქონდეთ ამის შესაძლებლობა აჩვენეთ შეტყობინება, როდესაც ეკრანი დაბლოკილია ამ პარამეტრის გვერდით მდებარე ველზე დაწკაპუნებით. დააწკაპუნეთ დაბლოკვის შეტყობინების დაყენება ღილაკი შეტყობინების შესაქმნელად.

-
2013 წლის შუა რიცხვებში და შემდეგ Mac-ებს, სულ მცირე, macOS Sierra (10.12)-ით შექმნილ Mac-ებს ასევე აქვთ კომპიუტერის გაღვიძებისას პაროლის მთლიანად გამოტოვების შესაძლებლობა. შეგიძლიათ გამოიყენოთ Apple Watch, იმ პირობით, რომ ის თქვენს მაჯაზეა და განბლოკილია. დააწკაპუნეთ ყუთის გვერდით გამოიყენეთ თქვენი Apple Watch აპებისა და თქვენი Mac-ის განბლოკვისთვის ამ ფუნქციის ჩართვისთვის.
ეს ფუნქცია თავსებადია Apple Watch Series 1 და 2-თან Sierra-სთვის და Series 3 და ზემოთ High Sierra-სთვის (10.13) და მოგვიანებით.

-
ზოგადი ჩანართის მთავარ ეკრანზე ბოლო ორი ვარიანტი დაკავშირებულია იმასთან, თუ რომელი აპები შეგიძლიათ ჩამოტვირთოთ. ორი ვარიანტია Აპლიკაციების მაღაზია და App Store და იდენტიფიცირებული დეველოპერები. პირველი არჩევანი უფრო უსაფრთხოა, რადგან ის საშუალებას გაძლევთ დააინსტალიროთ მხოლოდ აპები, რომლებიც Apple-მა დაადასტურა, რომ თავსებადია.
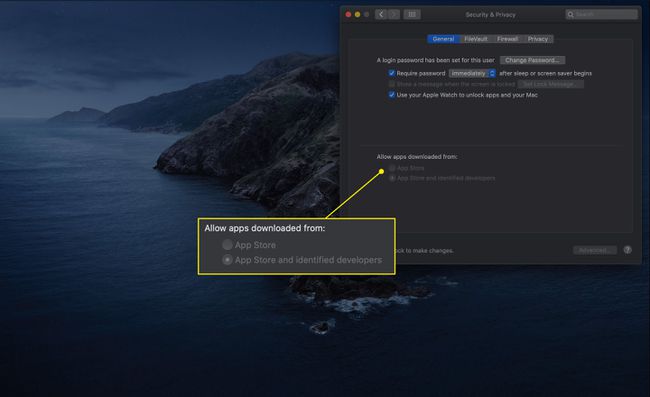
-
დააწკაპუნეთ Მოწინავე ღილაკი სხვა ვარიანტებზე წვდომისთვის.
გაფართოებული ღილაკის პარამეტრები იგივეა უსაფრთხოებისა და კონფიდენციალურობის პარამეტრების ყველა ჩანართში.
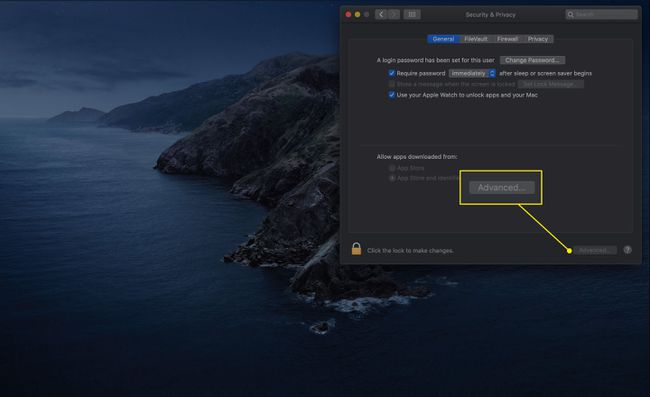
-
პირველი პარამეტრი შემდეგ ფანჯარაში არის გამოდით უმოქმედობის xx წუთის შემდეგ. ეს პარამეტრი საშუალებას გაძლევთ აირჩიოთ უმოქმედობის დროის განსაზღვრული რაოდენობა, რის შემდეგაც ამჟამად შესული ანგარიში ავტომატურად გამოდის სისტემიდან.
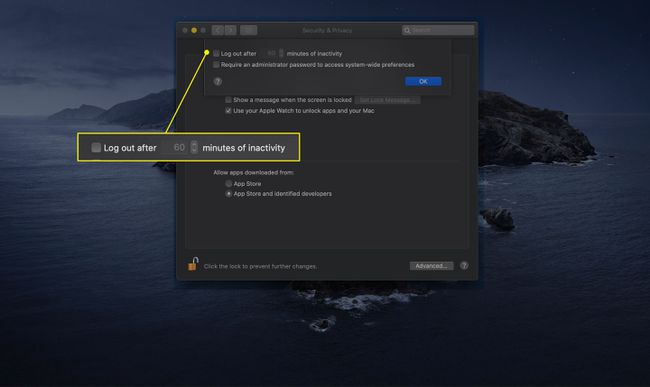
-
თქვენ ასევე შეგიძლიათ მოათავსოთ ჩეკი გვერდით ველში მოითხოვეთ ადმინისტრატორის პაროლი სისტემურ პარამეტრებზე წვდომისთვის. ეს პარამეტრი ჰგავს პარამეტრს, რომელიც ითხოვს სერთიფიკატებს პრიორიტეტების პანელის წვდომისთვის.

როგორ გამოვიყენოთ FileVault პარამეტრები
შემდეგი ჩანართი აკონტროლებს FileVault-ს. ეს ფუნქცია იყენებს 128-ბიტიან (AES-128) დაშიფვრის სქემას, რათა დაიცვას თქვენი მომხმარებლის მონაცემები ცნობისმოყვარე თვალებისგან. თქვენი სახლის საქაღალდის დაშიფვრა თითქმის შეუძლებელს ხდის ვინმეს წვდომას ნებისმიერ მომხმარებლის მონაცემზე თქვენს Mac-ზე თქვენი ანგარიშის სახელისა და პაროლის გარეშე.
FileVault მოსახერხებელია მათთვის, ვისაც აქვს პორტატული Mac-ები, რომლებსაც აწუხებთ დაკარგვა ან ქურდობა. როდესაც FileVault ჩართულია, თქვენი სახლის საქაღალდე ხდება დაშიფრული დისკის სურათი, რომელიც დამონტაჟდება წვდომისთვის მხოლოდ შესვლის შემდეგ. როდესაც გამოხვალთ, გამორთავთ ან იძინებთ, სახლის საქაღალდის სურათი აღარ არის ხელმისაწვდომი.
-
დააწკაპუნეთ FileVault ჩანართი მის პარამეტრებზე წვდომისთვის.

-
FireVault შეიძლება იყოს ჩართული. თუ ეს ასე არ არის, დააწკაპუნეთ ჩართეთ FileVault დაშიფვრის პროცესის დასაწყებად.
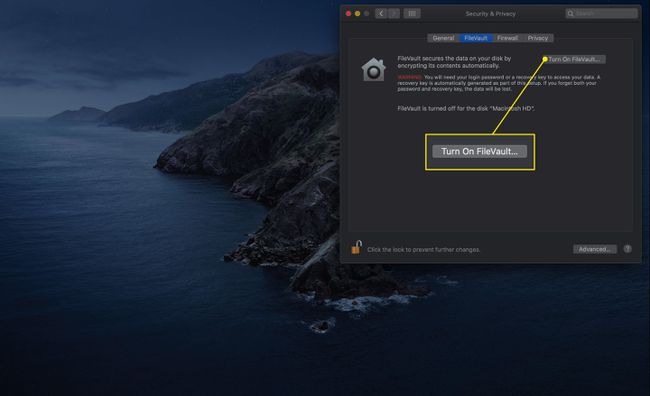
-
ჩნდება ფანჯარა, რომელიც საშუალებას გაძლევთ დააკონფიგურიროთ, თუ როგორ შედიხართ თქვენს მყარ დისკზე. ორი არჩევანია:
- ნება მიეცით ჩემს iCloud ანგარიშს განბლოკოს ჩემი დისკი: ეს პარამეტრი საშუალებას გაძლევთ გამოიყენოთ თქვენი Apple ID და პაროლი.
- შექმენით აღდგენის გასაღები და არ გამოიყენოთ ჩემი iCloud ანგარიში: აირჩიეთ ეს პარამეტრი მეტი უსაფრთხოებისთვის. თქვენი მონაცემები იქნება დამოუკიდებელი, უნიკალური გასაღების უკან, რომელიც არ არის დაკავშირებული თქვენს Apple ID-თან. ეს უკეთესი ვარიანტია, თუ გაწუხებთ თქვენი iCloud სერთიფიკატების უსაფრთხოება.
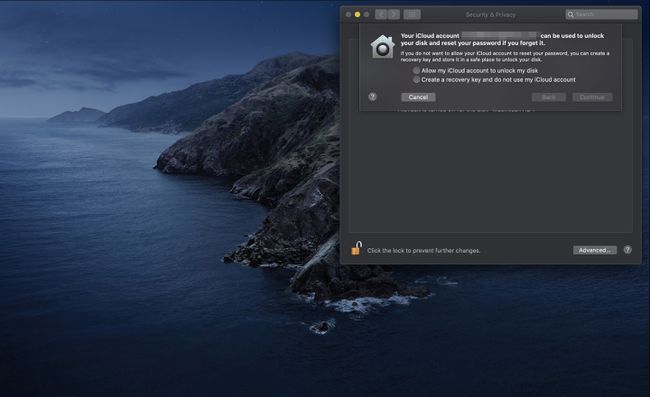
გააკეთეთ თქვენი არჩევანი და დააწკაპუნეთ განაგრძეთ.
-
FileVault იწყებს თქვენი დისკის დაშიფვრას. თუ თქვენ აირჩიეთ აღდგენის გასაღების შექმნა, ის გამოჩნდება ფანჯარაში. გააკეთეთ ჩანიშვნა და შემდეგ დააწკაპუნეთ განაგრძეთ.
შეინახეთ თქვენი აღდგენის გასაღები სადმე დაცულად.
-
FileVault დაასრულებს თქვენი დისკის დაშიფვრას.
თქვენი კომპიუტერის მოდელისა და macOS-ის ვერსიიდან გამომდინარე, რომელსაც იყენებთ, FileVault-მა შესაძლოა გამოგივიდეთ ამ პროცესის განმავლობაში.
-
თქვენ შეგიძლიათ ნახოთ შემდეგი დამატებითი პარამეტრები FileVault ჩანართზე:
- დააყენეთ ძირითადი პაროლი: ძირითადი პაროლი უსაფრთხოა. ის საშუალებას გაძლევთ აღადგინოთ თქვენი მომხმარებლის პაროლი იმ შემთხვევაში, თუ დაგავიწყდებათ შესვლის ინფორმაცია. თუმცა, თუ დაგავიწყდათ როგორც თქვენი მომხმარებლის ანგარიშის, ასევე ძირითადი პაროლი, თქვენ ვერ შეძლებთ თქვენს მომხმარებლის მონაცემებზე წვდომას.
- გამოიყენეთ უსაფრთხო წაშლა: ეს პარამეტრი გადაწერს მონაცემებს ნაგვის დაცლისას. ეს უზრუნველყოფს, რომ წაშლილი მონაცემები არ არის ადვილად აღდგენილი.
- გამოიყენეთ უსაფრთხო ვირტუალური მეხსიერება: ამ პარამეტრის არჩევა აიძულებს თქვენს მყარ დისკზე ჩაწერილი ოპერატიული მეხსიერების ნებისმიერი მონაცემი პირველად დაშიფრული იყოს.
როგორ დააკონფიგურიროთ თქვენი Mac-ის Firewall
თქვენი Mac მოიცავს ა პირადი firewall შეგიძლიათ გამოიყენოთ ქსელის ან ინტერნეტის კავშირების თავიდან ასაცილებლად. ის ეფუძნება სტანდარტს UNIX დაყენება სახელწოდებით ipfw. ეს არის კარგი, თუმცა საბაზისო, პაკეტების ფილტრირებადი ფეიერვალი. ამ ძირითად firewall-ს Apple ამატებს სოკეტ-ფილტრაციის სისტემას, რომელიც ასევე ცნობილია როგორც აპლიკაციის firewall.
იმის ნაცვლად, რომ იცოდეთ რომელი პორტები და პროტოკოლებია საჭირო, შეგიძლიათ მიუთითოთ რომელ აპლიკაციებს აქვთ შემომავალი ან გამავალი კავშირების განხორციელების უფლება.
დააწკაპუნეთ Firewall ჩანართი უპირატესობის პანელში.
-
თუ თქვენი firewall გამორთულია, დააწკაპუნეთ ჩართეთ Firewall გასააქტიურებლად.
macOS და OS X-ის ძველ ვერსიებში ამ პარამეტრს ე.წ დაწყება.
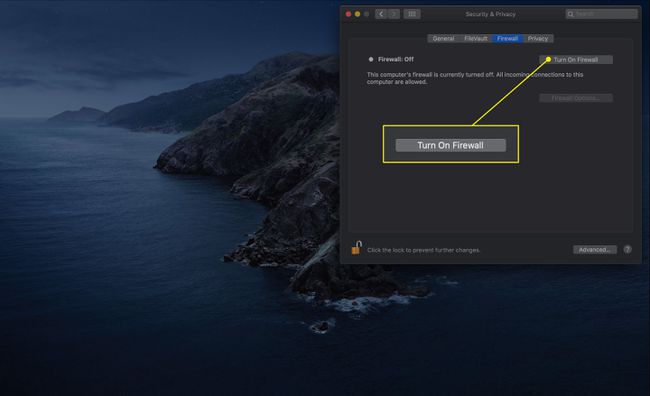
-
დააწკაპუნეთ Firewall პარამეტრები მეტი პარამეტრებზე წვდომისთვის.
წინა ვერსიებში ამ ღილაკს ე.წ Მოწინავე. ის ხელმისაწვდომია მხოლოდ იმ შემთხვევაში, თუ firewall ჩართულია.

-
დააწკაპუნეთ ყუთის გვერდით დაბლოკეთ ყველა შემომავალი კავშირი არაარსებით სერვისებთან რაიმე შემომავალი კავშირების თავიდან ასაცილებლად. Apple-ის მიერ განსაზღვრული ძირითადი სერვისებია:
- კონფიგურაცია: საშუალებას იძლევა DHCP და სხვა ქსელის კონფიგურაციის სერვისები.
- mDNSResponder: საშუალებას აძლევს გამარჯობა პროტოკოლი ფუნქციონირებს.
- ენოტი: საშუალებას იძლევა IPSec (ინტერნეტ პროტოკოლის უსაფრთხოება) ფუნქციონირებს.
თუ თქვენ აირჩევთ ყველა შემომავალი კავშირის დაბლოკვას, ფაილების, ეკრანის და ბეჭდვის გაზიარების სერვისების უმეტესობა აღარ იმუშავებს.
შემოწმება ჩაშენებული პროგრამული უზრუნველყოფის ავტომატური დაშვება შემომავალი კავშირების მისაღებად ეუბნება firewall-ს, მიიღოს მოთხოვნები საფონდო აპებიდან, როგორიცაა Mail და Messages.
The ხელმოწერილი პროგრამული უზრუნველყოფის ავტომატური დაშვება შემომავალი კავშირების მისაღებად პარამეტრი ავტომატურად ამატებს უსაფრთხოდ ხელმოწერილ პროგრამულ აპლიკაციებს იმ აპლიკაციების სიაში, რომლებსაც აქვთ უფლება მიიღონ კავშირები გარე ქსელიდან, მათ შორის ინტერნეტიდან.
თქვენ შეგიძლიათ ხელით დაამატოთ აპლიკაციები firewall-ის აპლიკაციების ფილტრების სიაში, გამოყენებით პლუს (+) ღილაკი. ანალოგიურად, შეგიძლიათ წაშალოთ აპლიკაციები სიიდან მინუს (-) ღილაკი.
ჩართეთ ფარული რეჟიმი ხელს უშლის თქვენს Mac-ს უპასუხოს ტრაფიკის შეკითხვებს ქსელიდან. ეს პარამეტრი ხდის თქვენს Mac-ს, როგორც არარსებულს.
როგორ დაარეგულიროთ კონფიდენციალურობის პარამეტრები
შეიძლება გქონდეთ მეოთხე ჩანართი: კონფიდენციალურობა. ეს განყოფილება საშუალებას გაძლევთ გადაწყვიტოთ რომელ აპებს შეუძლიათ შეაგროვონ და წაიკითხონ ინფორმაცია თქვენი Mac-ის სხვადასხვა უბნიდან. აი, როგორ მუშაობს.
-
დააწკაპუნეთ კონფიდენციალურობა ჩანართი.

ჩვეულებრივ, მარცხენა სვეტში ჩამოთვლილია მონაცემების ტიპი, რომლებზეც წვდომა შეიძლება მოისურვოს აპს. ზოგიერთი მაგალითია თქვენი მდებარეობა, კონტაქტები, კალენდრები, კამერა და მიკროფონი. აირჩიეთ ერთი მისი პარამეტრების გასახსნელად.
-
მარჯვენა პანელში ნახავთ აპებს, რომლებმაც მოითხოვეს ეს ინფორმაცია. ნებართვის მისაცემად ჩაწერეთ ჩეკი მისი სახელის გვერდით; წაშალეთ ის გასაუქმებლად.

-
როდესაც თქვენ შეასრულებთ ყველა ცვლილებას ამ უპირატესობის პანელში, რომლის გაკეთებაც გსურთ, დააწკაპუნეთ ჩაკეტვა შეაჩეროს დამატებითი შემთხვევები ავტორიზაციის გარეშე.