როგორ გადავიტანოთ პროგრამები iPhone-დან iPad-ზე
რა უნდა იცოდეთ
- ახალი iPad-ებისთვის: შექმენით სარეზერვო საშუალება iPhone-ის, შემდეგ აირჩიეთ აღდგენა სარეზერვო ასლი iPad-ის დროს დაყენების პროცესი.
- თუ iPad-ს პირველად არ აყენებთ, ხელით უნდა ჩამოტვირთოთ თითოეული აპლიკაცია Აპლიკაციების მაღაზია iPad-ზე.
- Გააღე Აპლიკაციების მაღაზია და შეეხეთ პროფილის სურათი. შემდეგ, აირჩიეთ ნაყიდი > შეეხეთ არა ამ iPad-ზე > ჩამოტვირთეთ აპლიკაციები.
ეს სტატია განმარტავს, თუ როგორ უნდა გადაიტანოთ (ასლი) აპლიკაციები iPhone-დან iPad-ზე მოწყობილობებზე, რომლებსაც აქვთ iPadOS 13 ან iOS 8 და უფრო ახალი.
როგორ დააკოპიროთ iPhone აპები თქვენი iPad-ის დაყენებისას
თუ თქვენ ყიდულობთ თქვენს პირველ iPad-ს, მასზე აპლიკაციების გადასატანად საუკეთესო გზაა დაყენების პროცესი. თქვენი iPhone-დან აპების გადასატანად, სარეზერვო ასლის შექმნა ტაბლეტის დაყენებამდე. შემდეგი, iPad-ის დაყენების დროს, აირჩიეთ თქვენი iPhone-ის სარეზერვო ასლის აღდგენა.
დაყენების პროცესში აღდგენის ფუნქცია რეალურად არ აკოპირებს აპებს სარეზერვო ფაილიდან. ამის ნაცვლად, ის კვლავ ჩამოტვირთავს მათ App Store-დან. ეს პროცესი ხელს უშლის აპის ხელით ჩამოტვირთვას.
როგორ დააკოპიროთ iPhone აპი iPad-ზე აღდგენის გარეშე
თუ არ აყენებთ ახალ iPad-ს, თქვენ უნდა ჩამოტვირთოთ აპლიკაცია App Store-დან ხელით.
აპლიკაციის მრავალ მოწყობილობაზე ჩამოტვირთვა უფასოა, სანამ ეს მოწყობილობები დარეგისტრირებულია იმავე Apple ID-ზე. თუ აპლიკაცია უნივერსალურია, ის მშვენივრად იმუშავებს iPad-ზე. თუ აპს აქვს iPhone ვერსია და კონკრეტული iPad ვერსია, თქვენ მაინც შეგიძლიათ ჩამოტვირთოთ iPhone ვერსია თქვენს iPad-ზე.
-
Გააღე Აპლიკაციების მაღაზია iPad-ზე (ან iPhone-ზე) მის ხატულაზე შეხებით.
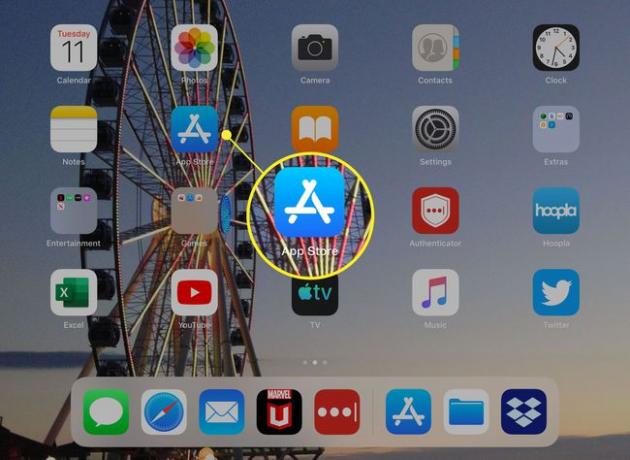
-
Ზე დღეს ჩანართი, შეეხეთ თქვენს სურათი.
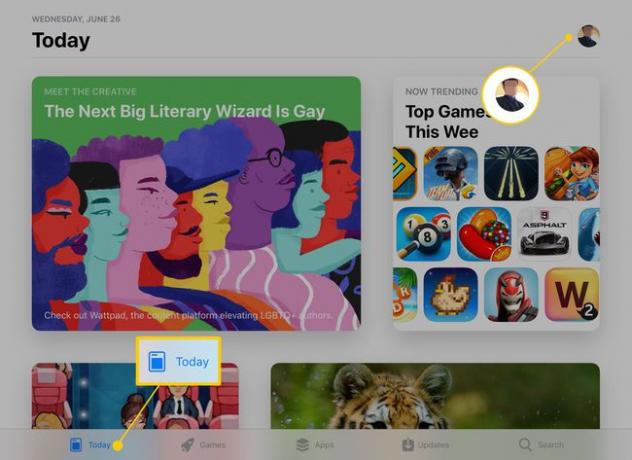
-
შეეხეთ ნაყიდი.
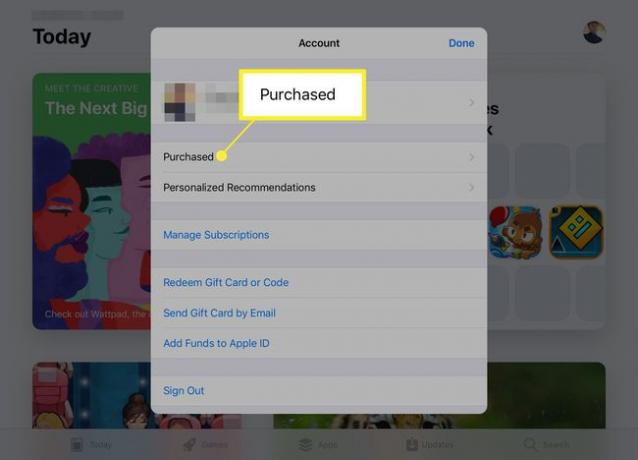
თუ იყენებთ საოჯახო გაზიარებას, შეეხეთ სახელს შემდეგ ეკრანზე, რათა ამოიღოთ Apple ID-ის შეძენილი აპლიკაციები.
-
შეეხეთ არა ამ iPad-ზე შედეგების შეზღუდვა აპებით, რომლებიც უკვე არ გაქვთ დაინსტალირებული.
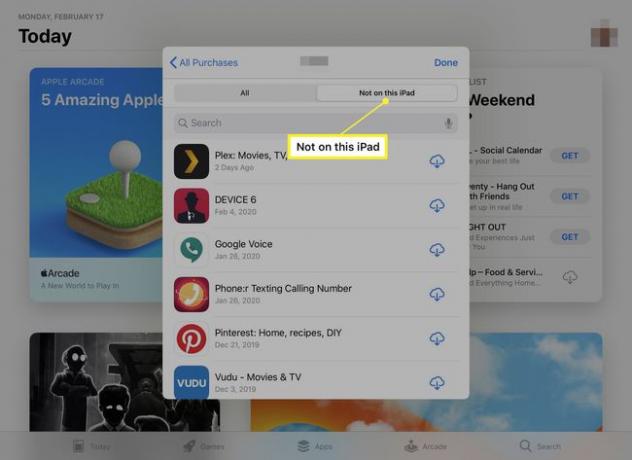
გადაახვიეთ ქვემოთ ან გამოიყენეთ საძიებო ზოლი აპლიკაციის დასადგენად, რომლის ინსტალაციაც გსურთ.
შეეხეთ ჩამოტვირთვა ხატულა (ის ჰგავს ღრუბელს) სიიდან აპის დასაყენებლად.
თუ გსურთ, რომ ყველა მომავალი შესყიდვა (მათ შორის უფასო აპლიკაციები) თქვენს iPad-ზე ან iPhone-ზე ავტომატურად ჩამოიტვირთოს თქვენს სხვა მოწყობილობაზე, გადადით პარამეტრები > iTunes & App Stores. ში ავტომატური ჩამოტვირთვები განყოფილება, გადაიტანეთ სლაიდერი გვერდით აპები ჩართული/მწვანე პოზიციაზე, როგორც iPhone-ზე, ასევე iPad-ზე.
აპლიკაციების ტიპები App Store-ში
რაც შეეხება თავსებადობას, სამი სახის აპი ხელმისაწვდომია App Store-ში:
- უნივერსალური: ისინი მუშაობს როგორც iPhone-ზე, ასევე iPad-ზე. iPad-ზე მუშაობისას, უნივერსალური აპლიკაციები შეესაბამება უფრო დიდ ეკრანს. ხშირად, ეს ნიშნავს განსხვავებულ ინტერფეისს, ვიდრე iPhone-ზე.
- მხოლოდ iPhone: რამდენიმე აპლიკაცია შექმნილია სპეციალურად iPhone-ისთვის, განსაკუთრებით უფრო ძველი. ეს კვლავ შეიძლება იმუშაოს iPad. თუმცა, ისინი მუშაობენ iPhone-ის თავსებადობის რეჟიმში, რაც გარკვეულწილად აფართოებს iPhone აპს.
- სპეციფიკური ტელეფონისთვის: და ბოლოს, ზოგიერთი აპლიკაცია იყენებს iPhone-ის უნიკალურ ფუნქციებს, როგორიცაა სატელეფონო ზარების განხორციელების შესაძლებლობა. ისინი მიუწვდომელია iPad-ისთვის თავსებადობის რეჟიმშიც კი.
რა მოხდება, თუ ჯერ კიდევ ვერ ვიპოვე აპლიკაცია?
სამწუხაროდ, ჯერ კიდევ არსებობს რამდენიმე აპლიკაცია მხოლოდ iPhone-ისთვის. მათი უმეტესობა ძველია, მაგრამ ჯერ კიდევ არის რამდენიმე ახალი და სასარგებლო აპი, რომლებიც მხოლოდ iPhone-ზე მუშაობს. მათგან ყველაზე პოპულარულია WhatsApp Messenger. WhatsApp იყენებს SMS-ს ტექსტური შეტყობინებების გასაგზავნად და იმის გამო, რომ iPad მხარს უჭერს მხოლოდ iMessage-ს და მსგავსი ტექსტური შეტყობინებების აპლიკაციები SMS-ის ნაცვლად, WhatsApp არ იმუშავებს iPad-ზე.
