როგორ დავამატოთ ტექსტი PDF ფაილში
რა უნდა იცოდეთ
- File Explorer-ში დააწკაპუნეთ მაუსის მარჯვენა ღილაკით PDF-ის სახელზე და აირჩიეთ გახსენით > სიტყვა. შეცვალეთ ტექსტი, შემდეგ აირჩიეთ ფაილი > Შეინახე როგორც > PDF > Შენახვა.
- ალტერნატიულად, ატვირთეთ PDF ფაილი ონლაინ რედაქტორში და შეიტანეთ ცვლილებები.
ეს სტატია განმარტავს, თუ როგორ უნდა შეიტანოთ ცვლილებები PDF-ში Word-ის გამოყენებით Microsoft 365, Word 2019, 2016, 2013 ან 2010, ან უფასო PDF რედაქტორის გამოყენებით.
დაამატეთ ტექსტი PDF ფაილს Microsoft Word-ის გამოყენებით
PDF ფაილში ტექსტის შეცვლის ერთ-ერთი გზაა მისი გახსნა MS Word-ში.
PDF-ის ფორმატზე შეიძლება გავლენა იქონიოს Word-ში გახსნისას.
-
გახსენით ფაილების მკვლევარიდა დაათვალიერეთ PDF ფაილი, რომლის შეცვლაც გსურთ. დააწკაპუნეთ მაუსის მარჯვენა ღილაკით ფაილის სახელზე და აირჩიეთ გახსენით > სიტყვა.
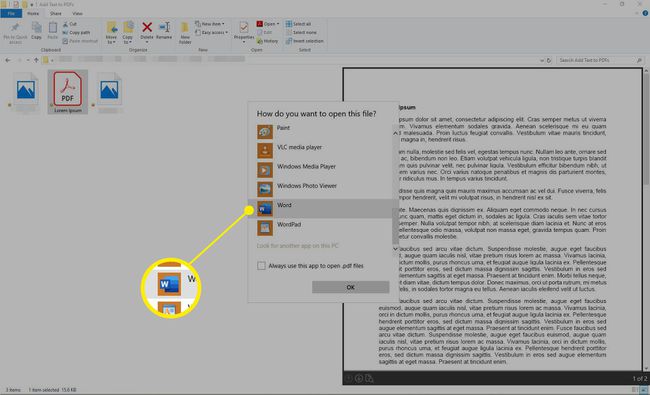
თუ ვერ ხედავ სიტყვა როგორც გასახსნელად, აირჩიეთ აირჩიეთ სხვა აპლიკაცია > მეტი აპი > სიტყვა.
-
Word იხსნება და გამოჩნდება შეტყობინება, რომელიც განმარტავს, რომ ფაილის გარეგნობა შეიძლება შეიცვალოს. აირჩიეთ კარგი.
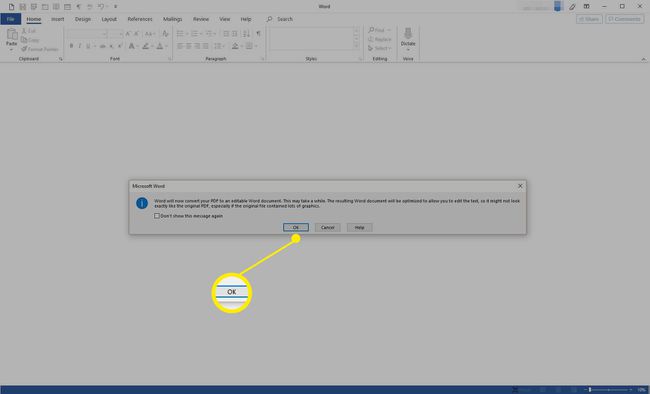
-
საჭიროებისამებრ შეცვალეთ ტექსტი.

-
აირჩიეთ ფაილი > Შეინახე როგორც. ში Შეინახე როგორც დიალოგური ფანჯარა, გადადით საქაღალდეში, სადაც გსურთ შეინახოთ PDF. Დან ტიპად შენახვა ჩამოსაშლელი ველი, აირჩიეთ PDF. აირჩიეთ Შენახვა.
ფაილის შენახვამდე შეიძლება დაგჭირდეთ მდებარეობის ან ფაილის სახელის შეცვლა.
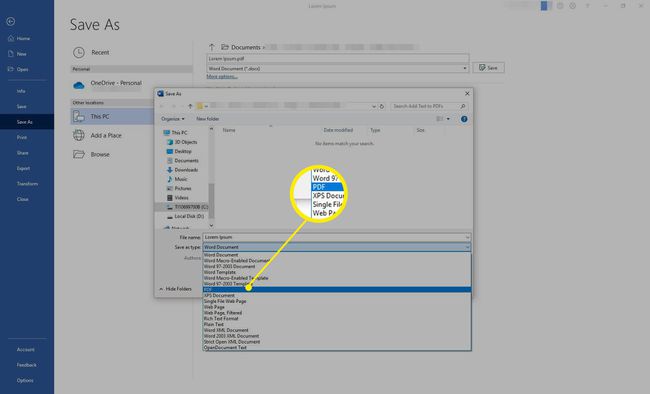
-
ახალი PDF ფაილი იხსნება, რომ გადახედოთ.
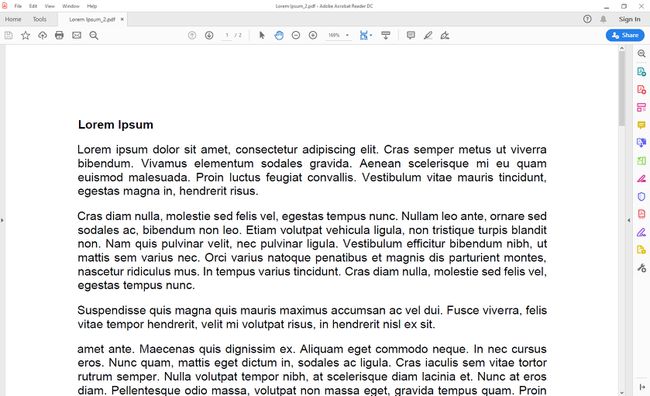
დაამატეთ ტექსტი PDF ფაილს უფასო რედაქტორის გამოყენებით
თქვენ ასევე შეგიძლიათ დაამატოთ ან შეცვალოთ ტექსტი PDF ფაილში ერთ-ერთით ხელმისაწვდომია უფასო PDF რედაქტორები. აქ ჩვენ ვაჩვენებთ Sedja PDF რედაქტორს, რომელიც თავსებადია Windows-თან და macOS-თან.
-
გაუშვით თქვენი საყვარელი ბრაუზერი და გადადით სეჯდას ონლაინ PDF რედაქტორში. აირჩიეთ ატვირთეთ PDF ფაილი.
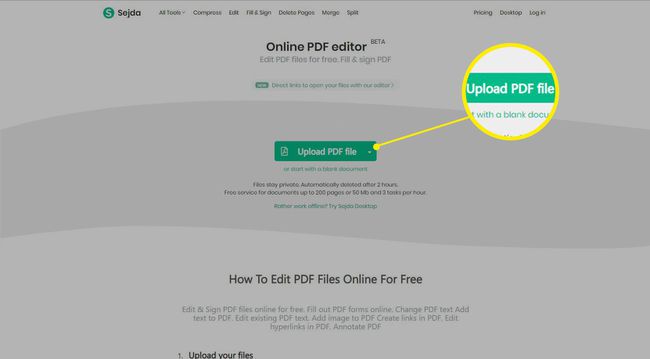
-
აირჩიეთ PDF ფაილი, რომლის შეცვლაც გსურთ, შემდეგ აირჩიეთ გახსენით.
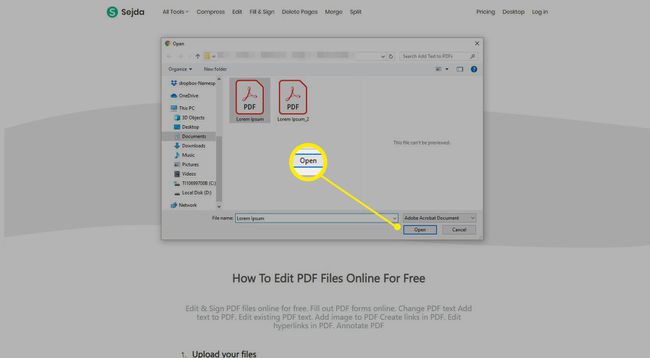
-
შეიტანეთ ცვლილებები და აირჩიეთ ცვლილებების გამოყენება.
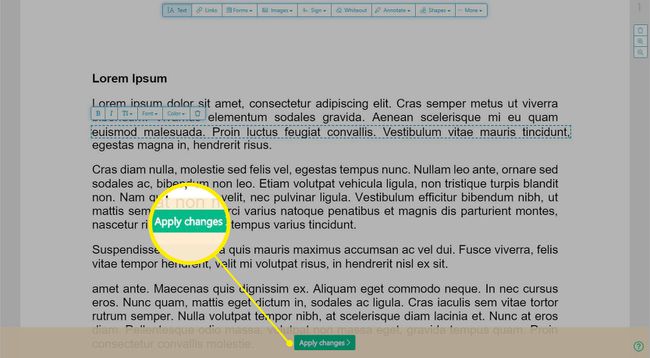
-
შემდეგი ეკრანი გაძლევთ საშუალებას ჩამოტვირთოთ ფაილი თქვენს მყარ დისკზე, Dropbox, OneDrive, ან Google Drive; ფაილის გაზიარება ან დაბეჭდვა; ფაილის გადარქმევა, ან გააგრძელეთ შემდეგი დავალება. აირჩიეთ ვარიანტი, რომლის გამოყენებაც გსურთ და მიჰყევით ინსტრუქციებს იქიდან.
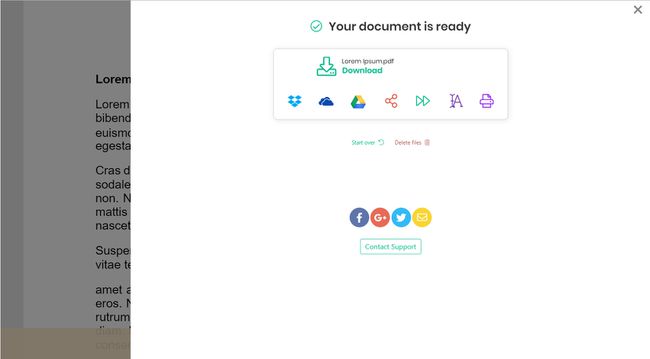
გახსენით PDF ფაილი, რათა დაადასტუროთ, რომ თქვენი ცვლილებები იქნა გამოყენებული.
