როგორ მოვატრიალოთ ეკრანი Chromebook-ზე
რა უნდა იცოდეთ
- ფრენის დროს: ხანგრძლივად დააჭირეთ CTRL+ცვლა და განაახლეთ ღილაკი (წრე ისრებით) ეკრანის დასატრიალებლად 90 გრადუსით საათის ისრის მიმართულებით. გაიმეორეთ საჭიროებისამებრ.
- ნაგულისხმევი ორიენტაციის შეცვლა: აირჩიეთ საათი > პარამეტრები. აირჩიეთ მოწყობილობა > აჩვენებს. ქვეშ ორიენტაცია, აირჩიეთ თქვენთვის სასურველი ორიენტაცია.
- ორივე ეს მეთოდი მუშაობს მეორად ეკრანებზეც.
ეს სტატია განმარტავს, თუ როგორ უნდა მოატრიალოთ ეკრანი Chromebook-ზე ორი გზით: ერთი ფრენის დროს, როგორც ეს გჭირდებათ და ერთი პარამეტრების აპში. ის ასევე შეიცავს ინფორმაციას მეორად მოწყობილობაზე ეკრანის როტაციის შესახებ, თუ თქვენ იყენებთ მას.
Chromebook-ის ეკრანის კლავიატურით როტაციის სწრაფი გზა
ეკრანის როტაციის ყველაზე სწრაფი და მარტივი გზა არის ხანგრძლივად დაჭერა CTRL+ცვლა და განაახლეთ გასაღები თქვენს კლავიატურაზე. The განაახლეთ გასაღები ჰგავს წრეს, რომელზეც ისარია, რომელიც მდებარეობს თქვენს კლავიატურაზე 3 და 4 ნომრების ზემოთ. ყოველ ჯერზე, თქვენი ეკრანი ბრუნავს 90 გრადუსით საათის ისრის მიმართულებით. როდესაც პირველად დააჭერთ ამ კლავიშთა კომბინაციას, გამოჩნდება ამომხტარი ფანჯარა, რომელიც გეკითხებით, გსურთ თუ არა თქვენი ეკრანის როტაცია. დააწკაპუნეთ
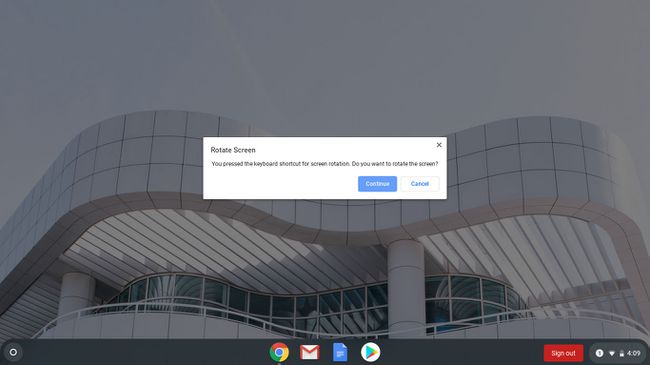
როგორ მოვატრიალოთ ეკრანი პარამეტრებში
თუ თქვენ გირჩევნიათ ერთი როტაციის დაყენება მუდმივად გამოსაყენებლად, შეგიძლიათ შეცვალოთ თქვენი ეკრანის ბრუნვა პარამეტრებში.
-
დააწკაპუნეთ საათზე და აირჩიეთ პარამეტრები.

-
დააწკაპუნეთ მოწყობილობა > აჩვენებს.

-
ქვეშ ორიენტაცია, დააწკაპუნეთ ჩამოსაშლელ ველზე. აირჩიეთ სასურველი ორიენტაცია და მზად ხართ წასასვლელად.
თუ თქვენი Chromebook არის 2-ში-1 და ეკრანი მთლიანად ტაბლეტის მდგომარეობაში გაქვთ, ორიენტაცია ჩამოსაშლელი ყუთი ჩაბნელდება.
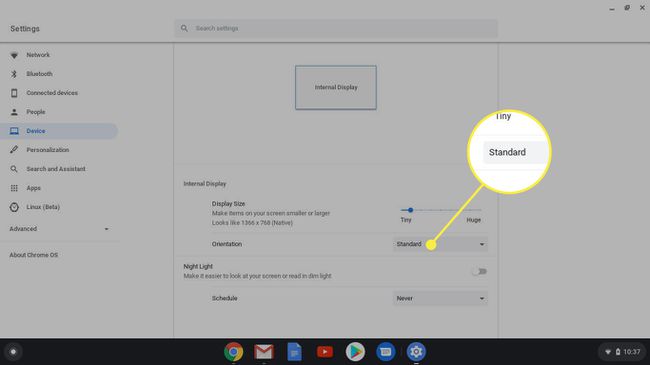
ორიენტაციის ასარჩევად, გადააბრუნეთ ეკრანი ლეპტოპის რეჟიმში. Chromebook-ები ტაბლეტის რეჟიმში არღვევენ ორიენტაციას ჩვენება პარამეტრები.
როგორ მოვაბრუნოთ მეორე ეკრანი Chromebook-ზე
ორივე ეს მეთოდი მუშაობს მეორად ეკრანებზეც. თუ მეორე ეკრანი გაქვთ ჩართული, კლავიატურის ბრძანება კვლავ მუშაობს. ბრუნვის ორიენტაცია კონტროლდება კურსორის მდებარეობით, ასე რომ თქვენ უნდა გადაიტანოთ კურსორი ეკრანზე, რომლის როტაციაც გსურთ.
პარამეტრებში, თითოეულ ეკრანს ექნება საკუთარი ჩანართი შიგნით პარამეტრები > მოწყობილობები > აჩვენებს. თქვენ შეგიძლიათ დააჭიროთ რომელიმე ჩანართს ერთი ეკრანის ორიენტაციის დასაყენებლად.
ორიენტაცია არ უნდა იყოს ერთნაირი ორივე ეკრანზე.
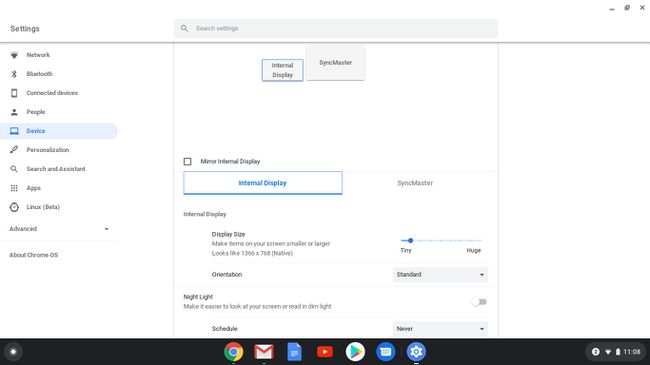
სხვა Chromebook-ის როტაციის ეკრანის შენიშვნები
როდესაც თქვენ შეცვლით თქვენი ეკრანის ორიენტაციას, ეს პარამეტრი იმახსოვრებს თუნდაც გადატვირთვისას. ორიენტაციის პარამეტრის უგულებელყოფის ერთადერთი გზა არის Chromebook-ის ტაბლეტის რეჟიმში გადაქცევა, თუ ის არის 2-ში.
ასევე მნიშვნელოვანია აღინიშნოს, რომ ტრასაზე მიმართულებები იცვლება, ისევე როგორც ორიენტაცია. მაგალითად, მას შემდეგ, რაც ეკრანს 90 გრადუსით ატრიალებთ, როცა თითს აწევთ ზევით ტრეკზე, კურსორი წავა ეკრანის ზედაკენ, რაც ნიშნავს, რომ ის მოძრაობს მარცხნიდან მარჯვნივ. ზედმეტია იმის თქმა, რომ ეს შეიძლება დამაბნეველი იყოს, ამიტომ მოემზადეთ ამისთვის. Chromebook-ის სენსორული ეკრანით ქონა ამის გამოსწორებას აადვილებს.
