როგორ მოძებნოთ PDF
სიტყვის ან ფრაზის ძიების რამდენიმე გზა არსებობს a-ში PDF, დამოკიდებულია აპლიკაციაზე, რომელსაც იყენებთ მის სანახავად. PDF-ის სანახავად ყველაზე გავრცელებული გზაა ვებ-ბრაუზერის მეშვეობით გუგლ ქრომი ან Microsoft Edge. მაშინაც კი, თუ PDF განთავსებულია თქვენს კომპიუტერში და არა ინტერნეტში, ის ხშირად იხსნება თქვენს ნაგულისხმევ ბრაუზერში. საქმეები ოდნავ განსხვავებულია Mac-ის მომხმარებლებისთვის, რომლებიც იპოვიან PDF-ს Mac-ზე გასახსნელად Preview-ში, მოსახერხებელი აპლიკაციაში, რომელსაც შეუძლია ფაილების უმეტესობის წინასწარ გადახედვა.
ვარიანტების უმეტესობა ასევე იძლევა გაფართოებული ძიების რაიმე ფორმას, როგორიცაა მთლიანი სიტყვის შესატყვისი რეგისტრის მგრძნობიარე. თუ თქვენ გჭირდებათ სიტყვის ძიება PDF-ში და თქვენს ბრაუზერს არ აქვს სრული სიტყვების შესატყვისი მხარდაჭერა, უბრალოდ განათავსეთ სივრცე საძიებო ფრაზის დასაწყისში ან ბოლოს.
როგორ მოძებნოთ PDF თქვენი ვებ ბრაუზერის გამოყენებით
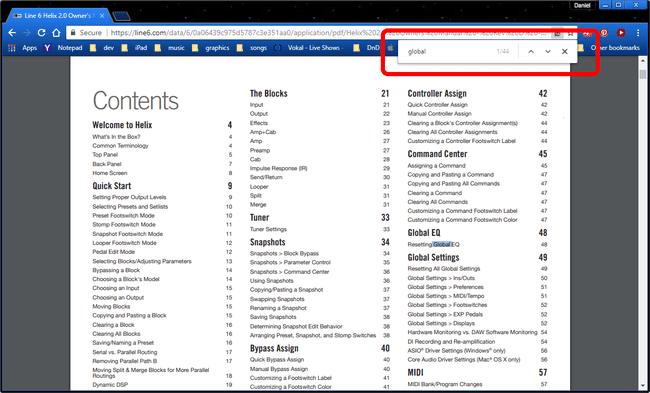
იყენებთ თუ არა Google Chrome-ს, Microsoft Edge-ს, Apple Safari-ს, Mozilla Firefox ან თუნდაც Internet Explorer-ში, PDF-ში კონკრეტული სიტყვის ან ფრაზის ძიება საკმაოდ მარტივია. ვებ ბრაუზერების უმეტესობა ხსნის PDF-ს მკითხველში ბრაუზერის შიგნით.
ძიება გამოყენებით იპოვეთ კლავიატურის მალსახმობი. Windows კომპიუტერზე გამოიყენეთ Ctrl+F. Mac-ზე, ასეა Command + F.
- გუგლ ქრომი აქვს მარტივი პოვნის ინტერფეისი ზევით და ქვევით ღილაკებით შემდეგი მატჩის ან წინა შესატყვისის საპოვნელად და ა X ღილაკი საძიებო ფანჯრის დახურვისთვის.
- Microsoft Edge ხსნის ზოლს ზემოდან. მარცხენა და მარჯვენა ღილაკების გარდა, რომლებიც იპოვეთ შემდეგი და იპოვნეთ წინა, შეგიძლიათ დააჭიროთ Პარამეტრები ღილაკი მთლიანი სიტყვების შესატყვისად, რაც ნიშნავს დღის არ ემთხვევა დღეს. თქვენ ასევე შეგიძლიათ აირჩიოთ რეგისტრირებული ძიება.
- Apple-ის Safari ბრაუზერს აქვს მარცხენა და მარჯვენა ღილაკები, რათა შეასრულოს Find Next და Find Previous.
- Mozilla Firefox-ის საძიებო ზოლი გამოჩნდება ეკრანის ბოლოში. გარდა ზევით და ქვევით ღილაკების Find Next და Find Previous, შეგიძლიათ მატჩის საქმე, იპოვე მთელი სიტყვები და მონიშნეთ ყველა თუ გსურთ, რომ ყველა შესატყვისი ფრაზა იყოს ხაზგასმული.
- Internet Explorer აჩვენებს პატარა ფანჯარას მარცხენა და მარჯვენა ღილაკებით Find Next და Find Previous-ისთვის. განსაკუთრებული აღნიშვნის ღირსია შავი ქვემოთ ღილაკი. ეს ღილაკი გახსნის მენიუს რეგისტრირებული ძიებებისთვის, მთელი სიტყვების საძიებლად ან სრული მკითხველის ძებნა, რომელიც ქმნის ინდექსს ყველა შესატყვისი სიტყვისთვის ან ფრაზისთვის.
როგორ მოძებნოთ PDF Adobe Reader-ის გამოყენებით
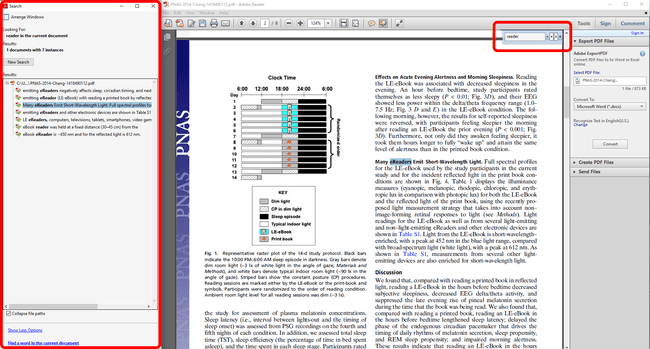
Windows-ზე დაფუძნებულ კომპიუტერებზე PDF-ების უმეტესობა ნაგულისხმევად იხსნება ვებ ბრაუზერში, მაგრამ თუ გაქვთ Adobe Reader დაინსტალირებული, ის შეიძლება გაიხსნას მკითხველში.
Adobe Reader იყენებს იგივე ინტერფეისს, როგორც Internet Explorer. ან, უფრო ზუსტად, Internet Explorer სესხულობს Reader-ის ინტერფეისს. დაიწყეთ ძებნა გამოყენებით Ctrl+F (ან Command + F Mac-ზე) და გამოიყენეთ მარცხენა და მარჯვენა ისრები წინა ან შემდეგი მატჩის მოსაძებნად. ქვემოთ ისარი გთავაზობთ მენიუს მთელი სიტყვა ძებნა, ქეისის სენსიტიური ძებნა და სრული მკითხველის ძებნა, რომელიც ქმნის ყველა მატჩის ინდექსს.
როგორ მოძებნოთ PDF-ში Mac-ის გადახედვის აპლიკაციის გამოყენებით
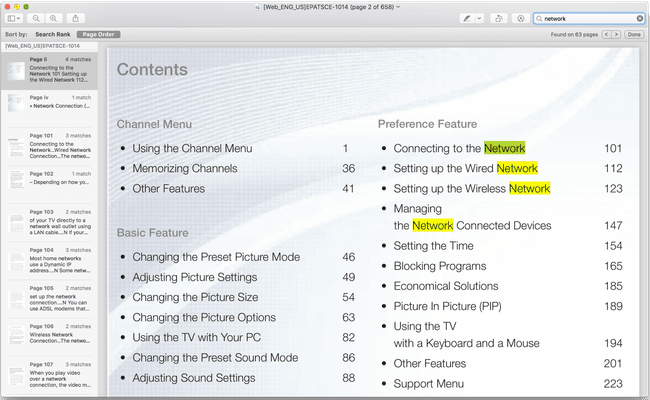
თუ თქვენს Mac-ზე ორჯერ დააწკაპუნებთ PDF-ზე, ის ნაგულისხმევად იხსნება Preview აპში.
საძიებო ზოლი ზედა მარჯვენა კუთხეში ყოველთვის არის Preview-ში, მაგრამ Command + F მალსახმობი კვლავ მუშაობს და მოათავსებს თქვენს კურსორს საძიებო ზოლში. ძიების შემდეგ, ეკრანის მარცხენა მხარეს გამოჩნდება ყველა ნაპოვნი სიტყვისა თუ ფრაზის ინდექსი. ყველა ნაპოვნი შედეგი მონიშნულია Preview-ში, ახლანდელი ნაპოვნი ფრაზა ხაზგასმულია მწვანეში და არა ყვითლად.
გადართეთ შესატყვისები ეკრანის ზედა მარცხენა და მარჯვენა ისრებზე დაწკაპუნებით წინას და შემდეგის საპოვნელად.
