მიანიჭეთ Mac აპებს, რომ გაიხსნას კონკრეტულ სამუშაო სივრცეში ან ყველა სივრცეში
The Mac ოპერაციული სისტემა ნაგულისხმევად შეიცავს ერთი დესკტოპის სივრცეს, მაგრამ მომხმარებლებს შეუძლიათ დაადგინონ დესკტოპის რამდენიმე სივრცე, რომლებიც იდენტიფიცირებულია როგორც Desktop 1, Desktop 2 და ა.შ. დესკტოპის ყველა სივრცე ხელმისაწვდომია Dock-ზე მისიის კონტროლის ხატულაზე. თქვენ შეგიძლიათ აირჩიოთ, რომელ დესკტოპზე (ან ყველა მათგანში) იხსნება თითოეული აპლიკაცია. ეს ფუნქცია სასარგებლოა მათთვის, ვინც იყენებს მრავალ სივრცეს კონკრეტული გამოყენებისთვის. მაგალითად, დესკტოპზე, რომელიც ძირითადად გამოიყენება კორესპონდენციასთან მუშაობისთვის, შესაძლოა გახსნილი იყოს ფოსტა, კონტაქტები და შეხსენებები. შესაძლოა ფოტოებთან მუშაობის ადგილი იყოს Photoshop-ის სახლი, დიაფრაგმა, ან Apple-ის ფოტოები აპლიკაცია.
თქვენი დესკტოპის სივრცის ორგანიზებისა და გამოყენების გზა თქვენზეა დამოკიდებული, მაგრამ როგორც თქვენ მუშაობთ სამუშაო მაგიდასთან Mission Control-ში, სავარაუდოდ, წააწყდებით აპებს, რომლებიც გსურთ გახსნათ ყველა თქვენს აქტიურ განყოფილებაში სივრცეები. თქვენ შეგიძლიათ დააყენოთ აპლიკაციები, რომ გაიხსნას ყველა სივრცეში ისე, რომ როდესაც გადართავთ სამუშაო მაგიდას, იგივე აპლიკაციები ხელმისაწვდომი იყოს ყველა მათგანზე, გარდა იმ აპლიკაციებისა, რომლებიც მინიჭებული გაქვთ კონკრეტულ სამუშაო კომპიუტერებზე.
ინფორმაცია იმის შესახებ, რომ ეს სტატია ეხება შემდეგ ოპერაციულ სისტემებს: macOS Catalina (10.15), macOS Mojave (10.14), macOS High Sierra (10.13), macOS Sierra (10.12), OS X El Capitan (10.11), OS X Yosemite (10.10), OS X Mavericks (10.9), OS X Mountain Lion (10.8) და OS X Lion (10.7).
დესკტოპის მრავალი სივრცის დაყენება
იმისათვის, რომ შეძლოთ აპლიკაციის მინიჭება სივრცეში, პირველ რიგში საჭიროა დესკტოპის მრავალი სივრცის დაყენება. თქვენ ამას აკეთებთ მისიის კონტროლის გამოყენებით. თქვენს Mac-ში დესკტოპის მრავალი ადგილის დასამატებლად:
-
დააწკაპუნეთ Მისიის კონტროლი ხატულაში დოკი Mac-ის ეკრანის ზედა ნაწილში Spaces ზოლის გასახსნელად.
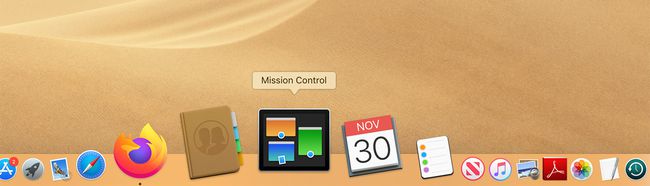
-
დააწკაპუნეთ პლუს ნიშანი Spaces ზოლის უკიდურეს მარჯვნივ, რათა დაამატოთ დამატებითი სივრცეები სამუშაო მაგიდაზე.
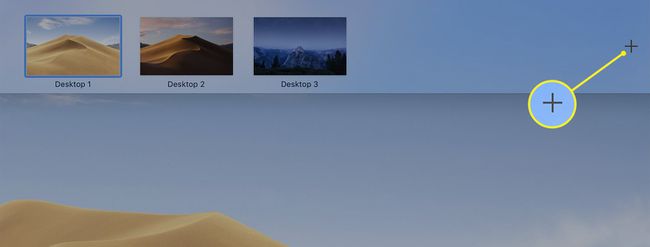
მრავალ დესკტოპს შორის გადასართავად დააწკაპუნეთ Მისიის კონტროლი ხატულა Dock-ში და აირჩიეთ სასურველი სამუშაო მაგიდა Spaces ზოლში, რომელიც გამოჩნდება ეკრანის ზედა ნაწილში.
მას შემდეგ რაც დააყენებთ დესკტოპის მრავალ სივრცეს, შეგიძლიათ მიანიჭოთ აპლიკაცია, რომ გამოჩნდეს თქვენს ერთ ან ყველა სამუშაო მაგიდაზე, როცა ის გაიხსნება. მისი ხატულა უნდა გამოჩნდეს Dock-ზე, რათა თქვენ მიანიშნოთ იგი, მაგრამ ის არ უნდა დარჩეს Dock-ზე მინიჭების შემდეგ. თქვენ შეგიძლიათ ამოიღოთ მინიჭებული აპლიკაცია Dock-დან და ის მაინც იხსნება დესკტოპის სივრცეში ან თქვენს მიერ მინიჭებულ სივრცეში, მიუხედავად იმისა, თუ როგორ გაუშვით აპლიკაცია.
გაუშვით აპლიკაცია დესკტოპის ყველა სივრცეში
თუ გსურთ, რომ აპლიკაცია გამოჩნდეს თქვენს დესკტოპის ყველა სივრცეში, როცა გახსნით:
დააწკაპუნეთ მაუსის მარჯვენა ღილაკით Dock-ის იმ აპლიკაციის ხატულაზე, რომელიც გსურთ იყოს ხელმისაწვდომი დესკტოპის ყველა სივრცეში, რომელსაც იყენებთ.
-
ამომხტარი მენიუდან აირჩიეთ Პარამეტრები.
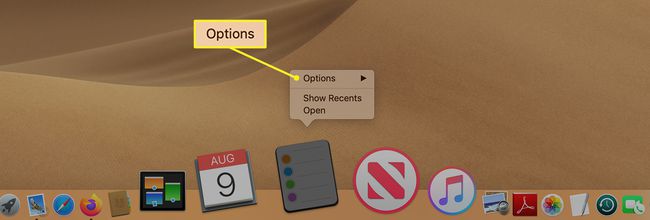
-
აირჩიეთ ყველა სამუშაო მაგიდა ქვემენიუში.
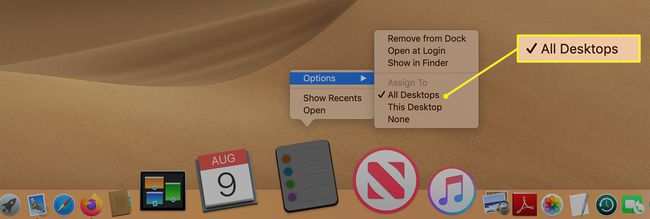
შემდეგ ჯერზე, როცა აპლიკაციას გაუშვით, ის იხსნება თქვენი დესკტოპის ყველა სივრცეში.
თუ მოგვიანებით შეიცვლით აზრს და გსურთ წაშალოთ არჩეული აპლიკაცია დესკტოპის ყველა ადგილიდან, დააწკაპუნეთ მაუსის მარჯვენა ღილაკით Dock-ის ხატულაზე აპისთვის და აირჩიეთ Პარამეტრები > არცერთი ამოიღონ იგი. შემდეგ, როდესაც შემდეგ გაუშვით აპლიკაცია, ის იხსნება მხოლოდ ამჟამად აქტიურ დესკტოპის სივრცეში.
მიანიჭეთ აპლიკაცია კონკრეტულ დესკტოპის სივრცეს
როდესაც გსურთ აპლიკაციის მინიჭება კონკრეტულ დესკტოპის სივრცეში, ვიდრე ყველა მათგანს:
გადადით დესკტოპის სივრცეში, სადაც გსურთ აპლიკაცია გამოჩნდეს. თუ ის არ არის მიმდინარე დესკტოპი, რომელსაც იყენებთ, გახსენით Მისიის კონტროლი და დააწკაპუნეთ დესკტოპის სასურველ სივრცეზე Spaces ზოლში, ეკრანის ზედა ნაწილთან.
დააწკაპუნეთ მარჯვენა ღილაკით დოკის ხატულა აპლიკაციის, რომლის მინიჭება გსურთ დესკტოპის მიმდინარე სივრცეში.
-
ამომხტარი მენიუდან აირჩიეთ Პარამეტრები.
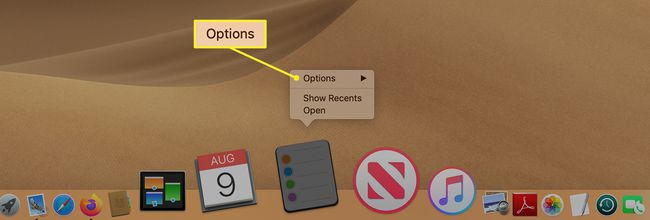
-
დააწკაპუნეთ ეს დესკტოპი ქვემენიუში.
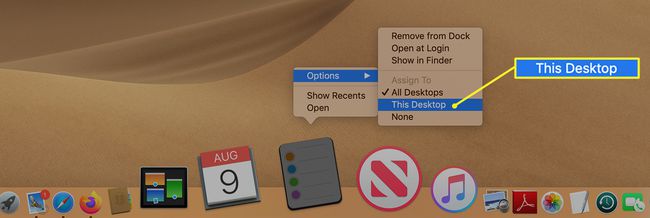
აპების მინიჭება კონკრეტულ სივრცეში ან ყველა სივრცეში დაგეხმარებათ შეინარჩუნოთ მოწესრიგებული დესკტოპი და შექმნათ უკეთესი სამუშაო პროცესი.
