როგორ გამოვიყენოთ F კლავიშები Mac-ზე
რა უნდა იცოდეთ
- სტანდარტული ფუნქციური კლავიშების ჩასართავად გადადით სისტემის პრეფერენციები > კლავიატურადა ჩართეთ გამოიყენეთ F1, F2 და ა.შ. გასაღებები სტანდარტულად...
- Mac ფუნქციის კლავიშები განსხვავდება Windows-ისა და Linux-ის ფუნქციური კლავიშებისგან.
- თითოეული ღილაკი ასრულებს უნიკალურ ფუნქციას თქვენი Mac-ის სამართავად.
ეს სტატია განმარტავს, თუ როგორ გამოიყენოთ ფუნქციის ღილაკები თქვენს Mac-ზე. მდებარეობს თქვენს თავზე მაკი კლავიატურა არის კლავიშების კოლექცია, რომელსაც აქვს F, რასაც მოჰყვება რიცხვი, 1-12. ეს კლავიშები, რომლებიც ცნობილია როგორც Mac ფუნქცია გასაღებები, საშუალებას გაძლევთ შეცვალოთ გარკვეული პარამეტრები და სწრაფად მიაღწიოთ Mac ფუნქციებს რამდენიმე ღილაკის დაჭერით.

რატომ გამოვიყენოთ Mac ფუნქციური კლავიშები?
თუ თქვენ ოდესმე გამოგიყენებიათ კლავიატურის მალსახმობი, იცით, რამდენად მარტივი და სწრაფია. დრო, რომელიც სჭირდება თქვენი ხელის მაუსის ან თრექპედის გადასატანად და იმ მოქმედებისკენ ნავიგაციას, რომლის განხორციელებაც გსურთ, მოკლედ შემცირდება მალსახმობის წყალობით. ფუნქციის ღილაკები ზუსტად იგივენაირად მუშაობს, რაც დაზოგავს დროს მუშაობისას, ინტერნეტში სერფინგის ან თამაშის დროს.
ზოგიერთი აპი საშუალებას გაძლევთ დააკონფიგურიროთ ფუნქციის ღილაკები თქვენს პრეფერენციებზე. თქვენ ასევე შეგიძლიათ შეცვალოთ თქვენი ფუნქციის კლავიშები, რათა შეესაბამებოდეს თქვენს საკუთარ მალსახმობებს მათი ხელახალი რუქაზე გადატანით. თუ რაიმე ქმედებას ხშირად ახორციელებთ Mac-ის გამოყენებით, ფუნქციების ღილაკი დაგეხმარებათ.
გაქვთ MacBook Pro (15 დიუმიანი, 2016 და მოგვიანებით) ან MacBook Pro (13 დიუმიანი, 2016, ოთხი Thunderbolt 3 პორტი და უფრო ახალი)? თუ ასეა, თქვენი ფიზიკური ფუნქციის გასაღებები შეიცვლება სენსორული ზოლით, რომელიც ავტომატურად იცვლება თქვენს მიერ გამოყენებული აპების მიხედვით.
თითოეული F კლავიშის ფუნქცია
| Mac ფუნქციური კლავიშები | |
|---|---|
| F1 | შეამცირეთ ეკრანის სიკაშკაშე |
| F2 | გაზარდეთ ეკრანის სიკაშკაშე |
| F3 | ააქტიურებს ექსპოზიციის ხედს, რომელიც გიჩვენებთ ყველა გაშვებულ აპს |
| F4 | აჩვენებს თქვენს აპებს ან ხსნის საინფორმაციო დაფას ვიჯეტებზე წვდომისთვის |
| F5 | უკანა განათებული კლავიატურებისთვის, F5 ამცირებს კლავიატურის სიკაშკაშეს |
| F6 | უკანა განათებული კლავიატურებისთვის, F6 ზრდის კლავიატურის სიკაშკაშეს |
| F7 | განაახლებს მუსიკალურ ჩანაწერს ან გადადის წინა სიმღერაზე |
| F8 | უკრავს ან აჩერებს მუსიკალურ ტრეკს ან სხვა კონტენტს |
| F9 | გამოტოვეთ მუსიკალური სიმღერა ან სწრაფად გადადით წინ |
| F10 | დადუმება |
| F11 | ამცირებს მოცულობას |
| F12 | ზრდის მოცულობას |
როგორ გამოვიყენოთ Mac ფუნქციური კლავიშები
ნაგულისხმევად, ფუნქციის ღილაკები მზადაა გამოსაყენებლად სხვა კლავიშების დაჭერის გარეშე. უბრალოდ დააჭირეთ ღილაკს, რომ გაააქტიუროთ ფუნქცია, რომელიც უნდა შეასრულოთ. ფუნქცია ავტომატურად გააქტიურდება.
თქვენ ასევე შეგიძლიათ გამოიყენოთ სხვა მალსახმობები, როგორიცაა მოდიფიკატორის გასაღებები მუშაობისა და თამაშის დროს კიდევ უფრო მეტი დროის დაზოგვის მიზნით.
თუმცა, თუ გსურთ ამის შეცვლა, შეგიძლიათ გამოიყენოთ სისტემის პრეფერენციები სტანდარტული ფუნქციური კლავიშების ჩასართავად.
როგორ ჩართოთ სტანდარტული ფუნქციის გასაღებები
-
თქვენს Mac-ზე დააწკაპუნეთ Launchpad > სისტემის პრეფერენციები.
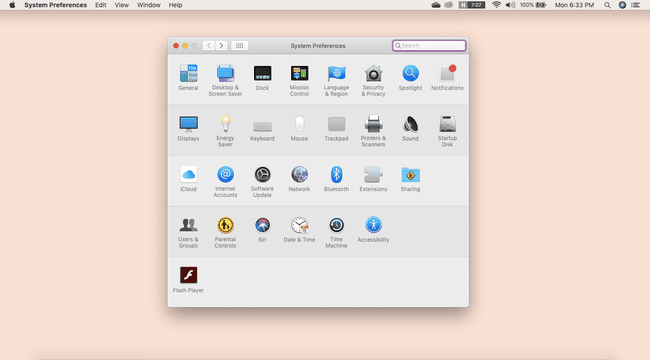
-
იქიდან დააწკაპუნეთ კლავიატურა, შემდეგ დააწკაპუნეთ გამოიყენეთ F1, F2 და ა.შ. კლავიშები, როგორც სტანდარტული ფუნქციური კლავიშები.
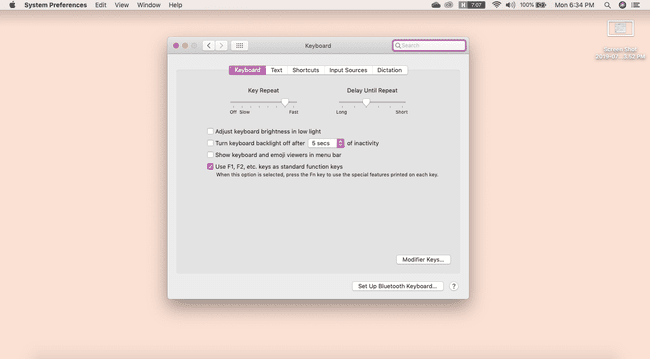
ახლა თქვენ უნდა დააჭიროთ Fn კლავიშს თქვენი კლავიატურის ქვედა მარცხენა კუთხეში და შესაბამისი ფუნქციის ღილაკი მოქმედების დასასრულებლად.
