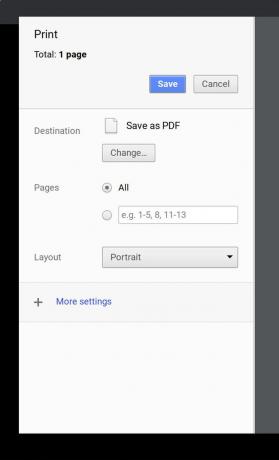როგორ გადავიღოთ ფოტო Chromebook-ზე
შენი Chromebook მოყვება ჩაშენებული კამერა, რომელიც საშუალებას გაძლევთ გადაიღოთ ფოტოები, შეინახოთ ისინი და განათავსოთ ისინი სოციალურ მედიაში. მიუხედავად იმისა, რომ ამ გზით ფოტოების გადაღება შეიძლება ცოტა მოუხერხებელი იყოს სმარტფონებთან შედარებით, ეს საკმაოდ მარტივი პროცესია. ჩვენ გაჩვენებთ როგორ გააკეთოთ ეს.
როგორ გადავიღოთ ფოტო Chromebook-ით
ამ სტატიისთვის, ჩვენ ვივარაუდებთ, რომ თქვენ გაქვთ Chromebook კამერით, ის დაკავშირებულია თქვენსთან გუგლ დრაივი ანგარიში და ეს არის დაკავშირებულია პრინტერთან.
ფოტოს გადასაღებად გაუშვით კამერა აპი, ჩაწერეთ თქვენი კადრი და შეეხეთ ჩამკეტი ხატი. თუ ჯერ ტაიმერის დაყენება გჭირდებათ, აირჩიეთ ტაიმერი ხატი. თქვენ შეგიძლიათ აირჩიოთ 3 ან 10 წამის შეფერხება.
შეგიძლიათ გახსნათ კამერის აპი გამშვების ხატულას ქვედა მარცხენა კუთხეში. თქვენ ასევე შეგიძლიათ გამოიყენოთ ძიების ფუნქცია Launcher აპში.
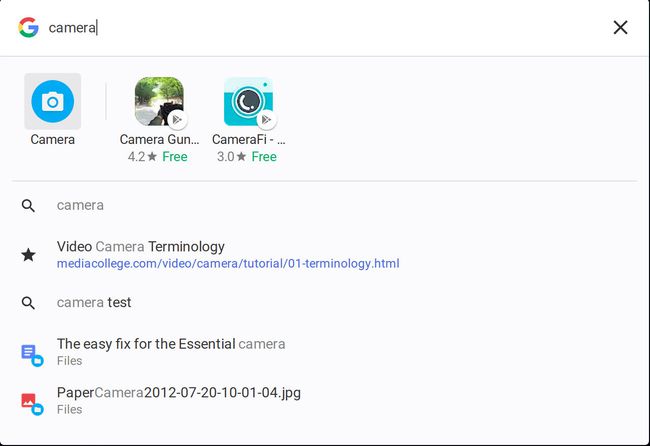
ვიდეოს გადასაღებად აირჩიეთ ვიდეო ხატულა ჩამკეტის ხატის გვერდით. შემდეგ გამოიყენეთ დაიწყეთ ჩაწერა ღილაკი ჩაწერის დასაწყებად და შესაჩერებლად.
ფოტოს თუ ვიდეოს გადაღებას, ძალიან მნიშვნელოვანია, რომ თქვენი კადრისთვის ბევრი განათება იყოს. თუ არ გაქვთ საკმარისი განათება, სურათები იქნება მარცვლოვანი. იდეალური განათება არის ბუნებრივი განათება (იფიქრეთ გარეთ).
რა უნდა გააკეთოთ ფოტოს გადაღების შემდეგ
თქვენი სურათების ჩაწერის შემდეგ, თქვენ შეგიძლიათ ნახოთ ისინი ყველა უახლესი ფოტოს ან ვიდეოს ესკიზის არჩევით ქვედა მარჯვენა კუთხეში. აქედან შეგიძლიათ:
- დაბეჭდეთ თქვენი ფოტო (ხატი პრინტერის ფორმისაა).
- შეინახეთ თქვენი ფოტო (ხატი ქვევით მიმართული ისრის ფორმის უჯრაში).
- წაშალეთ თქვენი ფოტო (ხატი ნაგვის ფორმისაა).
- დაბრუნდით კამერის აპლიკაციაში (ხატი მარცხნივ მიმართული ისრის ფორმისაა).
ზოგჯერ უფრო ადვილია გადაიღეთ ეკრანის ანაბეჭდი თქვენს Chromebook-ზე ვიდრე სურათის გადაღება. თუ ამას აკეთებთ, ეკრანის ანაბეჭდი ინახება იმავე ადგილას, სადაც თქვენი სურათებია.
სურათის შენახვა თქვენს Chromebook-ზე
ეს არის ის, სადაც ეს შეიძლება იყოს ცოტა დამაბნეველი ზოგიერთისთვის. გახსოვდეთ, Chromebook იდეალური ღრუბლოვანი პლატფორმაა. და იმის გამო, რომ თქვენი Chromebook ასოცირდება თქვენს Google ანგარიშთან, თქვენ დაუყოვნებლივ იფიქრებთ, რომ ფოტოები შენახულია თქვენს ღრუბლოვან ანგარიშში. ეს არ არის ნაგულისხმევი შემთხვევა. როდესაც ინახავთ Chromebook კამერით გადაღებულ სურათს, ის რეალურად ინახავს ადგილობრივში ჩამოტვირთვების საქაღალდე. მაგრამ თქვენ შეგიძლიათ უკარნახოთ სად შეინახება სურათი შენახვის პროცესში.
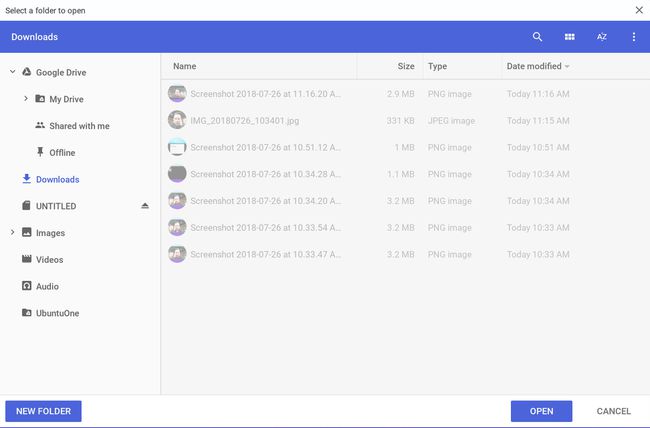
სურათის პირდაპირ Google Drive-ში შესანახად:
გააფართოვეთ გუგლ დრაივი შესვლა.
აირჩიეთ ჩემი Drive.
ნავიგაცია საქაღალდე გსურთ შეინახოთ სურათი.
აირჩიეთ გახსენით ღილაკი.
სურათის დაბეჭდვა თქვენს Chromebook-ზე
Chromebook-ზე სურათების დაბეჭდვა მარტივია. როგორც უკვე აღვნიშნეთ, თქვენი Chromebook უნდა იყოს დაკავშირებული ღრუბელთან მორგებულ პრინტერთან. მას შემდეგ რაც იზრუნებთ, გახსენით ფოტო, რომლის დაბეჭდვაც გსურთ კამერის გალერეაში და ბეჭდვის ხატულა.
შემდეგ ფანჯარაში აირჩიეთ შეცვლა ღილაკი. თქვენ მოგეცემათ ხელმისაწვდომი პრინტერების სია. აირჩიეთ თქვენი პრინტერი, შემდეგ აირჩიეთ ბეჭდვა.