როგორ აღვადგინოთ თქვენი Mac ქარხნულად
Თუ ხარ მზად არის გაყიდოს თქვენი Mac, გადაეცით მეგობარს ან ოჯახის წევრს, ან თუ უარი თქვით არასწორი მოქმედების სისტემის პრობლემების მოგვარებაზე, დროა გადააყენოთ თქვენი Mac ქარხნულ პარამეტრებზე. ეს პროცესი ასუფთავებს სისტემას და საშუალებას გაძლევთ თქვენ ან Mac-ის ახალ მფლობელს დააყენოთ იგი ახალ მანქანად. არავის შეუძლია წვდომა იმ მონაცემებზე, რომლებიც მას ერთ დროს ინახავდა.
აი, რა არის დაკავშირებული თქვენს Mac-ზე ქარხნული პარამეტრების გადატვირთვისას.
აქ ინფორმაცია ეხება ნებისმიერ Mac კომპიუტერს OS X ან macOS-ით, დამატებითი ინსტრუქციებით, თუ თქვენს კომპიუტერს აქვს Catalina.
რა არის ჩართული ქარხნის გადატვირთვაში
მიუხედავად იმისა, თქვენ ამზადებთ თქვენს Mac-ს ახალი მფლობელისთვის, ან უბრალოდ იწყებთ სისტემას ახლიდან პრობლემების აღმოფხვრის შემდეგ, თქვენ უნდა შეასრულოთ რამდენიმე ნაბიჯი ქარხნული პარამეტრების გადატვირთვისთვის: შექმენით თქვენი კომპიუტერის სარეზერვო ასლი, გამორთეთ გარკვეული ფუნქციები და სერვისები, წაშალეთ მყარი დისკი და შემდეგ დააინსტალირეთ ახალი ვერსია macOS. ამის შემდეგ, თქვენი გარემოებიდან გამომდინარე, შეიძლება დაგჭირდეთ პერსონალური მონაცემების ახალ Mac-ზე გადატანა.
მნიშვნელოვანია დარჩეთ ინტერნეტთან ამ პროცესის განმავლობაში, რათა დარწმუნდეთ, რომ შეგიძლიათ გამორთოთ ონლაინ ანგარიშები და ჩამოტვირთოთ უახლესი შესაძლო macOS, რომელიც თავსებადია თქვენს სისტემასთან.
შექმენით სისტემის სარეზერვო ასლი
თქვენი Mac სავსეა მნიშვნელოვანი ფაილებითა და მონაცემებით, ამიტომ მნიშვნელოვანია სარეზერვო ასლის შექმნა ქარხნული გადატვირთვის პროცესის დაწყებამდე. სარეზერვო ასლის გაკეთება ადვილია Დროის მანქანა. თუ იყენებთ iCloud, კიდევ უფრო ადვილია თქვენი ყველა მონაცემის სარეზერვო ასლის უზრუნველყოფა. აქ მოცემულია სარეზერვო პროცესი Time Machine-ით და iCloud-ით.
არის სხვა სარეზერვო ვარიანტებიც, როგორიცაა თქვენი დისკის კლონის გაკეთება მსგავსი პროდუქტით სუპერდუპერი. მთავარია დარწმუნდეთ, რომ გაქვთ სარეზერვო საშუალება.
შექმენით სარეზერვო ასლი Time Machine-ის გამოყენებით
Time Machine-ის სარეზერვო ასლის შესაქმნელად გჭირდებათ გარე შესანახი მოწყობილობა, როგორიცაა ა NAS მოწყობილობა ან უბრალო გარე მყარი დისკი დაკავშირებულია პირდაპირ თქვენს Mac-თან, როგორიცაა USB, ჭექა-ქუხილი, ან FireWire დისკი.
თუ Time Machine ავტომატურად არ ითხოვს თქვენი დისკის გამოყენებას, დაამატეთ იგი ხელით. როდესაც დაამატებთ თქვენს დისკს, Time Machine-ს შეუძლია დაიწყოს სარეზერვო ასლების შექმნა.
შეაერთეთ თქვენი შენახვის მოწყობილობა თქვენს Mac-თან.
თქვენ შეიძლება მიიღოთ შეტყობინება, რომელშიც ნათქვამია, გსურთ გამოიყენოთ [სარეზერვო დისკი] სარეზერვო ასლის შესაქმნელად Time Machine-ით? თუ ასეა, შეამოწმეთ სარეზერვო დისკის დაშიფვრა (რეკომენდებულია) და შემდეგ აირჩიეთ გამოიყენეთ როგორც სარეზერვო დისკი.
-
თუ Time Machine ავტომატურად არ ითხოვს თქვენი დისკის გამოყენებას, დაამატეთ იგი ხელით. აირჩიეთ დროის მანქანის ხატულა (საათი) Mac-ის მენიუს ზოლში.
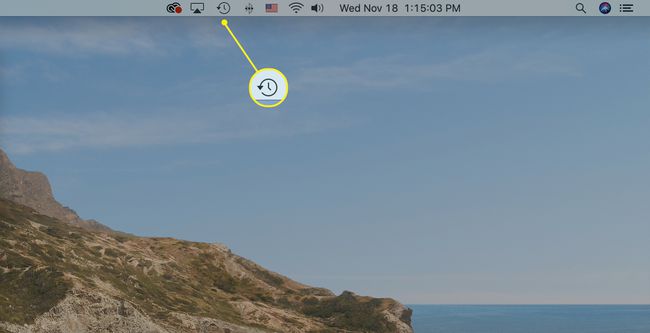
თუ მენიუს ზოლზე ვერ ხედავთ დროის მანქანის ხატულას, აირჩიეთ სისტემის პრეფერენციები Apple მენიუში აირჩიეთ Დროის მანქანა, და შემდეგ აირჩიეთ აჩვენე დროის მანქანა მენიუს ზოლში.
-
აირჩიეთ გახსენით Time Machine Preferences მენიუდან.
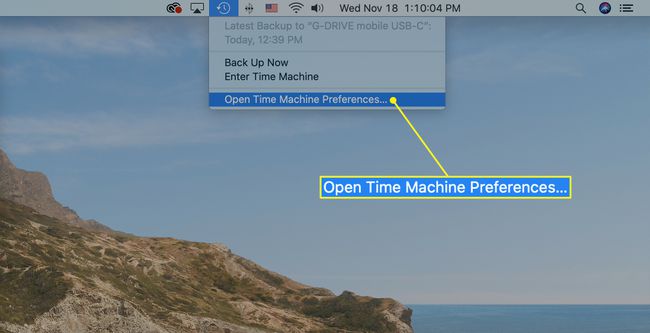
-
აირჩიეთ აირჩიეთ დისკი (შეიძლება ითქვას სარეზერვო დისკის დამატება ან წაშლა).
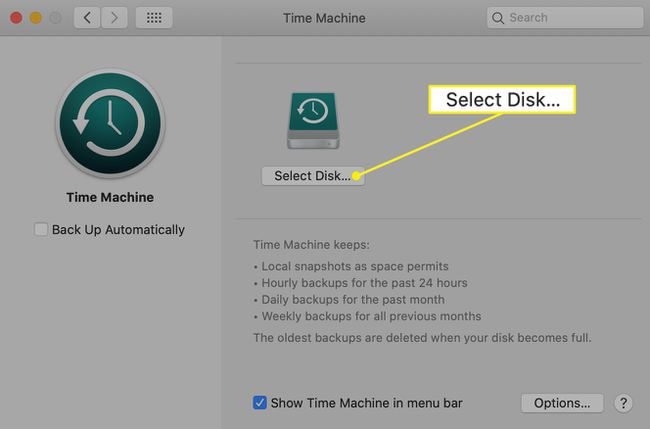
-
აირჩიეთ თქვენი გარე დისკი სიიდან. Ჩეკი სარეზერვო ასლების დაშიფვრა (რეკომენდებულია, მაგრამ სურვილისამებრ) და შემდეგ აირჩიეთ გამოიყენეთ დისკი.
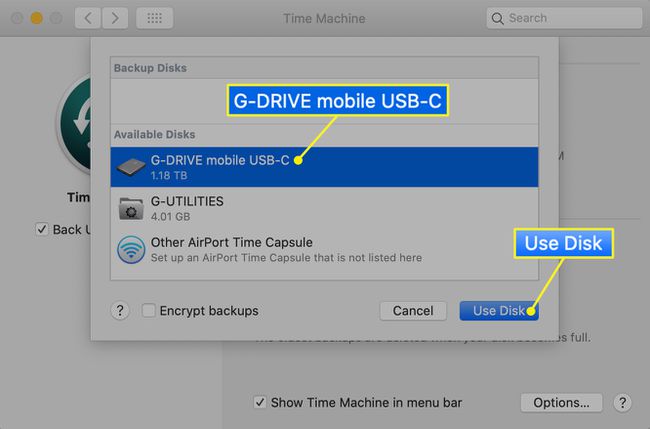
-
მოათავსეთ გამშვები ნიშანი გვერდით სარეზერვო ასლის შექმნა ავტომატურად ასე რომ, Time Machine ავტომატურად აკეთებს პერიოდულ სარეზერვო ასლებს.
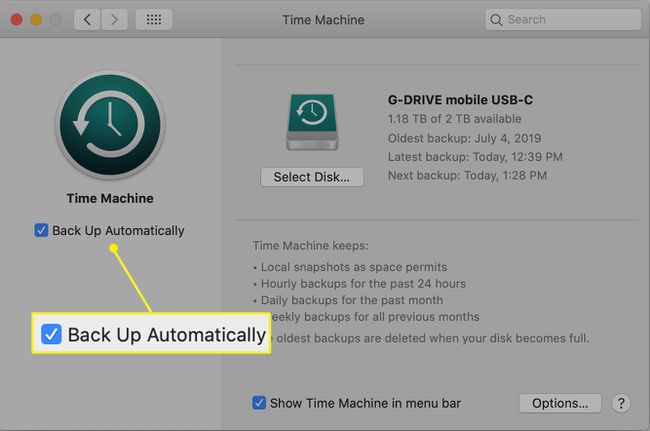
iCloud სარეზერვო ასლი
თუ უკვე გაქვთ iCloud და iCloud Drive დაყენებული თქვენს Mac-ზე, თქვენი მნიშვნელოვანი ფაილების სარეზერვო ასლი შეიძლება უკვე იყოს შექმნილი. iCloud ინახავს თქვენს კრიტიკულ პერსონალურ მონაცემებს სინქრონიზებულს თქვენს მოწყობილობებში, ისევე როგორც სარეზერვო ასლს ღრუბელში. ეს მოიცავს კონტაქტებს, კალენდრის მონაცემებს, შენიშვნებს, ფოსტის ფაილებს და თქვენს მიერ არჩეულ სხვა ფაილებს. iCloud Drive ინახავს ყველაფერს, მათ შორის დესკტოპსა და დოკუმენტების საქაღალდეებს, macOS Sierra-ში და ზემოთ.
თქვენი iCloud-ისა და iCloud Drive-ის პარამეტრების შესამოწმებლად:
-
Apple მენიუდან აირჩიეთ სისტემის პრეფერენციები.
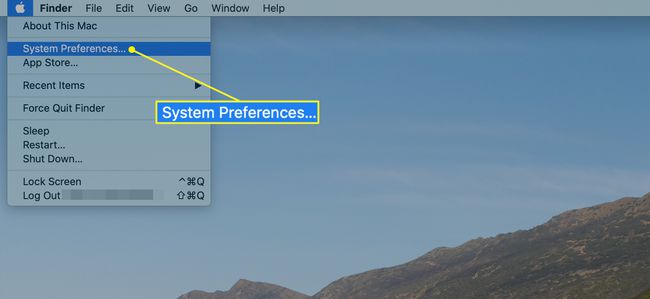
-
აირჩიეთ Apple ID. თუ იყენებთ macOS Mojave-ს ან უფრო ადრე, აირჩიეთ iCloud სამაგიეროდ.
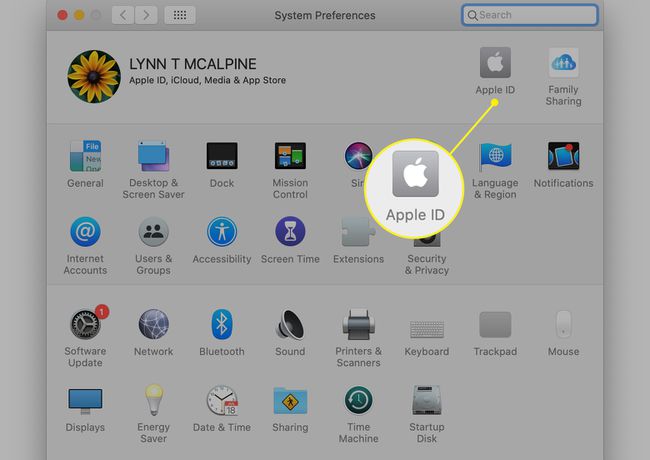
-
აირჩიეთ Პარამეტრები აპლიკაციების სანახავად, რომლებიც ინახავს დოკუმენტებსა და მონაცემებს iCloud Drive-ში.
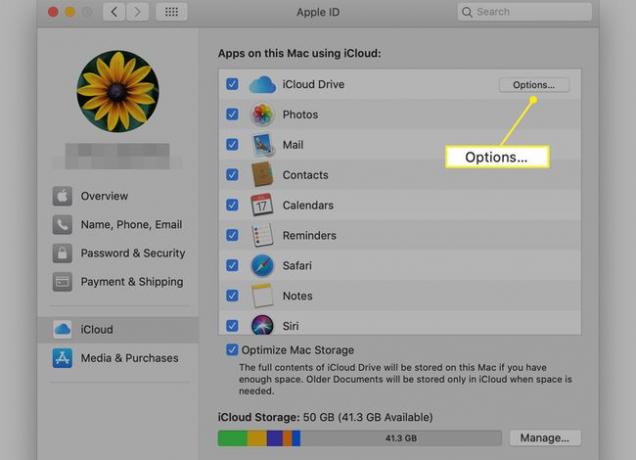
-
გადაახვიეთ სიაში. თუ არის მონიშნული ველები აპების გვერდით, რომელთა სარეზერვო ასლის შექმნა გსურთ, შეამოწმეთ ისინი ახლა და აირჩიეთ შესრულებულია.
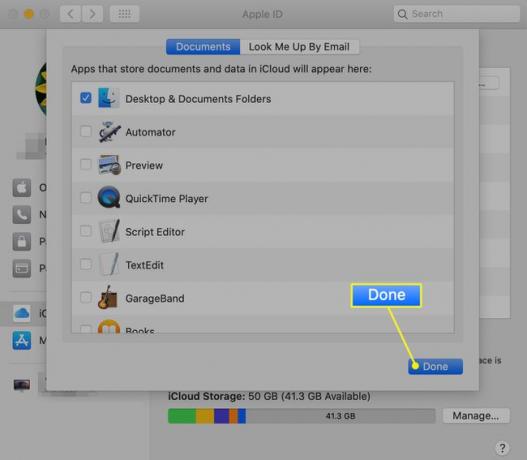
გამოდით iTunes-დან
iTunes-დან გასვლა მნიშვნელოვანია, რათა თქვენი კომპიუტერი აღარ იყოს დაკავშირებული თქვენსთან iTunes ანგარიში. პროცესი განსხვავდება macOS-ის თქვენი ვერსიის მიხედვით, მაგრამ, როგორც წესი, შეგიძლიათ ერთი კომპიუტერის ავტორიზაცია გაუქმდეს თქვენი სხვა მოწყობილობების ავტორიზაციის გარეშე.
iTunes-დან გასვლა კატალინაში და მოგვიანებით
Catalina-სთან ერთად, თქვენ შედიხართ iTunes Store-ში მუსიკის აპის მეშვეობით.
-
Გააღე მუსიკა აპლიკაცია თქვენს Mac-ზე.
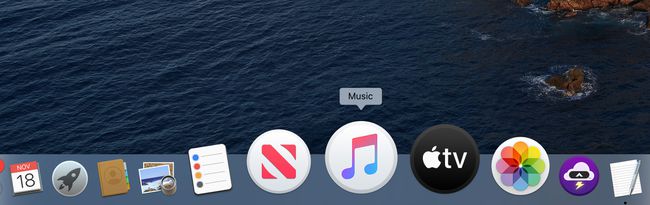
-
აირჩიეთ მუსიკა > პრეფერენციები მენიუს ზოლიდან.
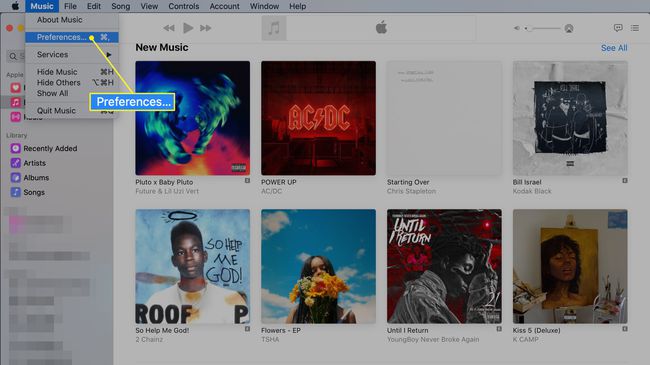
-
Დან გენერალი პრეფერენციების ჩანართი, აირჩიეთ iTunes Store გვერდით ჩვენება და შემდეგ დააწკაპუნეთ ᲙᲐᲠᲒᲘ.
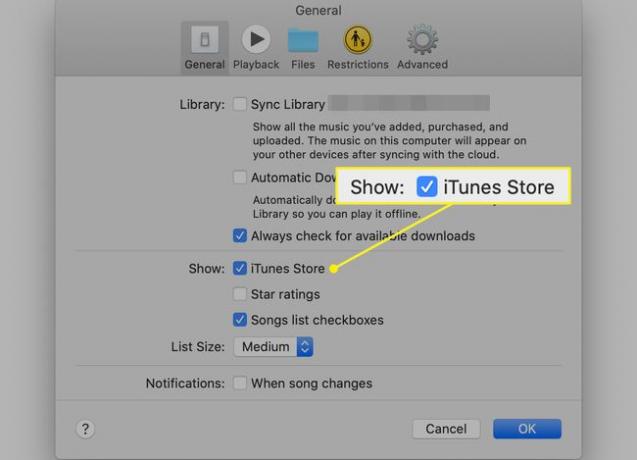
-
აირჩიეთ ანგარიში მუსიკის მენიუს ზოლში და აირჩიეთ ავტორიზაციები ჩამოსაშლელ მენიუში.
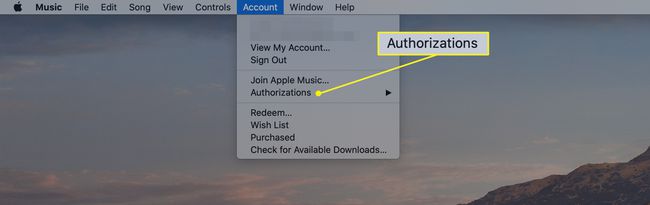
-
აირჩიეთ ამ კომპიუტერის ავტორიზაციის გაუქმება გაფრენის ვარიანტებიდან. თქვენ მოგეთხოვებათ შეხვიდეთ თქვენი Apple ID-ით.
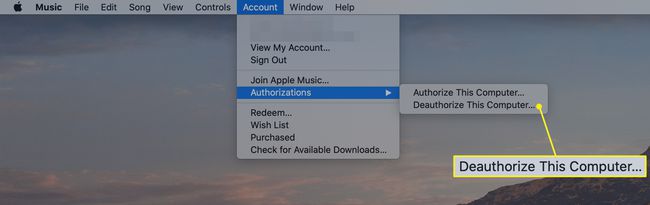
აირჩიეთ ავტორიზაციის გაუქმება პროცესის დასასრულებლად.
თუ იყენებთ macOS Mojave-ს ან უფრო ადრე
გახსენით iTunes.
-
მენიუს ზოლიდან თქვენი კომპიუტერის ეკრანის ზედა ან iTunes ფანჯრის ზედა ნაწილში აირჩიეთ ანგარიში > ავტორიზაციები > ამ კომპიუტერის ავტორიზაციის გაუქმება.
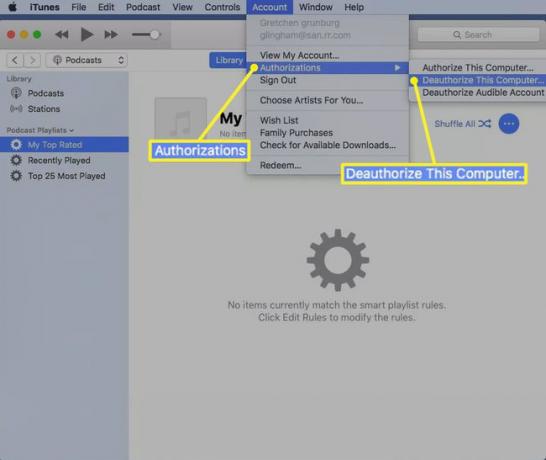
მოთხოვნისას შეიყვანეთ თქვენი Apple ID და პაროლი.
-
აირჩიეთ ავტორიზაციის გაუქმება.`
iTunes-ის ძველი ვერსიებისთვის აირჩიეთ მაღაზია > ამ კომპიუტერის ავტორიზაციის გაუქმება.
გამორთეთ FileVault
FileVault არის დისკის დაშიფვრის პროგრამა, რომელიც ხელმისაწვდომია Mac OS X 10.3 და შემდეგ ვერსიაში. ის ნაგულისხმევად არ არის ჩართული, მაგრამ თუ იყენებთ, კარგი იდეაა გამორთოთ.
Apple მენიუდან გახსენით სისტემის პრეფერენციები.
აირჩიეთ უსაფრთხოება და კონფიდენციალურობა.
აირჩიეთ FileVault ჩანართი.
-
Თუ ხედავ FileVault გამორთულია დისკისთვის [მთავარი მყარი დისკის სახელი], მაშინ არაფრის გაკეთება არ გჭირდებათ.
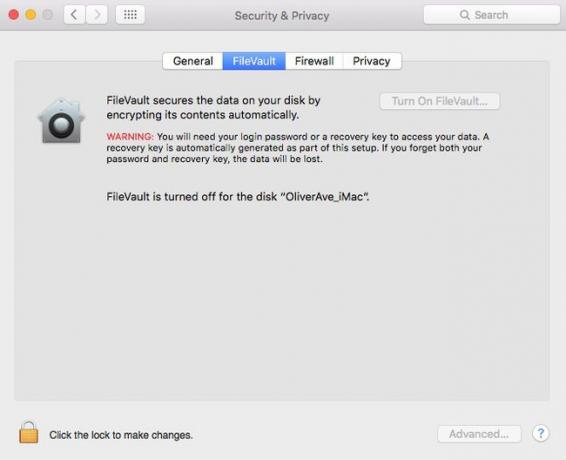
თუ FileVault ჩართულია, აირჩიეთ ბოქლომის ხატი, შეიყვანეთ თქვენი მომხმარებლის სახელი და პაროლი და აირჩიეთ განბლოკვა.
აირჩიეთ გამორთეთ FileVault.
მოთხოვნისას შეიყვანეთ თქვენი მომხმარებლის სახელი და პაროლი და დაელოდეთ პროცესის დასრულებას.
გადით iCloud-დან
ახლა დროა გამოხვიდეთ iCloud-დან.
Apple მენიუდან აირჩიეთ სისტემის პრეფერენციები.
-
macOS Catalina-ში (10.15) და შემდეგში აირჩიეთ Apple ID > მიმოხილვა > Სისტემიდან გამოსვლა. macOS Mojave-ში (10.14) და უფრო ადრე, აირჩიეთ iCloud > Სისტემიდან გამოსვლა.
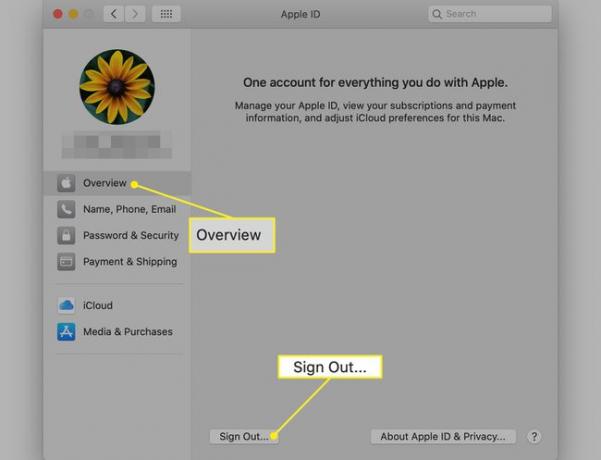
-
თქვენ იხილავთ შეტყობინებას, რომელშიც გეკითხებით, გსურთ თუ არა შეინახოთ თქვენი iCloud მონაცემების ასლი Mac-ზე. იმის გამო, რომ თქვენ გადააფორმებთ მყარ დისკს მოგვიანებით ეტაპზე, აირჩიეთ შეინახეთ ასლი გაგრძელება.
თუ თქვენ გაქვთ მოწყობილობა Touch ID-ით, როგორიცაა ა MacBook Pro ან MacBook Air, თქვენ უნდა დაადასტუროთ, რომ თქვენი გადახდის ინფორმაცია წაიშლება Mac-დან.
თქვენ ახლა გამოხვედით iCloud-დან თქვენს Mac-ზე. თქვენი iCloud მონაცემები რჩება iCloud-ში და ნებისმიერ სხვა მოწყობილობაზე, რომელშიც შესული ხართ თქვენი Apple ID-ით.
გადით iMessage-დან
თუ იყენებთ OS X მთის ლომი ან მოგვიანებით, გამოდით iMessage-დან.
გახსენით Messages აპი.
შეტყობინებების მენიუდან აირჩიეთ პრეფერენციები > iMessage. (ადრეულ ვერსიებში აირჩიეთ შეტყობინებები > პრეფერენციები > ანგარიშები.)
-
აირჩიეთ Სისტემიდან გამოსვლა.
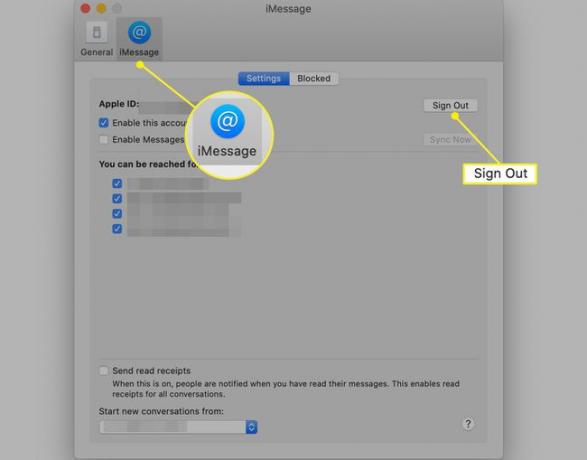
დაწყვილებული Bluetooth მოწყობილობების გაუქმება
ეს ნაბიჯი არჩევითია, მაგრამ კარგი იდეაა წყვილის გაუქმება ბლუთუზი მოწყობილობები, როგორიცაა კლავიატურები, მაუსები და ტრეკიპადები, რომლებიც ამჟამად დაწყვილებულია თქვენს Mac-თან.
Apple მენიუდან აირჩიეთ სისტემის პრეფერენციები.
აირჩიეთ ბლუთუზი.
გადაიტანეთ მაჩვენებელი მოწყობილობაზე, რომლის გაუქმებაც გსურთ და აირჩიეთ ამოღების ღილაკი (x) ღილაკი მოწყობილობის სახელის გვერდით.
-
აირჩიეთ ამოღება დიალოგურ ფანჯარაში გეკითხებით დარწმუნებული ხართ თუ არა.
თუ იყენებთ iMac-ს, Mac Pro-ს ან Mac mini-ს, შემდეგი ნაბიჯის დასასრულებლად დაგჭირდებათ USB ან სხვა სადენიანი კლავიატურა და მაუსი.
გადატვირთეთ თქვენი Mac აღდგენის რეჟიმში
Apple მენიუდან აირჩიეთ Რესტარტი.
ხანგრძლივად დააჭირეთ ბრძანება+რ.
გაათავისუფლეთ კლავიშები, როდესაც დაინახავთ Apple-ის ლოგოს, დატრიალებულ გლობუსს ან სხვა გაშვების ეკრანს, თქვენი macOS ვერსიიდან გამომდინარე.
შეიყვანეთ ნებისმიერი მოთხოვნილი პაროლი.
-
პროცესი დასრულებულია, როდესაც ხედავთ კომუნალური ფანჯარა.
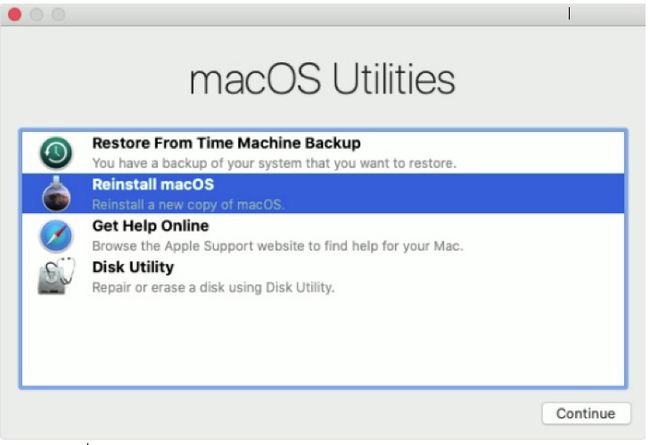
წაშალე შენი დისკი
ჩვენ პირველად გადავხედავთ ამ პროცესს Catalina-ში, რადგან ეს macOS ამატებს მონაცემთა მეორე მოცულობას.
თუ იყენებთ კატალინას
აირჩიეთ დისკის კომუნალური პროგრამა დან კომუნალური ფანჯარა macOS Recovery-ში.
აირჩიეთ განაგრძეთ.
დარწმუნდით, რომ Disk Utility-ის გვერდითი პანელი აჩვენებს თქვენი მყარი დისკის სახელს. თქვენს გაშვების დისკს უნდა ეწოდოს Macintosh HD, თუ არ გადაარქვათ სახელი.
გვერდითა ზოლში იპოვნეთ მონაცემთა მოცულობა იგივე სახელით, როგორც თქვენი მყარი დისკი, მაგალითად, Macintosh HD - მონაცემები. თუ თქვენ გაქვთ ეს მოცულობა, აირჩიეთ იგი.
აირჩიეთ რედაქტირება > წაშალეთ APFS მოცულობა მენიუს ზოლიდან ან აირჩიეთ ხმის წაშლის ღილაკი (–) Disk Utility ინსტრუმენტთა პანელში.
-
როდესაც მოგეთხოვებათ დადასტურება, აირჩიეთ წაშლა. (არ აირჩიოთ მოცულობის ჯგუფის წაშლა.)
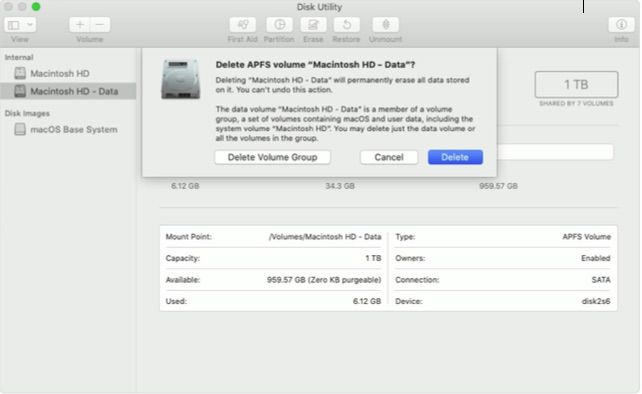
ხმის წაშლის შემდეგ აირჩიეთ Macintosh HD (ან რასაც თქვენ დაარქვით თქვენი დისკი) გვერდითა ზოლში.
აირჩიეთ წაშლა ღილაკი ან ჩანართი.
შეიყვანეთ სახელი, რომელიც გსურთ რომ ჰქონდეს მოცულობას წაშლის შემდეგ, როგორიცაა Macintosh HD.
ქვეშ ფორმატი, აირჩიე რომელიმე APFS ან Mac OS გაფართოებული (ჟურნალიზებული) Mac ტომად ფორმატირება. Disk Utility აჩვენებს რეკომენდებულ Mac ფორმატს ნაგულისხმევად.
აირჩიეთ წაშლა დისკის წაშლის დასაწყებად. შეიძლება მოგეთხოვოთ შეიყვანოთ თქვენი Apple ID.
დასრულების შემდეგ, გამოდით Disk Utility-ზე, რათა დაბრუნდეთ კომუნალური ფანჯარა.
აირჩიეთ ხელახლა დააინსტალირე macOS დან კომუნალური ფანჯარაში და მიჰყევით ეკრანზე მითითებებს, რათა ხელახლა დააინსტალიროთ macOS მოცულობაზე.
თუ იყენებთ Mojave-ს ან უფრო ადრე
macOS-ის ამ ვერსიებში წასაშლელი დამატებითი მოცულობა არ არის.
აირჩიეთ დისკის კომუნალური პროგრამა დან კომუნალური ფანჯარა macOS Recovery-ში.
აირჩიეთ განაგრძეთ.
აირჩიეთ თქვენი მთავარი მყარი დისკი, რომელსაც ჩვეულებრივ უწოდებენ Macintosh HD, გვერდითა ზოლში მარცხნივ.
აირჩიეთ წაშლა ღილაკი.
-
აირჩიეთ სახელი და ფორმატი თქვენი შენახვის დისკისთვის და დააჭირეთ წაშლა.
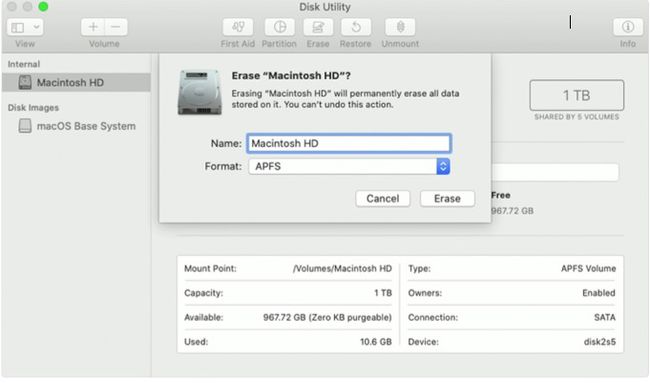
აირჩიეთ ხელახლა დააინსტალირე macOS დან კომუნალური ფანჯარაში და მიჰყევით ეკრანზე მითითებებს, რათა ხელახლა დააინსტალიროთ macOS მოცულობაზე.
„წაშალეთ კონტენტი და პარამეტრები“ macOS Monterey-ში და შემდეგში
თუ თქვენს Mac-ზე მუშაობს macOS Monterey (12.0) ან უფრო ახალი, თქვენ გაქვთ სხვა ვარიანტი. სისტემის პრეფერენციებში ოფცია „ყველა კონტენტისა და პარამეტრის წაშლა“ საშუალებას გაძლევთ სწრაფად და უსაფრთხოდ წაშალოთ თქვენი ყველა ინფორმაცია და ჩამოტვირთული აპი. ეს პროცესი უფრო სწრაფია, რადგან ის მხოლოდ აშორებს თქვენს ნივთებს; ის არ შლის macOS-ს. წაშლის სიჩქარესთან ერთად, Mac-ის ხელახლა დაყენებაც უფრო სწრაფია, რადგან თქვენ (ან იმ პირს, რომელსაც ყიდით) არ მოგიწევთ ოპერაციული სისტემის ხელახლა ინსტალაცია.
მას შემდეგ, რაც დისკს გაასუფთავებთ და ხელახლა დააინსტალირებთ macOS-ს (ასეთის არსებობის შემთხვევაში), Mac გადაიტვირთება მისასალმებელი ეკრანზე და გთხოვთ აირჩიოთ ქვეყანა ან რეგიონი. თუ თქვენ ყიდით ან გასცემთ სისტემას, არ გააგრძელოთ დაყენების პროცესი. უფრო სწორად, დააჭირეთ ბრძანება+ქ რომ გამორთო მანქანა. დაყენების ასისტენტი ახალ მფლობელს უხელმძღვანელებს ამ პროცესს.
