როგორ გადავიტანოთ აპები, ნავიგაცია და თქვენი iPad-ის ორგანიზება
მას შემდეგ რაც ისწავლით iPad-ის საფუძვლები, iPad საოცრად მარტივი გამოსაყენებელი ინსტრუმენტია. თუ თქვენ ჩამოტვირთავთ უამრავ აპს, აპლიკაციის ძებნა არის ვარჯიში iPad-ის ბევრ ეკრანზე გადაფურცვლასა და თვალისმომჭრელად. შეიტყვეთ, როგორ ნავიგაცია მოახდინოთ iPad-ზე და მოახდინოთ აპის მოწყობის პერსონალიზაცია იმოძრავეთ iPad-ში, როგორც პროფესიონალი.
ამ სტატიაში მოცემული ინსტრუქციები ეხება iPad-ებს, რომლებიც მუშაობენ iOS 12 და iOS 11. წინა ვერსიებს აქვთ მსგავსი მეთოდები iPad-ის ორგანიზებისთვის.
გადადით აპების ერთი გვერდიდან მეორეზე
iPad-ს გააჩნია სასარგებლო აპლიკაციების არჩევანი ერთ მთავარ ეკრანზე, მაგრამ მას შემდეგ რაც ჩამოტვირთავთ ახალ აპებს Აპლიკაციების მაღაზია, თქვენ იპოვით რამდენიმე iPad ეკრანს (ე.წ. გვერდები), რომლებიც ივსება ხატებით. აპების ერთი გვერდიდან მეორეზე გადასასვლელად, გადაფურცლეთ თითი iPad ეკრანზე მარჯვნიდან მარცხნიდან გვერდის წინ წასასვლელად და მარცხნიდან მარჯვნივ გვერდის დასაბრუნებლად, ეს წაკითხვის მსგავსია ელექტრონული წიგნი.
აპების გადაწყობა iPad-ზე
აპების პოვნის გასაადვილებლად, გადაიტანეთ აპები ეკრანზე ან გადაიტანეთ აპები ერთი ეკრანიდან მეორეზე. ამისათვის დააჭირეთ ნებისმიერ აპს მთავარ ეკრანზე და არ აწიოთ თითი სანამ ეკრანზე არსებული აპები არ შეირყევა. შემდეგ აწიეთ თითი. როდესაც აპლიკაციები ირხევა, ისინი რედაქტირების რეჟიმში არიან, რაც ნიშნავს, რომ შეგიძლიათ მათი გადატანა.
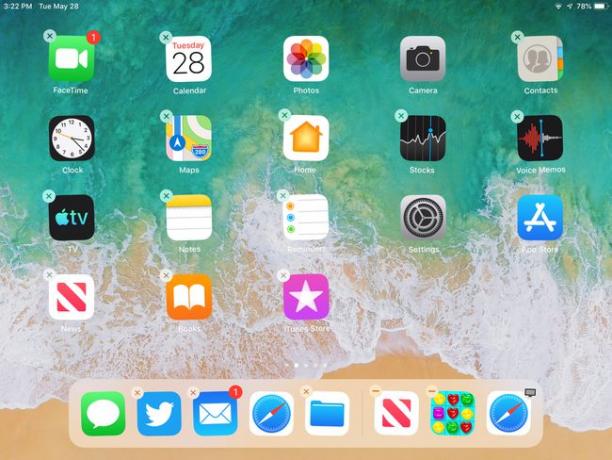
გადაიტანეთ აპლიკაციები ეკრანზე
აპლიკაციის სხვა პოზიციაზე გადასატანად ეკრანზე, რომელიც ჩართულია, შეეხეთ კანკალის აპს, რომლის გადაადგილებაც გსურთ და, ეკრანიდან თითის აწევის გარეშე, გადაიტანეთ აპი ეკრანის გარშემო. აპის ახალ ადგილას დასაყენებლად, შეაჩერეთ ორ აპს შორის და აწიეთ თითი, რომ ხატი ჩამოაგდეს ამ ადგილას.
გადაიტანეთ აპლიკაციები სხვადასხვა ეკრანებზე
შეეხეთ მოძრავ აპს, შემდეგ გადაიტანეთ თითი და აპი iPad ეკრანის მარჯვენა კიდეზე. iPad აჩვენებს შემდეგ გვერდს აპთან ერთად. თუ სხვა გვერდი არ არის ან თუ გვერდი სავსეა, iPad ქმნის სხვა გვერდს. ახალ ეკრანზე გადაიტანეთ აპი სხვა პოზიციაზე და ჩამოაგდეთ თითის აწევით. თუ iPad-ზე რამდენიმე აპლიკაციის ეკრანია, გადაიტანეთ აპი ეკრანის მარცხენა კიდეზე აპების წინა გვერდზე ან მთავარ ეკრანზე გადასასვლელად.
როდესაც დაასრულებთ აპების გადატანას, დააწკაპუნეთ მთავარი ღილაკი iPad-ებზე, რომლებსაც აქვთ მთავარი ღილაკი ან შეეხეთ შესრულებულია ეკრანის ზედა iPad-ებზე Home ღილაკის გარეშე, რათა შეაჩეროს რხევა და დააბრუნოს iPad ნორმალურ რეჟიმში.
სანამ აპები ირხევა, შეეხეთ X აპის ზედა მარცხენა კუთხეში წასაშლელად. აპები, რომლებიც iOS-ის ნაწილია, ვერ წაიშლება და არ აჩვენებს X-ს.
iPad-ზე გვერდების დამატება იმაზე მეტს აკეთებს, ვიდრე აპების შესანახი ადგილის შექმნას. გამოიყენეთ გვერდები აპების ორგანიზებისთვის რამდენიმე გზით. მაგალითად, განათავსეთ თამაშის აპლიკაციები ერთ გვერდზე, ხოლო პროდუქტიულობის აპები მეორეზე. გამოიყენეთ გვერდები აპების ანბანის მიხედვით, გამოყენების სიხშირის ან ფერის მიხედვით დასალაგებლად.
ორგანიზება საქაღალდეებით
თქვენ არ გჭირდებათ დაეყრდნოთ აპის ხატულების გვერდებს iPad-ის ორგანიზება. ამის ნაცვლად, შექმენით საქაღალდეები, რომ შეინახოთ რამდენიმე დაკავშირებული აპის ხატულა დიდი სივრცის დაკავების გარეშე.
შექმენით საქაღალდე iPad-ზე ისევე, როგორც აპის ხატულას გადაიტანთ. შეეხეთ და გააჩერეთ სანამ ხატები არ შეირყევა, რაც მიუთითებს რედაქტირების რეჟიმზე. იმის ნაცვლად, რომ გადაიტანოთ აპის ხატულა ორ აპს შორის, გადაათრიეთ იგი სხვა აპის ხატულაზე და ჩამოაგდეთ, რომ შექმნათ საქაღალდე, რომელიც შეიცავს ორივე აპს. iPad საქაღალდეს ჭკვიანურად ასახელებს, მაგრამ თუ სახელი არ მოგწონთ, შეეხეთ სახელს, რომელიც iPad-მა მისცა და გადაარქვით სახელი რაც გსურთ.
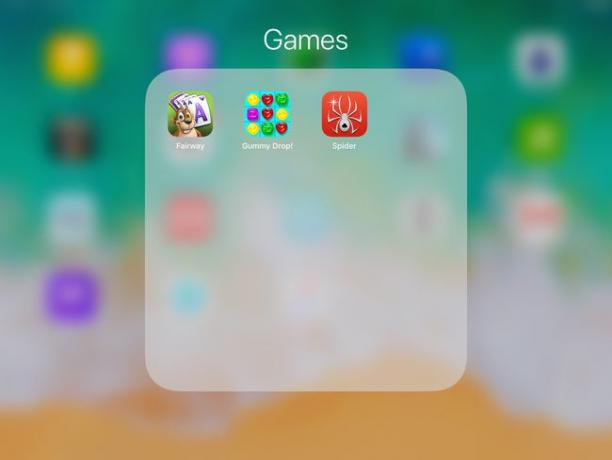
საქაღალდეები შეიძლება შეიცავდეს რამდენიმე გვერდს. როდესაც პირველი გვერდი ივსება აპებით, ის ქმნის მეორეს. გადაიტანეთ აპები წინ და უკან საქაღალდეში ისევე, როგორც ამას აკეთებთ iPad-ის მთავარ ეკრანზე.
დაამაგრეთ აპლიკაცია
დოკი არის ხატების რიგი, რომელიც მდებარეობს ეკრანის ბოლოში. Dock ჩანს iPad-ის აპლიკაციების თითოეულ გვერდზე, ამიტომ ადამიანების უმეტესობა მოხერხებულობისთვის აყენებს ყველაზე ხშირად გამოყენებულ აპებს დოკზე. თქვენ შეგიძლიათ საქაღალდეებიც კი მოათავსოთ დოკზე. შეეხეთ და გადაათრიეთ აპის ხატულა, რომელიც გსურთ დოკზე და ჩამოაგდეთ. სხვა აპლიკაციები დოკზე მოძრაობენ, რათა ადგილი გააჩინონ. ამ შემთხვევაში, თქვენ არ გჭირდებათ აპლიკაციის რედაქტირების რეჟიმში გადაყვანა.
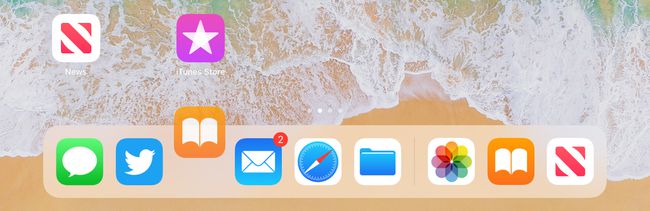
გადააყენეთ საწყისი ეკრანი ორიგინალურ განლაგებაზე
გადააყენეთ iPad მის თავდაპირველ განლაგებაზე, რათა წაშალოთ საქაღალდეები და აჩვენოთ iOS სისტემის აპები მთავარ ეკრანზე. ჩამოტვირთული აპლიკაციები ჩამოთვლილია ანბანურად იმდენ გვერდზე, რამდენიც საჭიროა მათი განსათავსებლად. iPad-ის თავდაპირველ განლაგების დასაბრუნებლად, შეეხეთ პარამეტრები > გენერალი > გადატვირთვა.
თუ ვერ პოულობთ აპს iPad-ზე, სთხოვეთ Siri-ს მოძებნოს და გახსნას იგი. iPad-ებზე a მთავარი დააჭირეთ ღილაკს, ხანგრძლივად დააჭირეთ ღილაკს და თქვით გახსენით [აპის სახელი]. თუ iPad-ს არ აქვს მთავარი ღილაკი, გააქტიურეთ მოუსმინეთ "Hey Siri" in პარამეტრები > Siri & ძებნა. მერე თქვი ჰეი სირი, გახსენი [აპის სახელი].
