როგორ დავიცვათ USB დისკი პაროლით
ფაილების შენახვა ა USB დისკი ზოგადად უფრო უსაფრთხოა ვიდრე ღრუბელში ატვირთვა. დამატებითი უსაფრთხოებისთვის, თქვენ უნდა იცოდეთ როგორ დაიცვათ ფლეშ დრაივი პაროლით ან SD ბარათი თუ ის ოდესმე მოიპარება ან დაიკარგება.
ამ სტატიაში მოცემული ინსტრუქციები ვრცელდება Windows და macOS. Chrome OS არ უჭერს მხარს USB დაშიფვრა.
დააინსტალირეთ USB Drive Password Protection Tool
თუ იყენებთ macOS-ს, არ გჭირდებათ მესამე მხარის დაშიფვრის ხელსაწყოების გამოყენება. დაწყებული Mojave-დან (10.14), USB დისკის დაშიფვრა ჩაშენებულია მპოვნელი სასარგებლო. სანამ Windows-ზე თქვენი USB დისკის პაროლით დაცვას შეძლებთ, თქვენ უნდა დააინსტალიროთ ერთ-ერთი შემდეგი ინსტრუმენტი:
- Rohos Mini Drive: Rohos ქმნის ცალკე დაშიფრულ დისკს USB დისკზე.
- USB Safeguard: ეს აპი გაძლევთ საშუალებას დაამატოთ პაროლით დაცვა თქვენს პირად ფაილებს.
- VeraCrypt: ეს საჯარო წყარო დაშიფვრის ინსტრუმენტი ხელმისაწვდომია Windows-ისთვის, macOS-ისთვის და Linux.
- SafeHouse Explorer: ეს ფაილების შემსწავლელი ინსტრუმენტი საშუალებას გაძლევთ გამოიყენოთ პაროლები და 256-ბიტიანი დაშიფვრა ფაილების დასაცავად ნებისმიერ დისკზე.
მიუხედავად იმისა, რომ არ არსებობს Rohos Mini Drive-ის ვერსია Chromebooks, შეგიძლიათ ჩამოტვირთოთ პროგრამა Windows-ზე და გამოიყენოთ იგი თქვენი დაშიფვრის მიზნით გუგლ ქრომი პროფილი.
როგორ დავიცვათ USB დისკი Windows-ზე პაროლით
USB დაშიფვრის მრავალი ინსტრუმენტი დაშიფვრავს მთელ დისკს ისე, რომ იგი მიუწვდომელია პაროლის გარეშე. თუმცა, Rohos Mini Drive ამატებს დამატებით დაშიფრულ დისკს USB-ზე. ამ გზით, შეგიძლიათ გამოიყენოთ დაშიფრული სივრცე ჩვეულებრივი ფაილებისთვის და შეინახოთ პაროლით დაცული დისკი მხოლოდ მგრძნობიარე მონაცემებისთვის. USB დისკის დაშიფვრა Rohos-ის გამოყენებით:
-
ჩადეთ USB დისკი თქვენს კომპიუტერში. როდესაც კომპიუტერი აღმოაჩენს USB დისკს, ის აისახება, როგორც ახალი დისკი Windows Explorer.
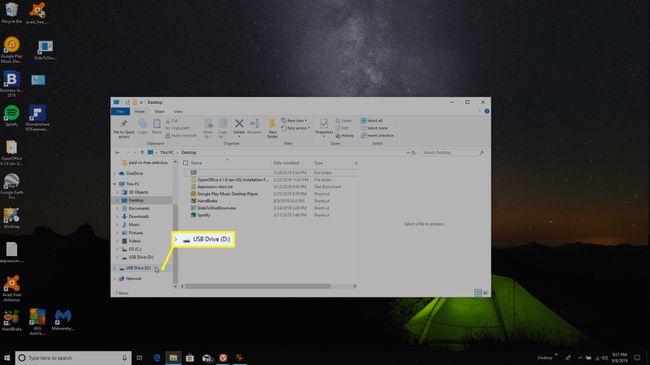
-
გაუშვით Rohos Mini Drive და აირჩიეთ USB-ის დაშიფვრამართოს.
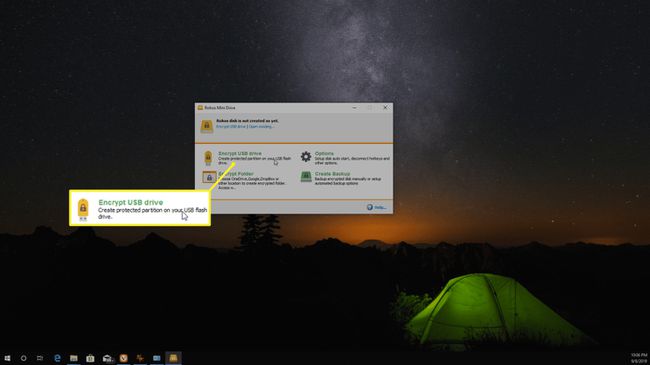
-
დააყენეთ პაროლი, რომლის გამოყენებაც გსურთ თქვენი დისკის დაშიფვრისთვის და აირჩიეთ დისკის შექმნა.
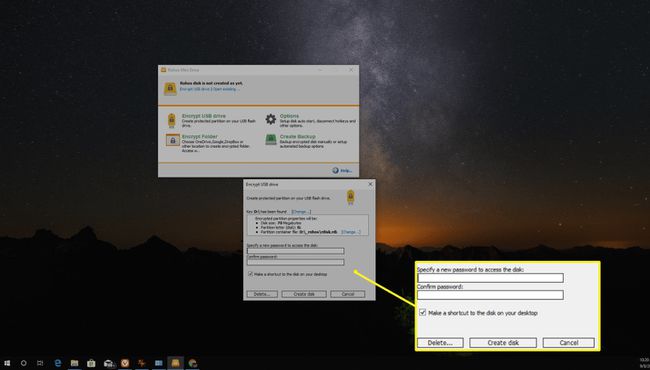
-
თქვენ ნახავთ ამომხტარ ფანჯარას, როდესაც პროგრამული უზრუნველყოფა ქმნის დაშიფრულ დისკს. პროცესის დასრულების შემდეგ, თქვენ ნახავთ დადასტურების შეტყობინებას.
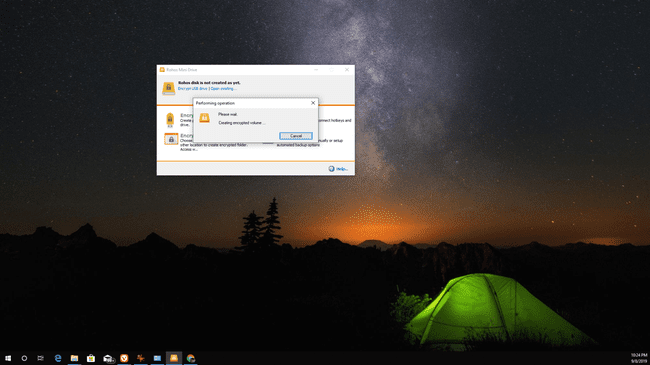
-
ახალი დისკი გამოჩნდება თქვენს ეს კომპიუტერი საქაღალდე სხვა დისკებთან ერთად (არა თავად USB საქაღალდეში). გადაიტანეთ ფაილები, რომელთა დაცვაც გსურთ USB დისკიდან ახალ დაშიფრულ დისკში.
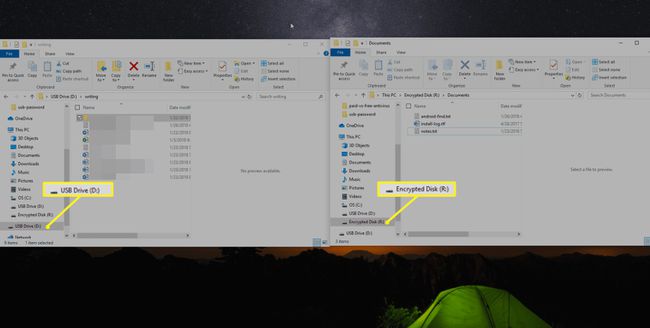
ამოიღეთ ფლეშ დრაივი. თქვენ ნახავთ, რომ ორიგინალი დისკი და დაშიფრული დისკი გაქრება თქვენსგან ეს კომპიუტერი საქაღალდე.
-
თქვენს დაშიფრულ ფაილებზე წვდომისთვის მომავალში გახსენით USB დისკი ნებისმიერ კომპიუტერზე და აირჩიეთ როჰოს მინიშესრულებადი ფაილი, შემდეგ შეიყვანეთ თქვენს მიერ შექმნილი პაროლი.
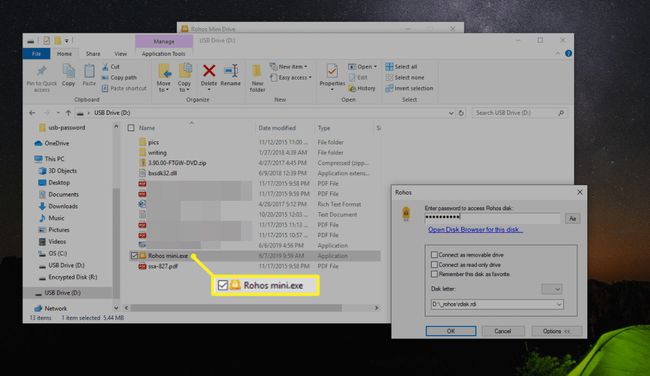
როგორ დავშიფროთ USB დისკი Mac-ზე
პაროლი, რომელიც იცავს თქვენს USB დისკებს ა მაკი კიდევ უფრო ადვილია, რადგან ფუნქცია ხელმისაწვდომია Finder უტილიტაში:
Finder-ით USB დისკის დაშიფვრისთვის, დისკი უნდა იყოს ფორმატირებული, როგორც GUID Partition Map. თუ გჭირდებათ USB დისკის რეფორმირება, უბრალოდ დროებით დააკოპირეთ ყველა ფაილი თქვენს Mac-ზე და გამოიყენეთ Disk Utility დისკის წასაშლელად და გადაფორმატებისთვის. ში სქემა ამომხტარი მენიუ, აირჩიეთ GUID დანაყოფის რუკა.
-
გახსენით მპოვნელი და დააწკაპუნეთ USB დისკის ხატულაზე მარჯვენა ღილაკით, შემდეგ აირჩიეთ დაშიფვრა [დისკის სახელი].
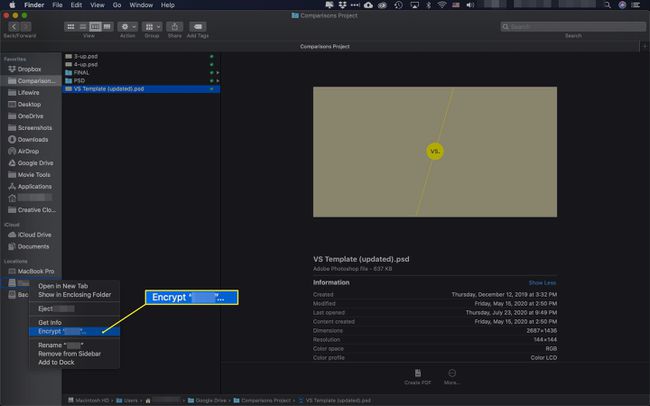
-
შეიყვანეთ პაროლი, რომელიც გსურთ გამოიყენოთ USB დისკის დაშიფვრისთვის და პაროლის გადამოწმება. თქვენ ასევე შეგიძლიათ დაამატოთ მინიშნება, რომელიც დაგვეხმარება პაროლის მოგვიანებით დამახსოვრებაში.
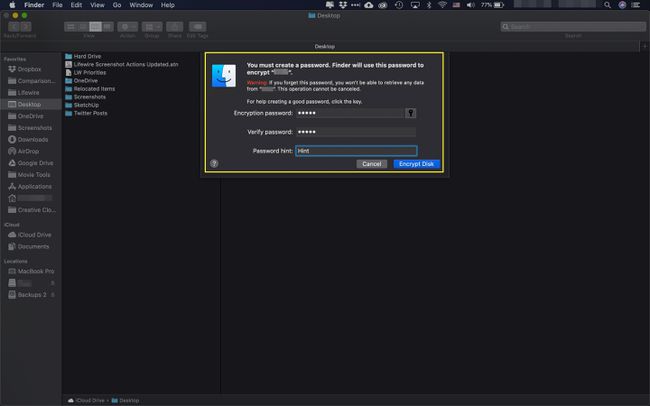
-
აირჩიეთ დისკის დაშიფვრა დაშიფვრის პროცესის დასასრულებლად.
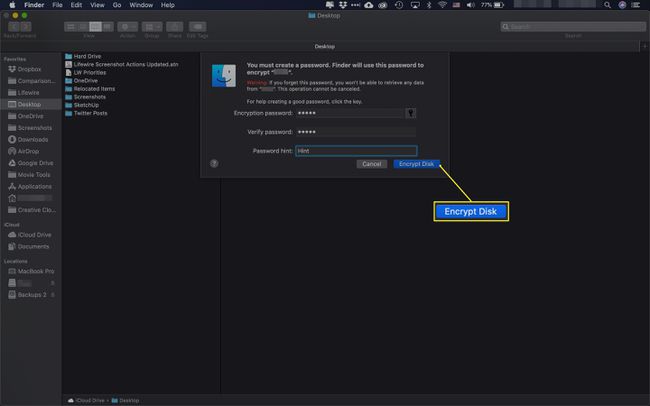
როგორ დავიცვათ SD ბარათი პაროლით
თუ გსურთ პაროლით დაიცვათ SD ბარათი, რომელიც გამოიყენება კამერებისთვის ან სხვა მოწყობილობებისთვის, პროცესი არსებითად იგივეა. თუ თქვენს კომპიუტერს არ აქვს SD სლოტი, დაგჭირდებათ გარე USB ფლეშ ბარათის წამკითხველი. ბარათს კომპიუტერში ჩასვლის შემდეგ, კომპიუტერი დაამონტაჟებს მას სხვა დისკზე, ისევე როგორც ეს ხდება ჩვეულებრივი USB დისკის ჩასმისას. ამის შემდეგ შეგიძლიათ გამოიყენოთ ზემოთ ნახსენები ნებისმიერი კომუნალური პროგრამა პაროლის დაცვის დასამატებლად.
თუ პაროლით დაცვას დაამატებთ SD ბარათს, ის აღარ იმუშავებს ციფრულ კამერაში. დაშიფვრა განკუთვნილია მხოლოდ დისკებისთვის, რომლებსაც იყენებთ მონაცემების შესანახად.
