როგორ გამოვასწოროთ შეცდომა „macOS ვერ დაინსტალირდა თქვენს კომპიუტერზე“.
შეცდომა "macOS ვერ დაინსტალირდა თქვენს კომპიუტერში" არის ერთ-ერთი ბოლო, რომლის ნახვაც გსურთ. ის გამოჩნდება, როდესაც თქვენ განაახლებთ Mac-ის ოპერაციულ სისტემას, მაგრამ ვერ ასრულებთ ოპერაციას. ფორმულირების მიუხედავად, ეს არ ნიშნავს რომ თქვენი ინსტალაცია არასოდეს იმუშავებს. ეს მხოლოდ იმას ნიშნავს, რომ ერთხელაც ვერ მოხერხდა.
ცუდი ამბავი ის არის, რომ ეს შეცდომა შეიძლება მოხდეს მრავალი მიზეზის გამო. კარგი ამბავი ის არის, რომ თქვენ შეგიძლიათ თქვენი Mac-ის აღდგენა და ფუნქციონირება მცირე შრომით.
რა იწვევს შეცდომას „macOS ვერ დაინსტალირდა“?
რამდენიმე პრობლემამ შეიძლება გამოიწვიოს პრობლემა. თუმცა, შეცდომის ეკრანმა უნდა მოგაწოდოთ გარკვეული წარმოდგენა იმის შესახებ, თუ რა გაქრა.
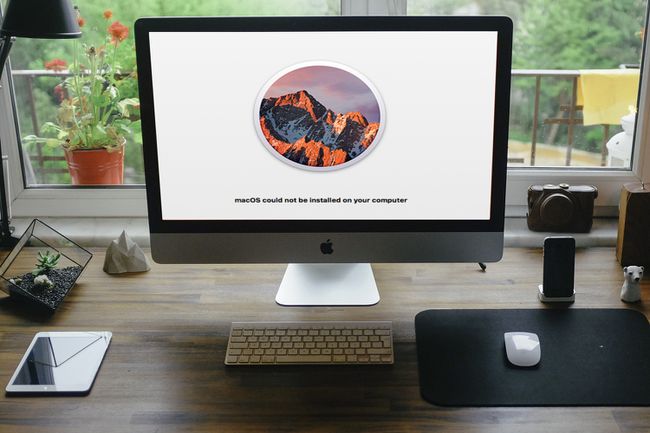
უფასო-ფოტოები / Pixabay
აქ არის რამოდენიმე შეტყობინება, რომელიც შეიძლება იხილოთ გაფრთხილების ქვეშ:
- pat /System/Installation/Packages/OSInstall.mpkg, როგორც ჩანს, აკლია ან დაზიანებულია.
- მოხდა შეცდომა macOS-ის დაყენებისას.
- სარემონტო ხმის ამოღება შეუძლებელია.
- შენახვის სისტემის შემოწმება ან შეკეთება ვერ მოხერხდა.
- პროგრამული უზრუნველყოფის დადასტურებისას მოხდა შეცდომა.
ზოგიერთი მათგანი უფრო მეტ ინფორმაციას გვთავაზობს, ვიდრე სხვები, მაგრამ ისინი მიუთითებენ ინსტალაციის სხვადასხვა ეტაპებზე, რომლებიც ვერ მოხერხდა. შემდეგი ნაბიჯები და გამოსწორებები უნდა მოაგვაროს ზემოთ ნახსენები ნებისმიერი პრობლემა.
როგორ გამოვასწოროთ შეცდომა „macOS ვერ დაინსტალირდა“.
„macOS ვერ დაინსტალირდა“ შეცდომის გამოსწორებამ შეიძლება გარკვეული მოთმინება მოითხოვოს. უმჯობესია დაიწყოთ მარტივი გამოსწორებებით, რომლებიც ხშირად აგვარებენ პრობლემას, მაგრამ თუ ეს ასე არ მოხდა, თქვენ გაქვთ სხვა ვარიანტები. აქ არის მიდგომები, რომლებიც უნდა სცადოთ.
გადატვირთეთ და ხელახლა სცადეთ ინსტალაცია. ეს შეიძლება არაინტუიციურად ჩანდეს იმის ხელახლა გასაკეთებლად, რაც არ მუშაობდა, მაგრამ ზოგჯერ ა გადატვირთვა არის ყველაფერი, რაც თქვენს Mac-ს სჭირდება თავის დასალაგებლად.
-
შეამოწმეთ თარიღი და დრო პარამეტრი. თუ ნაჩვენები თარიღი და დრო არ ემთხვევა რეალობას, ეს შეიძლება იყოს პრობლემა. საჭიროების შემთხვევაში ხელახლა გადატვირთეთ Mac და შემდეგ გადადით სისტემის პრეფერენციები > თარიღი და დრო. დააწკაპუნეთ ჩაკეტვა ხატულა და შეიყვანეთ თქვენი პაროლი (საჭიროების შემთხვევაში) ცვლილებების ჩასართავად. შემდეგ დააწკაპუნეთ დააყენეთ თარიღი და დრო ავტომატურად. ამის შემდეგ, ისევ სცადეთ ინსტალაცია, რომ ნახოთ მუშაობს თუ არა.
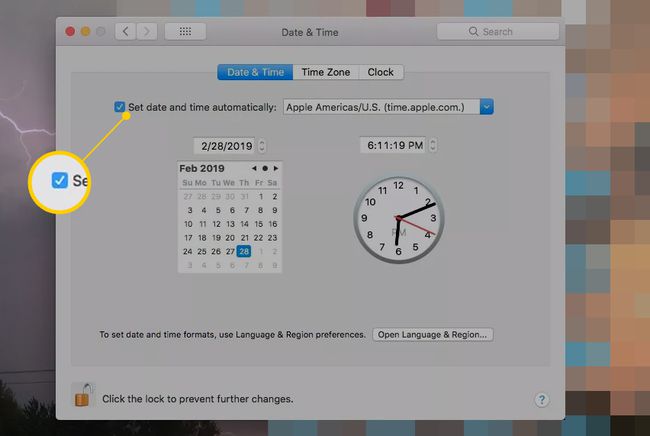
-
გაათავისუფლე სივრცე. ზოგიერთ შემთხვევაში, macOS-ის ინსტალაცია ვერ ხერხდება, რადგან მყარ დისკზე საკმარისი ადგილი არ არის. იმის სანახავად, თუ რამდენია ხელმისაწვდომი, დააწკაპუნეთ Apple-ის ლოგო და აირჩიეთ ამ Mac-ის შესახებ > შენახვა. თქვენ დაინახავთ თქვენს კომპიუტერში მცხოვრები ნივთების დაშლას.
გადაიტანეთ მაუსი ამ ზოლის მარჯვნივ მდებარე თეთრ სივრცეზე, რათა გაიგოთ, თუ რამდენი სივრცეა თავისუფალი. თუ ის დაბალია, გადაიტანეთ რამდენიმე არაარსებითი ფაილი დროებით, რათა ნახოთ, ეს საშუალებას მისცემს ინსტალაციას გაგრძელდეს.
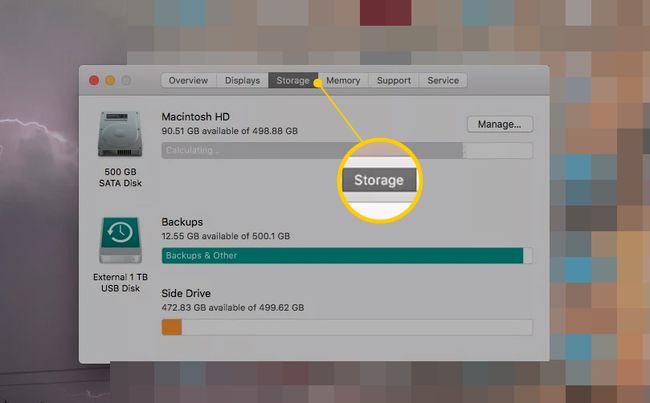
macOS-ის შემდგომ ვერსიებში ასევე შედის Manage ოფცია, რომელიც გთავაზობთ წინადადებებსა და მითითებებს, რათა დაგეხმაროთ წასაშლელი ნივთების პოვნაში.
-
წაშალეთ ინსტალერი. იპოვეთ macOS ინსტალერი თქვენს Finder-ში ჩამოტვირთვები საქაღალდეში და გადაიტანეთ ნაგავში. შემდეგ ისევ გადმოწერეთ და ხელახლა სცადეთ.
შეიძლება დაგჭირდეთ Mac-ის იძულებით გადატვირთვა დაჭერით Ძალა ღილაკით, სანამ არ გამოირთვება. ამის შემდეგ ისევ ჩართეთ Mac. თქვენ ასევე შეიძლება დაგჭირდეთ დაჭერა ცვლა გადატვირთვის დროს ჩაიტვირთება უსაფრთხო რეჟიმში, რათა ინსტალერი არ ცდილობდეს ხელახლა გაშვებას.
NVRAM-ის გადატვირთვა. მეხსიერების ეს პატარა ნაწილი ინახავს ძირითად ინფორმაციას, როგორიცაა დრო, მონიტორის გარჩევადობა და რომელ დისკზე უნდა ჩართოთ. შესაძლოა დაგჭირდეთ სისტემის პრეფერენციებში დაბრუნება, რათა შეცვალოთ ნებისმიერი პარამეტრი, მაგრამ მანამდე შეგიძლიათ სცადოთ ინსტალაცია ხელახლა, რათა დარწმუნდეთ, რომ პრობლემა მოგვარებულია.
-
აღდგენა სარეზერვოდან. თუ იყენებთ Დროის მანქანა თქვენი Mac-ის რეგულარულად სარეზერვო ასლის შესაქმნელად, შეგიძლიათ დაბრუნდეთ ადრინდელ მდგომარეობაში გამოყენებით Აღდგენის რეჟიმი რათა ნახოთ, უფრო თავსებადია თუ არა ინსტალერთან.
- დარწმუნდით, რომ თქვენი სარეზერვო დისკი მიმაგრებულია. შემდეგ გადატვირთეთ კომპიუტერი და გააჩერეთ ბრძანება+რ სანამ Apple-ის ლოგო გამოჩნდება. სამუშაო მაგიდაზე გადასვლის ნაცვლად, თქვენი კომპიუტერი მოგთხოვთ აირჩიოთ ძირითადი ენა და შემდეგ ხსნის ფანჯარას, სახელწოდებით macOS Utilities.
- macOS Utilities-ში დააწკაპუნეთ აღდგენა Time Machine Backup-დან. შემდეგ, დააწკაპუნეთ განაგრძეთ.
- თქვენ გადახვალთ შუალედურ ეკრანზე, სადაც მოცემულია ინფორმაცია იმის შესახებ, თუ რას აპირებთ. დააწკაპუნეთ განაგრძეთ წინ წასასვლელად.
- აირჩიეთ დისკი, სადაც ინახავთ თქვენს სარეზერვო ასლებს და დააწკაპუნეთ განაგრძეთ ისევ, რომელიც გადაგიყვანთ ეკრანზე, სადაც შეგიძლიათ აირჩიოთ თქვენი უახლესი სარეზერვო ასლი. შემდეგ დააწკაპუნეთ განაგრძეთ ისევ.
- თქვენი კომპიუტერი აღადგენს ადრინდელ სარეზერვო ასლს და თქვენ ხედავთ მუშაობს თუ არა ინსტალაცია.
გაიქეცი დისკის პირველი დახმარება. ეს შეიძლება დაგეხმაროთ, თუ თქვენ მიიღებთ შეცდომას "ვერ არის დამაგრებული მოცულობა". პირველადი დახმარება ამოწმებს შიდა მყარ დისკს და აკეთებს ნებისმიერ გამოსწორებას. მას შეიძლება მოცულობის დაყენებაც კი შეეძლოს დასრულების შემდეგ. შემდეგ შეგიძლიათ ხელახლა სცადოთ ინსტალაცია.
ჯერ კიდევ გჭირდებათ დახმარება?
თუ ზემოთ ჩამოთვლილთაგან არცერთმა არ იმუშავა, შეიძლება დროა თქვენი კომპიუტერი პროფესიონალებს გადასცეთ. შეამოწმეთ ჩვენი სახელმძღვანელო როგორ გაასწოროთ თქვენი კომპიუტერი ინსტრუქციებისთვის, თუ როგორ უნდა იპოვოთ ვინმე პრობლემის გადასაჭრელად და რა უნდა გააკეთოთ თქვენი Mac სერვისისთვის მოსამზადებლად.
