როგორ მოვძებნოთ და შეინახოთ iPad-ის ჩამოტვირთვები
რა უნდა იცოდეთ
- აირჩიეთ Safari-დან ან Mail-დან ჩამოტვირთვების ადგილი: აირჩიეთ ფაილი > Პარამეტრები > აირჩიეთ მდებარეობა.
- თქვენ ჩვეულებრივ გაქვთ ეს არჩევანი: სურათის შენახვა, დააკოპირეთ iBooks-ში, ან ფაილებში შენახვა.
- თუ ვერ პოულობთ ფაილს Photos აპში, iBooks-ში ან Files აპში, შეამოწმეთ ნებისმიერი მესამე მხარის ღრუბლოვანი საცავის აპი, რომელიც გაქვთ iPhone-ზე.
ეს სტატია განმარტავს, თუ სად ვიპოვოთ ჩამოტვირთვები iPad-ზე. ინსტრუქციები ვრცელდება iPad-ებზე iOS 11 და ზემოთ.
სად არის ჩამოტვირთვები ჩემს iPad-ზე?
კომპიუტერებისა და Mac-ებისგან განსხვავებით, iPad-ს არ აქვს ჩამოტვირთული საქაღალდე, სადაც ყველა გადმოწერილი ფაილი დაუყოვნებლივ მიდის. და, iOS ფაილური სისტემის დათვალიერება არც ისე ადვილია, როგორც Android ფაილური სისტემა.
გადმოწერილი ფაილის მდებარეობა დიდწილად დამოკიდებულია აპზე, რომელშიც იმყოფებით, როცა ამ ფაილზე წვდებით, თუმცა ყველაფერი ცოტათი გამარტივდა Files აპის iOS 11-ში დანერგვით.
აირჩიეთ სად შეინახოთ ფაილი
შეინახეთ ფაილები ისეთ ადგილას, სადაც ადვილად იპოვით ხელახლა. მიუხედავად იმისა, რომ ბევრი ვარიანტი გაქვთ, აი, როგორ შეინახოთ ფაილები ხშირად გამოყენებული აპებიდან.
ფაილის შენახვა ფოსტიდან
ხშირად, თქვენ გსურთ შეინახოთ დანართი მიღებული ელფოსტიდან. აი, როგორ ავირჩიოთ სად წავა ფაილი.
გახსენით შესაბამისი ელ.წერილი.
-
შეეხეთ დანართიხატი.
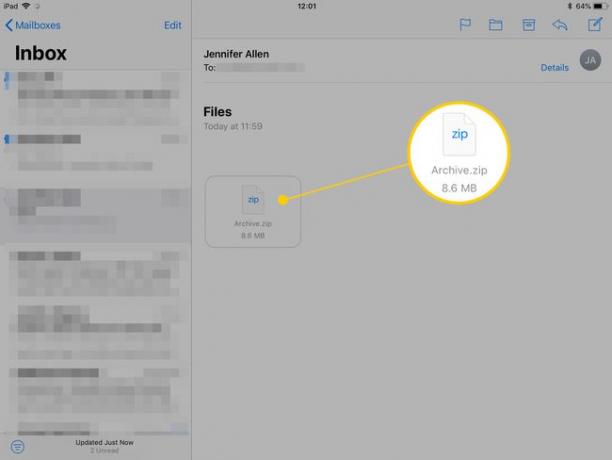
-
შეეხეთ Პარამეტრები ეკრანის ზედა მარჯვენა ნაწილში.
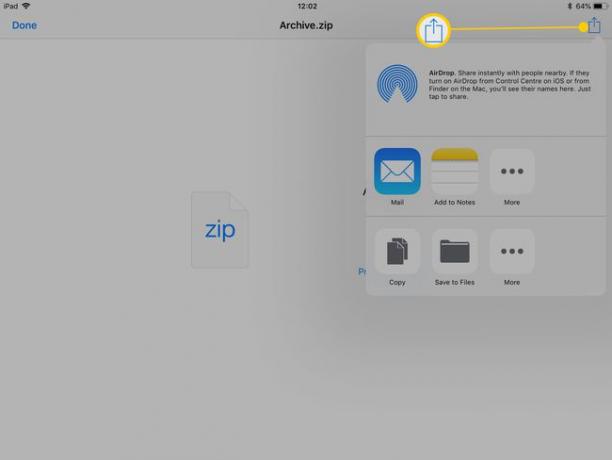
-
აირჩიეთ სად გაგზავნოთ ფაილი. ფაილიდან გამომდინარე, ჩვეულებრივ შეგიძლიათ დააჭიროთ სურათის შენახვა სურათებისთვის, დააკოპირეთ iBooks-ში PDF-ებისთვის, ან ფაილებში შენახვა ფაილების აპში ზოგადი გამოყენებისთვის შესანახად.
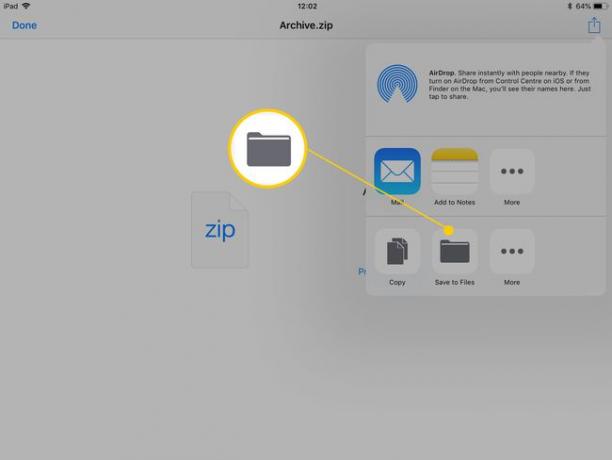
შეეხეთ მეტი ხატულა მეტი ვარიანტის საპოვნელად.
-
თუ შეეხეთ ფაილებში შენახვააირჩიეთ ფაილის შენახვა თქვენს iCloud Drive-ში ან პირდაპირ iPad-ში, შემდეგ შეეხეთ დამატება.
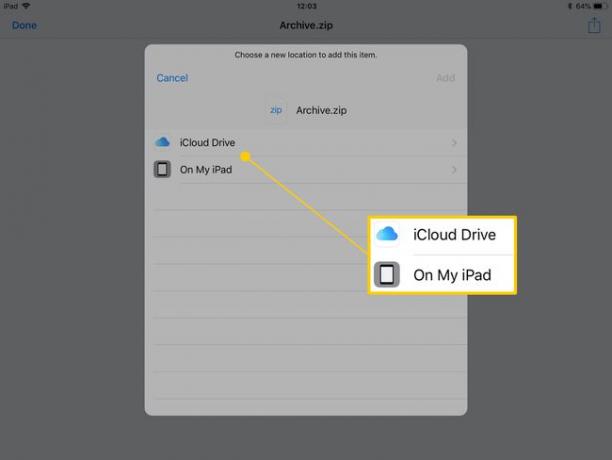
თუ გსურთ ფაილზე წვდომა სხვა iOS ან Mac მოწყობილობებიდან, შეეხეთ iCloud Drive.
თქვენ წარმატებით შეინახეთ ფაილი თქვენს მიერ არჩეულ ადგილას.
Safari-დან ფაილის შენახვა
აი, როგორ შეინახოთ ფაილი ნაგულისხმევი ვებ ბრაუზერიდან Safari.
გახსენით ფაილი Safari-ში.
-
შეეხეთ Პარამეტრები.
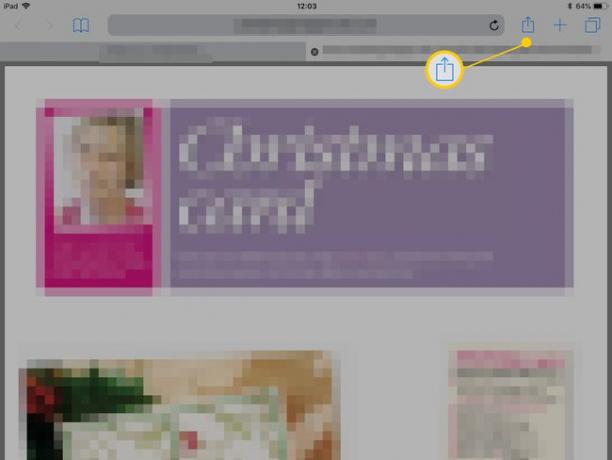
-
აირჩიეთ სად შეინახოთ იგი.
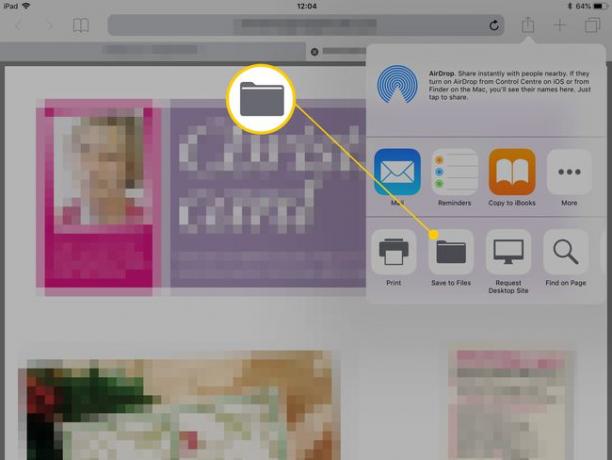
შეიძლება დაგჭირდეთ მარჯვნივ გადახვევა, რომ იპოვოთ მეტი ვარიანტი, როგორიცაა ფაილებში შენახვა, იმის მიხედვით, თუ რამდენი აპი არის ხელმისაწვდომი ფაილის გამოსაყენებლად.
Safari-დან გამოსახულების შენახვა
სურათის შენახვა მარტივი პროცესია.
გახსენით სურათი Safari-ში.
დაიჭირეთ თითი სურათზე, შემდეგ გაათავისუფლეთ იგი ერთი-ორი წუთის შემდეგ, რათა გამოჩნდეს დიალოგური ფანჯარა.
-
შეეხეთ სურათის შენახვა სურათის შესანახად თქვენს Photos საქაღალდეში.
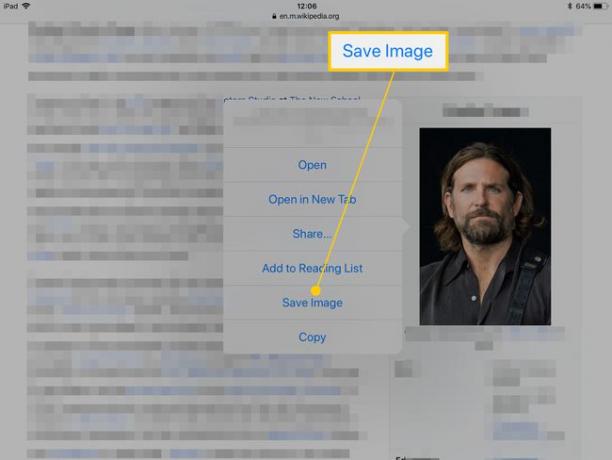
როგორ მოვძებნოთ ჩამოტვირთვები თქვენს iPad-ზე
თუ ჩამოტვირთეთ ფაილი და არ ხართ დარწმუნებული, სად წავიდა, შეამოწმეთ ზოგიერთი სავარაუდო ადგილმდებარეობა.
სურათები
თუ თქვენ ეძებთ გადმოწერილი სურათის ფაილს, ის თითქმის ნამდვილად ინახება თქვენს Photos აპში.
თუ შეეხეთ დააკოპირეთ iBooks-ში, PDF ფაილები იგზავნება ან კოპირებულია iBooks-ში, ასე რომ თქვენ შეგიძლიათ მარტივად დაათვალიეროთ ფაილები, როგორც წიგნს ან სახელმძღვანელოს.
Სხვა ფაილები
ნებისმიერი სხვა ფაილი, სავარაუდოდ, დასრულდა Files App-ში. ეს აპი აერთიანებს ყველა თქვენს ფაილს iCloud-ში, ასე რომ, მას ასევე შეუძლია შეიცავდეს დოკუმენტებს თქვენი Mac-დან ან სხვა iOS მოწყობილობებიდან.
თუ თქვენ გაქვთ მესამე მხარის აპები, როგორიცაა Google Drive ან Dropbox დაინსტალირებული თქვენს iPad-ზე, ისინი გამოჩნდება გააზიარეთ მენიუ ფაილის შენახვისას. არ დაგავიწყდეთ, რომ შეამოწმოთ, თუ გსურთ გამოიყენოთ არა Apple-ზე დაფუძნებული გადაწყვეტა თქვენი ფაილების შესანახად.
