როგორ ამოიღოთ ჩაწერის დაცვა მიკრო SD ბარათზე
რა უნდა იცოდეთ
- თუ იყენებთ SD ბარათის ადაპტერს, გადაიტანეთ ჩაწერისგან დამცავი გადამრთველი ჩაკეტილიდან განბლოკილზე.
- ბრძანების სტრიქონიდან: აკრიფეთ დისკის ნაწილი, დაჭერა შედი. ტიპი სიის დისკი, დაჭერა შედი (გაითვალისწინეთ დისკის ნომერი).
- ტიპი აირჩიეთ დისკი [დისკის_ნომერი] და დააჭირეთ შედი. შემდეგ, აკრიფეთ ატრიბუტები დისკის გასუფთავება მხოლოდ წაკითხვითდა დააჭირეთ შედი.
ეს სტატია განმარტავს, თუ როგორ უნდა ამოიღოთ ჩაწერის დაცვა მიკრო SD ბარათიდან.
როგორ ამოიღოთ ჩაწერის დაცვა მიკრო SD ბარათიდან
Micro SD ბარათებს არ აქვთ ჩაშენებული ფიზიკური დაცვა, როგორც სრული ზომის ბარათები, მაგრამ აქვთ micro SD ბარათის გადამყვანები. თუ თქვენი micro SD ბარათი ადაპტერშია და ხედავთ ჩაწერის დაცვის შეცდომას, პირველი რაც უნდა გააკეთოთ არის ბარათის ამოღება და ფიზიკური დაბლოკვის შემოწმება.
თუ თქვენს ადაპტერზე ფიზიკური დაბლოკვის ჩამრთველი სრიალებს ბარათის უკანა მხარეს, ეს ნიშნავს, რომ ის დაბლოკილია. ჩაწერისგან დაცვის მოსაშორებლად, გადართეთ ჩამრთველი ბარათის წინა მხარეს, სადაც არის ლითონის კონტაქტები.

ჯერემი ლაუკკონენი / Lifewire
თუ თქვენი ადაპტერი უკვე განბლოკილია, ან არ იყენებთ ადაპტერს, მაშინ თავად მიკრო SD ბარათი დაცულია ჩაწერისგან. ჩაწერის დაცვის მოსაშორებლად, შეგიძლიათ გამოიყენოთ დისკის ნაწილი ან შეიტანეთ ცვლილება Windows რეესტრის რედაქტორი.
იყენებდით თქვენს SD ბარათს შიდა მეხსიერებად Android-ზე? ბარათი შეიძლება შეცვლილი იყოს მხოლოდ იმ კონკრეტულ Android მოწყობილობასთან მუშაობისთვის. სცადეთ დააბრუნოთ ის თქვენს Android-ში, რათა მიიღოთ თქვენი ფაილები ან დააფორმატოთ როგორც გარე მეხსიერება, სანამ გააგრძელებთ.
როგორ გამოვიყენოთ Diskpart მიკრო SD ბარათიდან ჩაწერის დაცვის ამოსაღებად
Diskpart არის ბრძანების ხაზის ინსტრუმენტი, მაგრამ თქვენ არ გჭირდებათ იყოთ Windows ბრძანების ხაზის ექსპერტი, რომ გამოიყენოთ იგი. უბრალოდ ყურადღებით აკრიფეთ ან დააკოპირეთ და ჩასვით ბრძანებები შემდეგი ინსტრუქციებიდან და არ განახორციელოთ ცვლილებები, თუ დარწმუნებული არ ხართ, რომ იცით რას აკეთებთ.
აი, როგორ ამოიღოთ ჩაწერის დაცვა მიკრო SD ბარათიდან Diskpart-ის გამოყენებით:
გახსენით Command Prompt.
-
ტიპი დისკის ნაწილი და დააჭირეთ შედი.
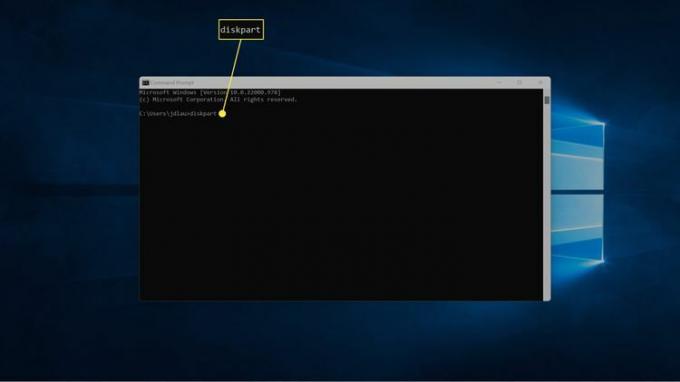
თუ მოთხოვნილია მომხმარებლის ანგარიშის კონტროლი, დააწკაპუნეთ დიახ.
-
ტიპი სიის დისკი და დააჭირეთ შედი.

-
იპოვნეთ თქვენი micro SD ბარათი სიაში და გაითვალისწინეთ დისკის ნომერი, ე.ი. დისკი 1.
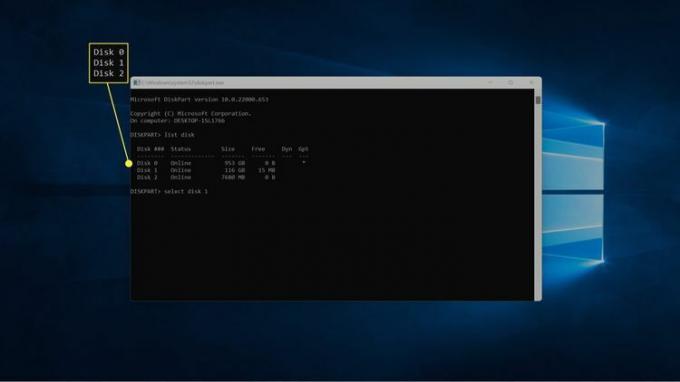
თუ არ ხართ დარწმუნებული, რომელია SD ბარათი, შეამოწმეთ სვეტი ზომა და იპოვნეთ ის, რომელიც შეესაბამება თქვენი SD ბარათის შენახვის ადგილს.
-
ტიპი აირჩიეთ დისკიდისკის_ნომერი, ჩანაცვლება დისკის_ნომერი ნომრით, რომელიც აღნიშნეთ წინა ეტაპზე და დააჭირეთ შედი.
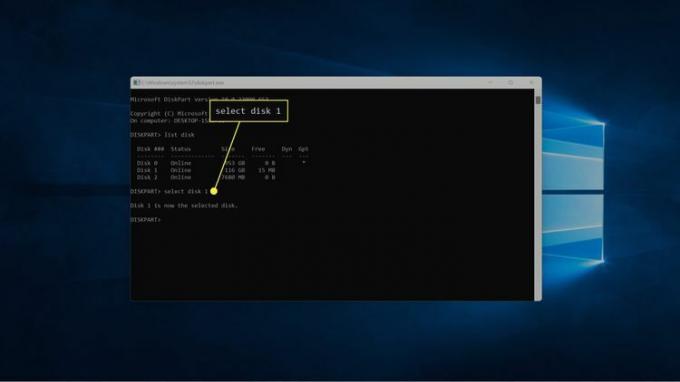
-
ტიპი ატრიბუტები დისკის გასუფთავება მხოლოდ წაკითხვითდა დააჭირეთ შედი.
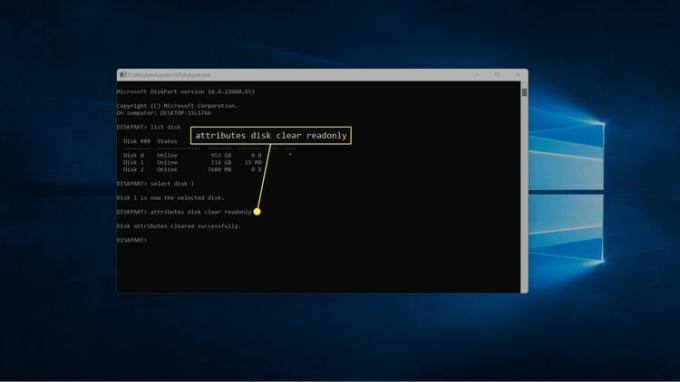
-
დაელოდეთ სანამ იხილავთ შეტყობინებას დისკის ატრიბუტები წარმატებით გასუფთავდა.
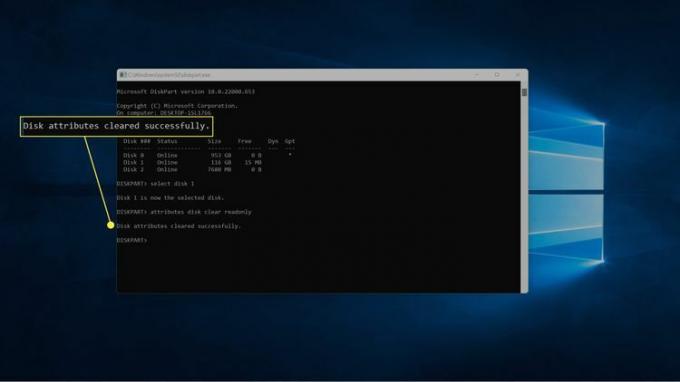
-
ტიპი გასასვლელიდა დააჭირეთ შედი Diskpart-ის დახურვა.

როგორ გამოვიყენოთ Regedit მიკრო SD ბარათიდან ჩაწერის დაცვის ამოსაღებად
თქვენ ასევე შეგიძლიათ გამოიყენოთ Windows რეესტრი, რომ ამოიღოთ ჩაწერის დაცვა მიკრო SD ბარათიდან Regedit უტილიტის მეშვეობით.
სანამ რაიმე ცვლილებას შეიტანთ, დარწმუნდით შექმენით თქვენი Windows რეესტრის სარეზერვო ასლი. არაფერი არ უნდა წარიმართოს, თუ დაიცავთ მხოლოდ ქვემოთ ჩამოთვლილ ცვლილებებს, მაგრამ თქვენ უნდა შეძლოთ რეესტრის აღდგენა თუ თქვენ გაქვთ მოულოდნელი პრობლემები ან გააკეთეთ გაუთვალისწინებელი ცვლილება.
აი, როგორ გამოვიყენოთ regedit მიკრო SD ბარათიდან ჩაწერის დაცვის მოსაშორებლად:
-
გახსენით Command Prompt, შემდეგ ჩაწერეთ რეგედიტი და დააჭირეთ enter.

-
რეესტრის რედაქტორში გადადით HKEY_LOCAL_MACHINE > სისტემა > CurrentControlSet > კონტროლი > StorageDevicePolicies.
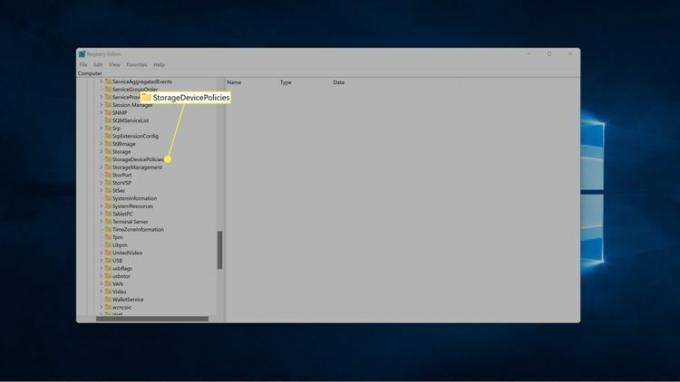
თუ ვერ ხედავთ StorageDevicePolicies, შეამოწმეთ შემდეგი განყოფილება ინსტრუქციებისთვის, თუ როგორ უნდა დაამატოთ ის.
-
დააწკაპუნეთ მარჯვენა ღილაკით WriteProtect და აირჩიეთ მოდიფიცირება.
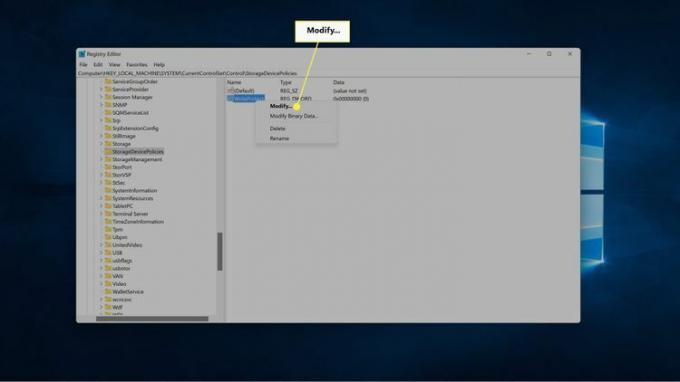
-
შეცვალეთ ნომერი ში ღირებულების მონაცემები ყუთი რომ 0 და დააწკაპუნეთ კარგი.
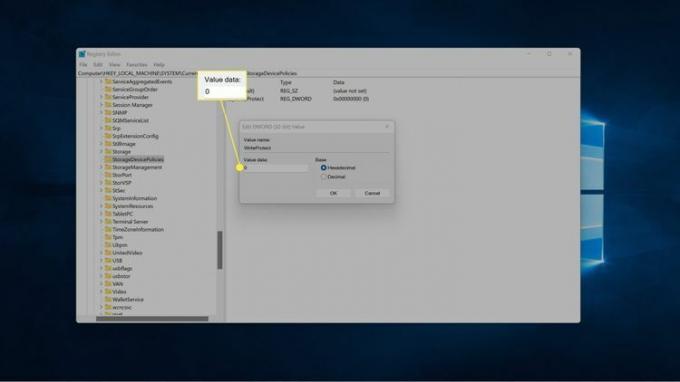
დახურეთ regedit და გადატვირთეთ თქვენი კომპიუტერი.
რა უნდა გააკეთოთ, თუ ვერ ხედავთ StorageDevicePolicies საქაღალდეს
თუ წინა ინსტრუქციების მესამე ეტაპზე ვერ ხედავთ StorageDevicePolicies საქაღალდეს, თქვენ უნდა დაამატოთ ის ხელით. ეს ასევე კეთდება რეესტრის რედაქტორში და შეგიძლიათ გააგრძელოთ სწორედ იქ, სადაც შეჩერდით წინა განყოფილებაში.
აი, როგორ დაამატოთ StorageDevicePolicies გასაღები და WriteProtect DWORD ღირებულება რეესტრის რედაქტორში:
-
საჭიროების შემთხვევაში გახსენით რეესტრის რედაქტორი და გადადით მასზე HKEY_LOCAL_MACHINE > სისტემა > CurrentControlSet > კონტროლი.
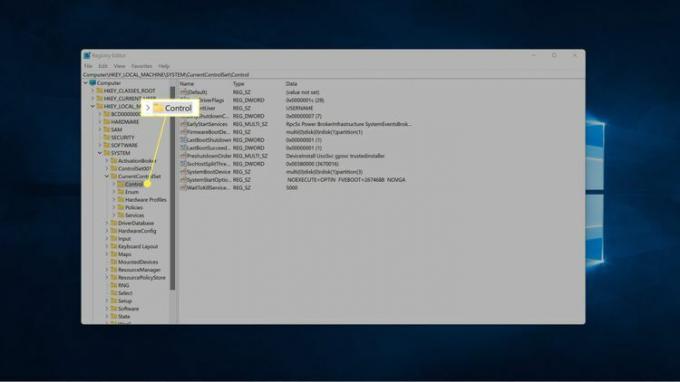
-
მარჯვენა ღილაკით დააწკაპუნეთ ნებისმიერ ცარიელ სივრცეში მარჯვენა პანელში და აირჩიეთ ახალი > Გასაღები.

-
მარცხენა პანელში დაასახელეთ ახალი გასაღები StorageDevicePolicies და დააჭირეთ შედი.
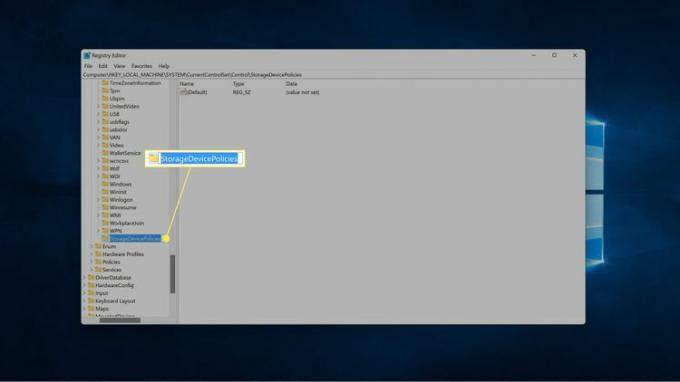
-
თან StorageDevicePolicies არჩეული, დააწკაპუნეთ მარჯვენა ღილაკით ნებისმიერ ცარიელ სივრცეში მარჯვენა პანელში და აირჩიეთ ახალი > DWORD (32-ბიტიანი) მნიშვნელობა.
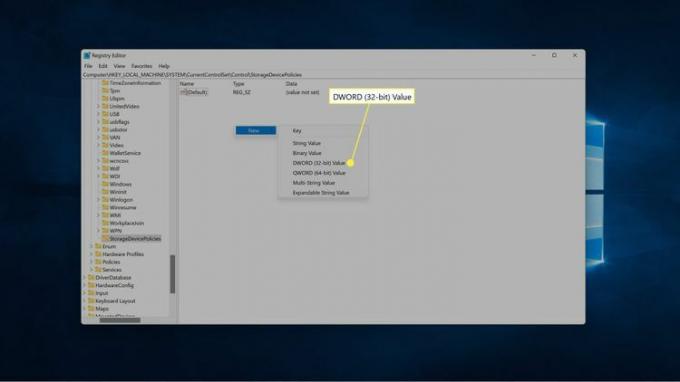
-
დაასახელეთ ახალი მნიშვნელობა WriteProtect და დააჭირეთ შედი.
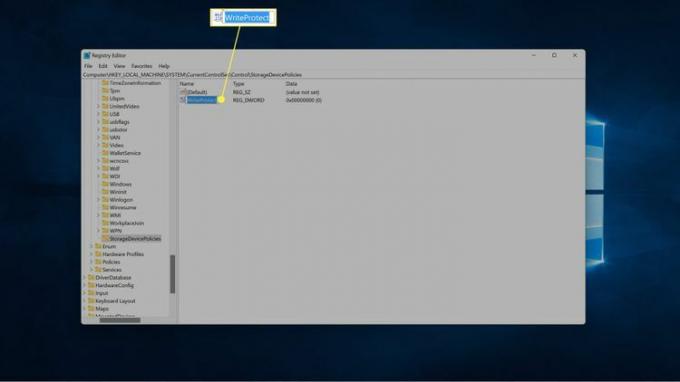
-
დააწკაპუნეთ მარჯვენა ღილაკით WriteProtect და აირჩიეთ მოდიფიცირება.
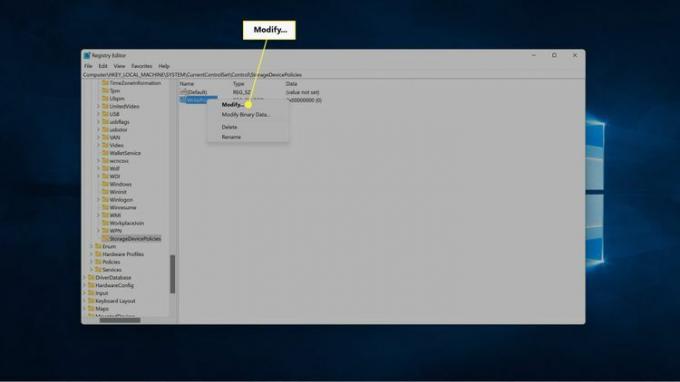
-
შეცვალეთ ნომერი ში ღირებულების მონაცემები ყუთი რომ 0 და დააწკაპუნეთ კარგი.
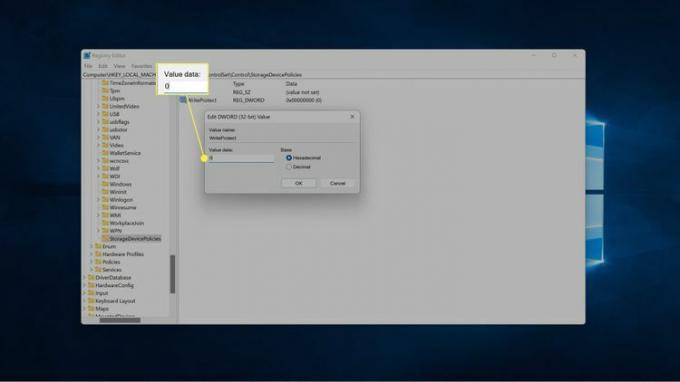
დახურეთ regedit და გადატვირთეთ კომპიუტერი.
რა მოხდება, თუ მიკრო SD ბარათზე ჩაწერის დაცვის წაშლა არ შემიძლია?
თუ ისევ ხარ აქვს პრობლემა თქვენს მიკრო SD ბარათთან ჩაწერის დაცვა ზემოთ ჩამოთვლილი რომელიმე მეთოდის გამოყენების შემდეგ, დისკი შეიძლება იყოს დაზიანებული ან შეიძლება დაიწყოს მარცხი. როდესაც SD ბარათებს რამდენიმეჯერ ჩაიწერენ და წაიკითხავენ, ისინი ავტომატურად გადადიან ჩაწერის დაცვის რეჟიმში. იგივე ხდება, თუ ბარათი იწყებს მარცხს.
როდესაც ეს მოხდება, ბარათი მუდმივად არის ჩაწერის დაცვის რეჟიმში და თქვენ ვერ შეძლებთ მის ამოღებას. ერთადერთი ვარიანტია ბარათიდან ყველა მონაცემის სარეზერვო ასლის შექმნა სანამ ჯერ კიდევ შეგიძლიათ და შემდეგ იყიდეთ ახალი.
ზოგიერთ შემთხვევაში, მიკრო SD ბარათი ასევე შეიძლება დაიბლოკოს კონკრეტული მოწყობილობის მიერ. მაგალითად, SD ბარათის შიდა მეხსიერებად დაყენებას Android მოწყობილობაზე შეუძლია დაბლოკოს ის მხოლოდ ამ მოწყობილობაზე. თუ ეს ასეა, მაშინ ჩვეულებრივ შეგიძლიათ SD ბარათის ფორმატირება ამ მოწყობილობის გამოყენებით ჩაწერის დაცვის მოსაშორებლად. ჯერ დარწმუნდით, რომ შექმენით ფაილების სარეზერვო ასლი, რადგან ბარათის ფორმატირება წაშლის ყველა ფაილს.
თუ თქვენ გაქვთ მოწყობილობა, რომელსაც აქვს მიკრო SD ბარათის ფორმატირება, ასევე შეგიძლიათ სცადოთ თქვენი ბარათის ფორმატირება ამ მოწყობილობით. ზოგიერთ შემთხვევაში, თქვენ ნახავთ, რომ მოწყობილობას, როგორიცაა ციფრული კამერა, შეუძლია SD ბარათის ფორმატირება მაშინაც კი, როდესაც თქვენს კომპიუტერს არ შეუძლია.
FAQ
-
როგორ წავშალო ჩაწერის დაცვა USB დისკზე?
რომ ამოიღეთ ჩაწერის დაცვა USB დისკზე, მოძებნეთ საკეტის ჩამრთველი და გადააქციეთ გამორთვის მდგომარეობაში. ალტერნატიულად, გამოიყენეთ დისკის ნაწილი ბრძანება, ან შეცვალეთ WriteProtect მნიშვნელობა Windows რეესტრის რედაქტორში 0.
-
როგორ დავწერო დამცავი SD ბარათი?
მოძებნეთ ფიზიკური დაბლოკვის ჩამრთველი SD ბარათზე. ალტერნატიულად, გამოიყენეთ დისკის ნაწილი ბრძანება აირჩიეთ თქვენი SD ბარათი და შეიყვანეთ ატრიბუტები დისკის გასუფთავება მხოლოდ წაკითხვით.
-
როგორ წავშალო ყველაფერი SD ბარათზე?
რომ წაშალეთ ყველაფერი SD ბარათზე Windows-ში გახსენით ფაილების მენეჯერი, დააწკაპუნეთ მარჯვენა ღილაკით თქვენს SD ბარათზე და აირჩიეთ ფორმატი. Mac-ებზე გახსენით Disk Utility, აირჩიეთ თქვენი SD ბარათი და აირჩიეთ წაშლა.
