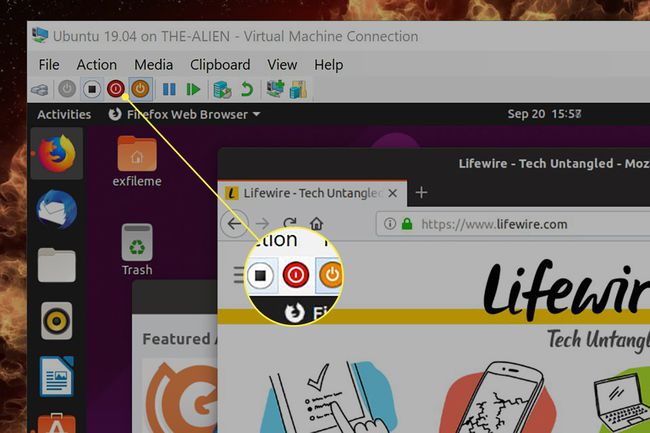როგორ შევქმნათ ვირტუალური მანქანა Windows 10-ში
სირბილი ა ვირტუალური ხელსაწყო კარგი გზაა ოპერაციული სისტემის გამოსაყენებლად თქვენს კომპიუტერზე დაინსტალირების გარეშე. მაგალითად, შეგიძლიათ უახლესი ტესტირება Windows 10 Insider Preview ან ახალი Ubuntu (Linux) განაწილება ყოველგვარი რისკის გარეშე. აი, როგორ შევქმნათ ვირტუალური მანქანა Windows 10-ში მესამე მხარის პროგრამული უზრუნველყოფის ინსტალაციის გარეშე.
შეხვდით Hyper-V Windows 10-ში
Microsoft გთავაზობთ ჩაშენებულ ხელსაწყოს სახელწოდებით Hyper-V ვირტუალური მანქანის შესაქმნელად Windows 10. ის მხოლოდ ამ პლატფორმებზეა ხელმისაწვდომი:
- Windows 10 Enterprise (64-bit)
- Windows 10 Pro (64-ბიტიანი)
- Windows 10 განათლება (64-ბიტიანი)
თუ თქვენს კომპიუტერს აქვს Windows 10 Home, თქვენ უნდა დააინსტალიროთ მესამე მხარის ვირტუალური აპარატის კლიენტი. Hyper-V არ არის ხელმისაწვდომი ამ პლატფორმაზე.
მიუხედავად იმისა, რომ Hyper-V არის სასარგებლო ინსტრუმენტი, ის შეიძლება არ იყოს იდეალური გადაწყვეტა პროგრამული უზრუნველყოფის განვითარებისთვის. როგორც Microsoft აფრთხილებს, პროგრამები და აპები, რომლებიც საჭიროებენ სპეციფიკურ აპარატურას, როგორიცაა დისკრეტული გრაფიკული პროცესორი, შეიძლება არ იმუშაოს სწორად ვირტუალურ მანქანაში.
უფრო მეტიც, უბრალოდ Hyper-V-ის ჩართვამ შეიძლება გამოიწვიოს მუშაობის პრობლემები „დაყოვნებისადმი მგრძნობიარე, მაღალი სიზუსტის აპლიკაციებისთვის“.
თუმცა, ნებისმიერ კომპიუტერს არ შეუძლია ვირტუალური მანქანის გაშვება. თქვენ უნდა ნახოთ, შეუძლია თუ არა თქვენი კომპიუტერის პროცესორი ვირტუალურ მანქანას წინსვლის წინ.
როგორ შევამოწმოთ ვირტუალური აპარატის აპარატურის თავსებადობა
აქ არის Microsoft-ის ტექნიკის მოთხოვნები:
- 64-ბიტიანი პროცესორი მეორე დონის მისამართის თარგმნით (SLAT)
- პროცესორი VM მონიტორის რეჟიმის გაფართოების მხარდაჭერა (VT-c Intel CPU-ზე)
- მინიმუმ 4 GB სისტემური მეხსიერება
აქ არის BIOS პარამეტრები, რომლებიც საჭიროა ვირტუალური მანქანის გასაშვებად:
- ტექნიკის იძულებითი მონაცემთა აღსრულების პრევენცია
- ვირტუალიზაციის ტექნოლოგია (ან მსგავსი ეტიკეტი, დამოკიდებულია დედაპლატის მწარმოებელზე)
ჯერ კიდევ არ ხართ დარწმუნებული, რომ თქვენს Windows 10 კომპიუტერს შეუძლია ვირტუალური აპარატის გაშვება Hyper-V-ის გამოყენებით? Microsoft გვაწვდის საშუალებებს ამის გასარკვევად. Მიყევი ამ ნაბიჯებს:
-
დააწკაპუნეთ მარჯვენა ღილაკით დაწყება დააჭირეთ და აირჩიეთ Windows PowerShell (ადმინისტრატორი).
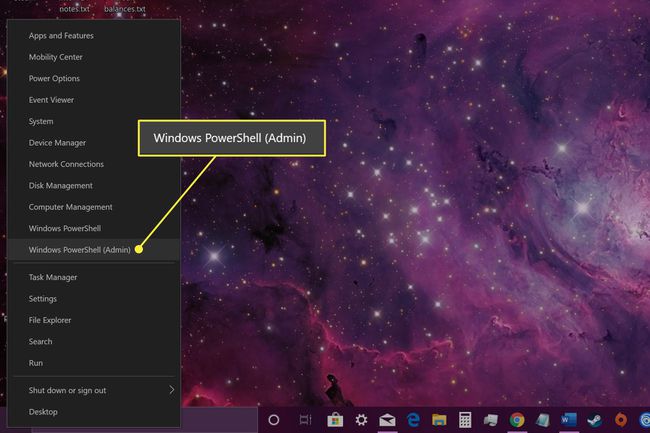
-
აკრიფეთ "სისტემის ინფორმაციაPowerShell-ის ფანჯარაში და დააჭირეთ შედი გასაღები თქვენს კლავიატურაზე.
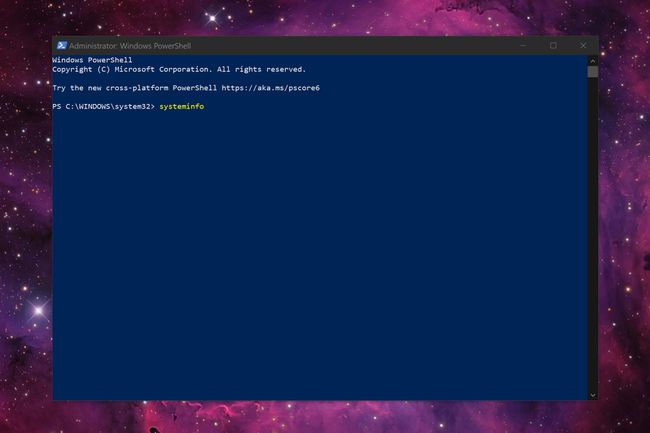
-
გადადით შედეგების ბოლოში, რომ იპოვოთ Hyper-V მოთხოვნები განყოფილება. აი, როგორ ხდება ამ შედეგების ინტერპრეტაცია:
- თუ ხედავთ "დიახ" ოთხი Hyper-V მოთხოვნის გვერდით: თქვენს კომპიუტერს შეუძლია ვირტუალური აპარატის გაშვება.
- თუ ხედავთ "არას" ოთხი Hyper-V მოთხოვნის გვერდით: თქვენი პროცესორი არ უჭერს მხარს ვირტუალურ მანქანებს და/ან გჭირდებათ პარამეტრების BIOS-ის დარეგულირება.
- თუ შედეგებში ხედავთ "არას" გვერდით "ვირტუალიზაცია ჩართულია Firmware-ში".: თქვენ უნდა გადატვირთოთ კომპიუტერის firmware-ში და ჩართოთ ეს ფუნქცია. პარამეტრის ეტიკეტი დამოკიდებულია თქვენი კომპიუტერის დედაპლატზე და BIOS ვერსიაზე.
- თუ ხედავთ "გამოვლენილია ჰიპერვიზორი. Hyper-V-სთვის საჭირო ფუნქციები არ გამოჩნდება" შედეგებში: თქვენ უკვე იყენებთ Hyper-V-ს Windows 10-ში.
როგორ ჩართოთ Hyper-V Windows 10 Pro, Enterprise და Education-ში
სავარაუდოდ, თქვენს Windows 10 კომპიუტერს არ აქვს Hyper-V ფუნქციები ნაგულისხმევად ჩართული. თუ ეს ასეა, თქვენ ვერ იპოვით Hyper-V ჩანაწერს Start მენიუში. მიჰყევით ამ ნაბიჯებს თქვენი ვირტუალური მანქანის მხარდაჭერის გასააქტიურებლად.
აკრიფეთ "ჰიპერ-ვამოცანების ზოლის საძიებო ველში და დააჭირეთ შედი გასაღები თქვენს კლავიატურაზე.
-
აირჩიეთ ჩართეთ ან გამორთეთ Windows ფუნქციები შედეგებში, შემდეგ აირჩიეთ გახსენით.
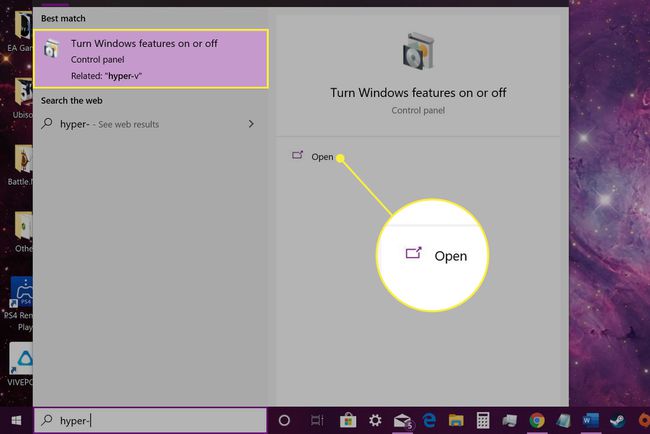
-
შემდეგ ეკრანზე მონიშნეთ ყუთი გვერდით ჰიპერ-ვ ვარიანტი, შემდეგ აირჩიეთ კარგი.
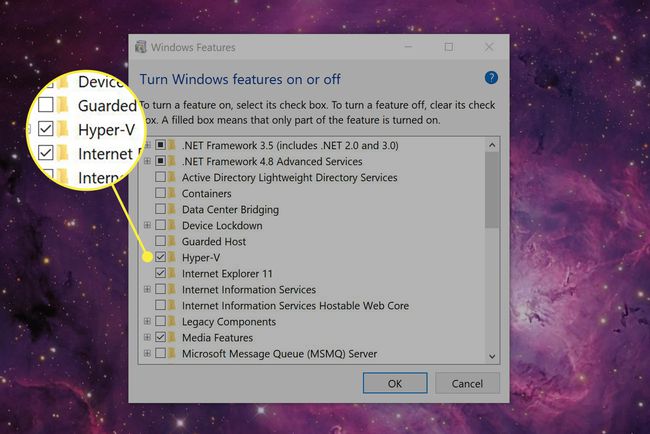
-
აირჩიეთ გადატვირთეთ ახლა. თქვენი კომპიუტერი გადაიტვირთება.
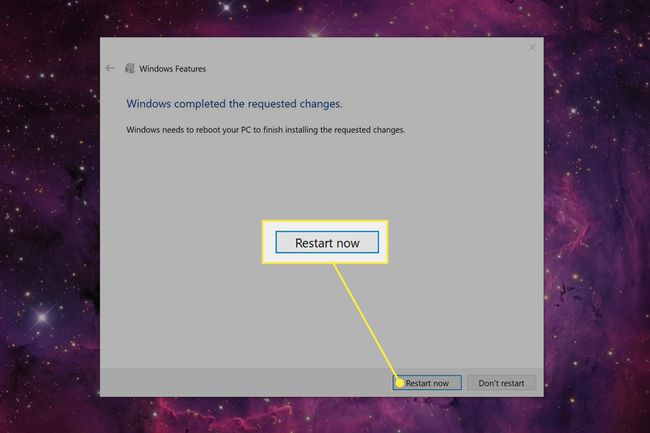
როგორ შევქმნათ ვირტუალური მანქანა Windows 10-ში Hyper-V სწრაფი შექმნის გამოყენებით
ეს არის ერთ-ერთი ორი მეთოდიდან ვირტუალური მანქანის შესაქმნელად Windows 10-ის ჩაშენებული ხელსაწყოს გამოყენებით. ეს ორიდან ყველაზე სწრაფი და ვიზუალურად მარტივია. აქ ნახავთ ლინუქსის ორი კონსტრუქციის დაყენების ვარიანტებს, MSIX Packaging Tool Environment და Windows 10 Development Environment.
თუ გსურთ Windows 10-ის წინასწარი ვერსიის გაშვება, ხელით უნდა ჩამოტვირთოთ ISO.
-
აირჩიეთ დაწყება ღილაკი, გადაახვიეთ ქვემოთ Საწყისი მენიუ, შემდეგ აირჩიეთ Windows ადმინისტრაციული ინსტრუმენტები მის გაფართოებას.

-
აირჩიეთ Hyper-V სწრაფი შექმნა.
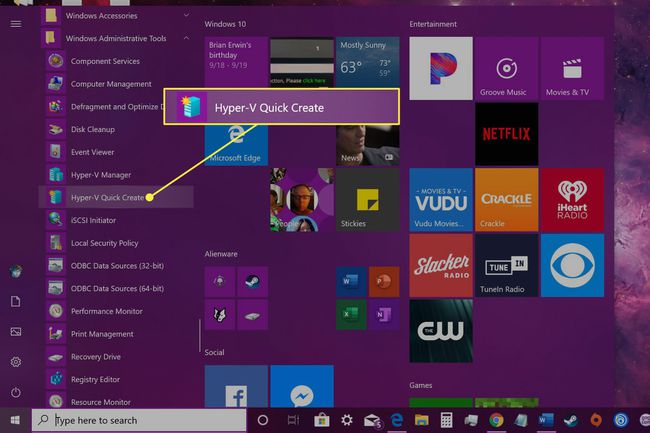
-
შემდეგში შექმენით ვირტუალური მანქანა ფანჯარაში აირჩიეთ ოთხი ჩამოთვლილი ინსტალერიდან ერთ-ერთი, შემდეგ აირჩიეთ შექმენით ვირტუალური მანქანა.არ გადახვიდეთ მე-4 საფეხურზე.
თუმცა, თუ თქვენ გაქვთ სხვა OS, რომლის გამოყენებაც გსურთ, გააგრძელეთ ნაბიჯი 4.
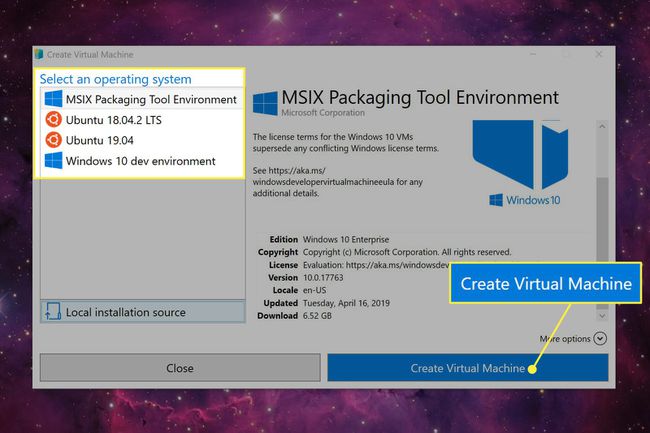
-
აირჩიეთ ადგილობრივი ინსტალაციის წყარო თქვენს კომპიუტერში უკვე გადმოწერილი ISO ფაილის ჩასატვირთად.
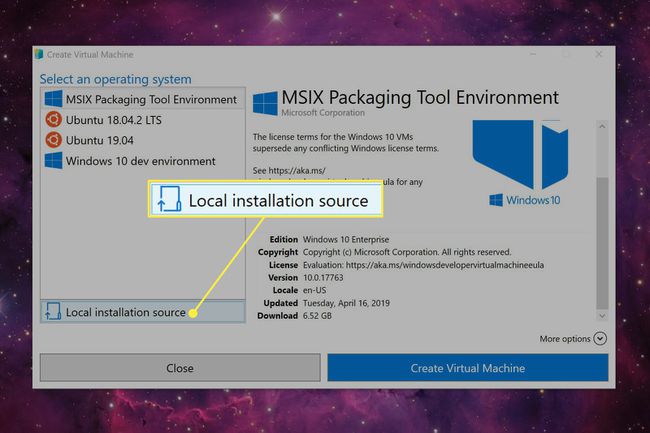
-
აირჩიეთ ინსტალაციის წყაროს შეცვლა.
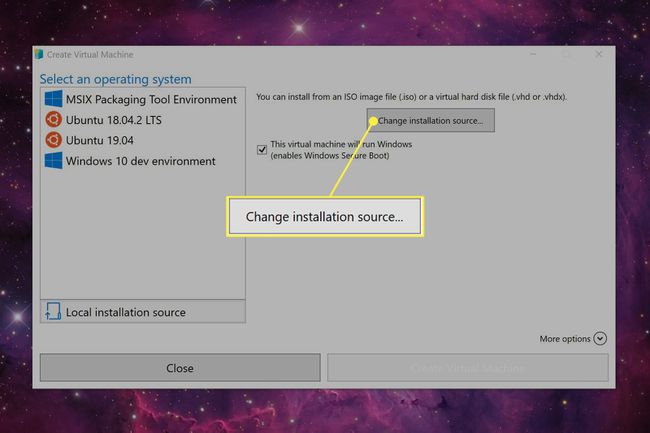
-
იპოვნეთ და აირჩიეთ ISO სურათი თქვენს კომპიუტერზე და შემდეგ აირჩიეთ გახსენით.
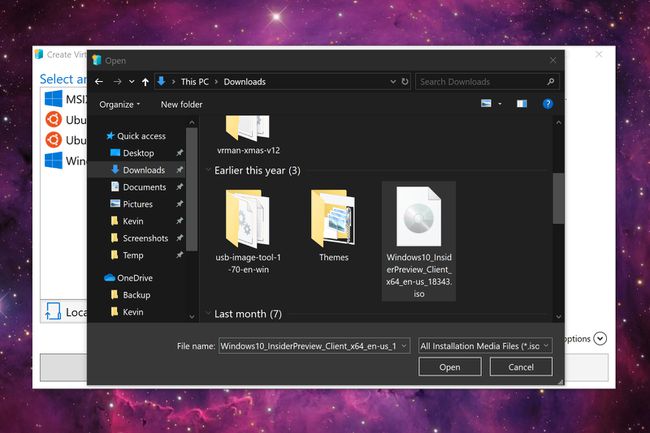
-
ბოლოს აირჩიეთ შექმენით ვირტუალური მანქანა.
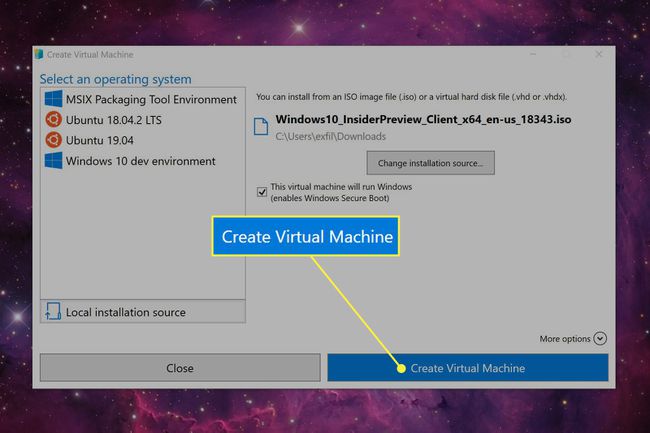
როგორ შევქმნათ ვირტუალური მანქანა Windows 10-ში Hyper-V მენეჯერის გამოყენებით
ერთი შეხედვით, ეს ვერსია ძველ სკოლად გამოიყურება სწრაფი შექმნის ვერსიასთან შედარებით. თუმცა, ეს ინტერფეისი არის თქვენი ვირტუალური მანქანის დატვირთვისა და გადმოტვირთვის ხორცი. აქ თქვენ მოგეწოდებათ მოწინავე ინსტრუმენტები ვირტუალური მანქანის იმპორტისთვის, ვირტუალური აპარატის ნულიდან შესაქმნელად ნაბიჯ-ნაბიჯ პროცესის გამოყენებით და სხვა.
ამ ინტერფეისიდან ასევე შეგიძლიათ წვდომა სწრაფი შექმნის მარტივ ინსტრუმენტზე.
-
აირჩიეთ დაწყება, გადაახვიეთ ქვემოთ Საწყისი მენიუ, შემდეგ აირჩიეთ Windows ადმინისტრაციული ინსტრუმენტები მის გაფართოებას.

-
აირჩიეთ Hyper-V მენეჯერი.
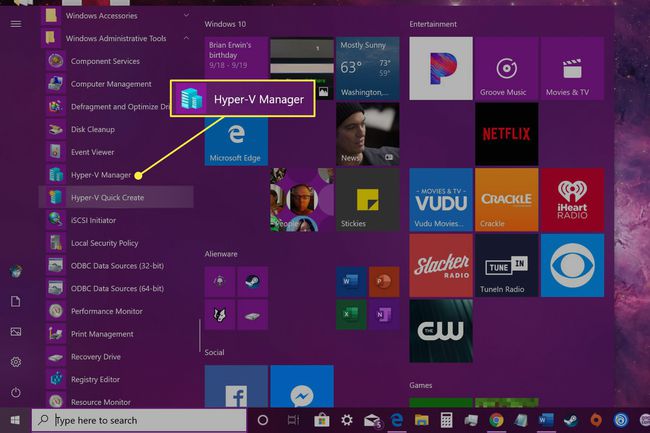
-
Hyper-V მენეჯერის შემდეგ ფანჯარაში აირჩიეთ სწრაფი შექმნა ქვეშ მდებარეობს მოქმედებები მარჯვნივ.
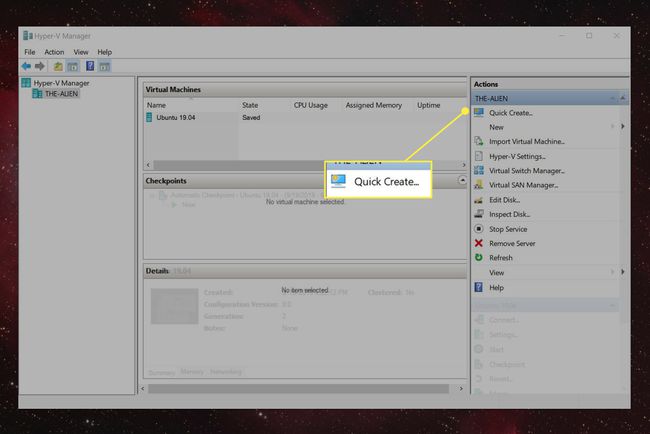
-
ვირტუალური მანქანის შექმნის შემდეგ ფანჯარაში აირჩიეთ ოთხი ჩამოთვლილი ინსტალერიდან ერთი და აირჩიეთ შექმენით ვირტუალური მანქანა. არ გადახვიდეთ მე-5 ნაბიჯზე.
თუმცა, თუ თქვენ გაქვთ სხვა OS, რომლის გამოყენებაც გსურთ, გააგრძელეთ ნაბიჯი 5.
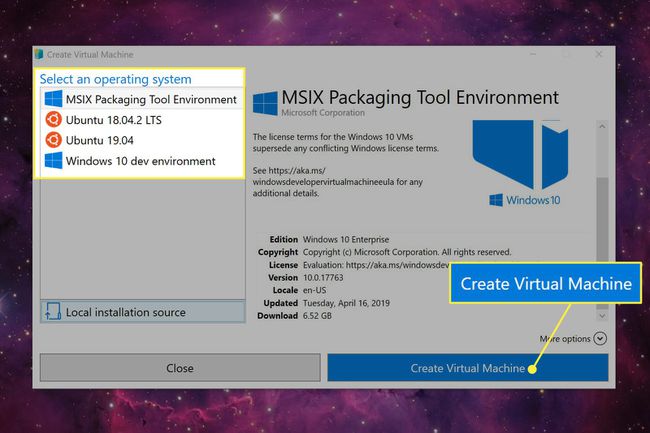
-
აირჩიეთ ადგილობრივი ინსტალაციის წყარო.
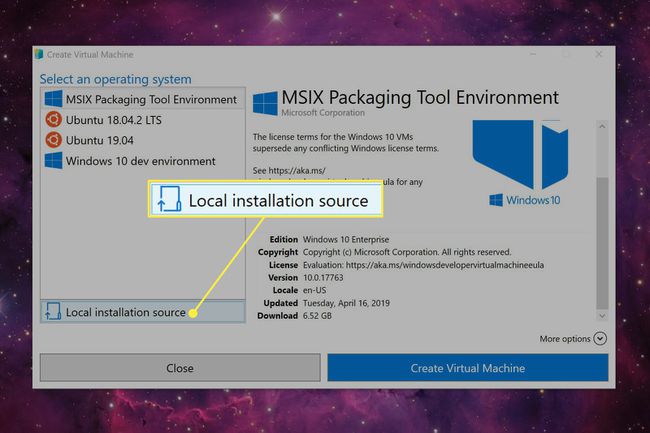
-
აირჩიეთ ინსტალაციის წყაროს შეცვლა.
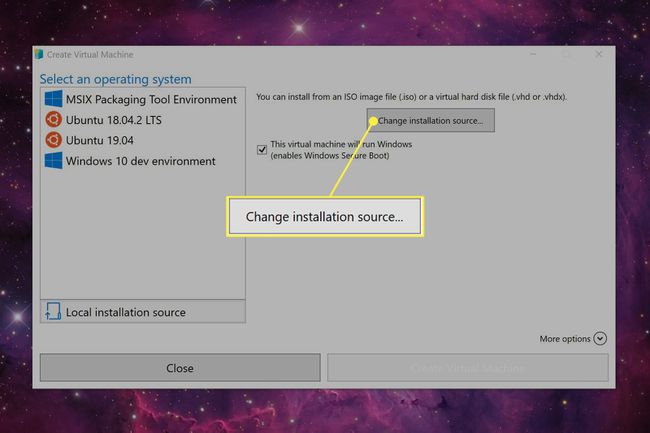
-
იპოვნეთ და აირჩიეთ ISO სურათი, რომელიც ინახება ადგილობრივად თქვენს კომპიუტერში, შემდეგ აირჩიეთ გახსენით.
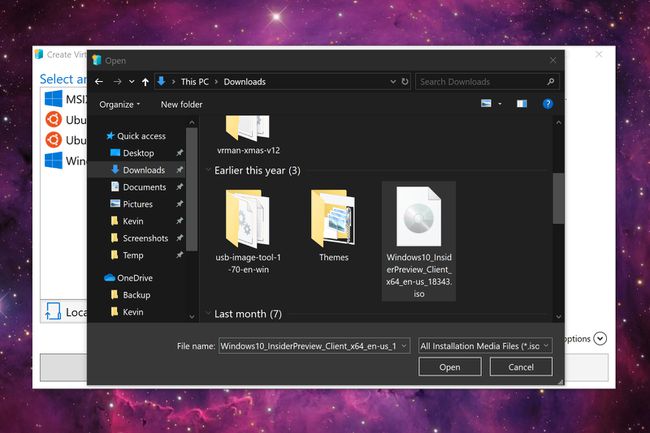
-
ბოლოს აირჩიეთ შექმენით ვირტუალური მანქანა.
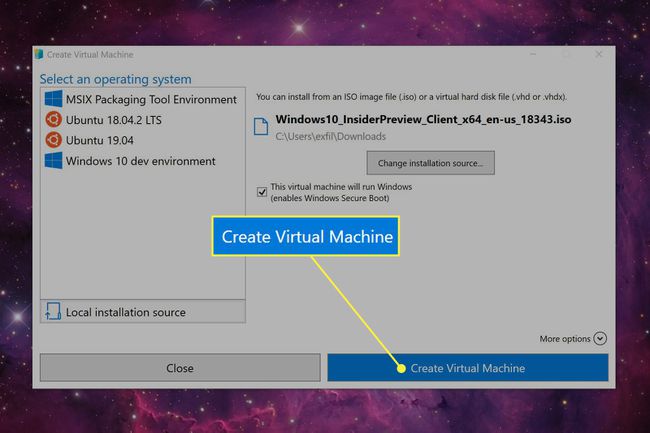
ვირტუალური მანქანის მაგალითი: Ubuntu 19.04
როგორც კი აირჩიეთ Ubuntu 19.04 ვარიანტი და დააწკაპუნეთ შექმენით ვირტუალური მანქანაHyper-V კლიენტი ჩამოტვირთავს და დააინსტალირებს Ubuntu-ს პროგრამულ „კონტეინერში“ (ანუ ვირტუალური მანქანა). დასრულების შემდეგ, Hyper-V მოგთხოვთ ორი ღილაკით.
-
დააწკაპუნეთ დაკავშირება ვირტუალური მანქანის კავშირის ფანჯრის ჩატვირთვისთვის.
დააწკაპუნეთ პარამეტრების რედაქტირება ყალბი კომპიუტერის გასაშვებად საჭირო ტექნიკის ემულაციის პარამეტრებზე წვდომისთვის. ეს მოიცავს firmware, უსაფრთხოებას, მეხსიერებას, პროცესორს, მეხსიერებას და ქსელურ კავშირს.
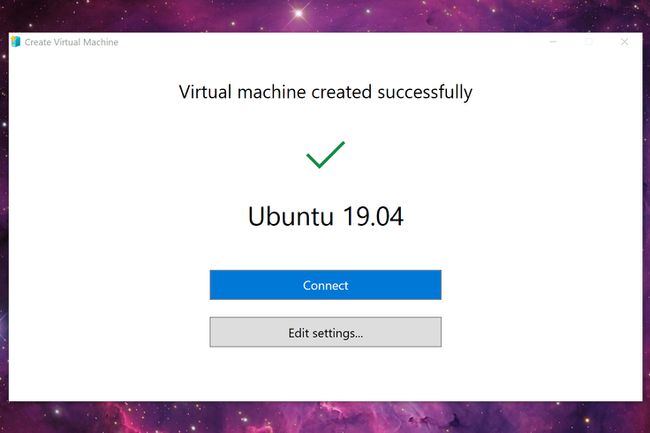
-
დააწკაპუნეთ დაწყება ღილაკი ვირტუალური აპარატის კავშირის ფანჯარაში თქვენი ემულირებული ოპერაციული სისტემის გასაშვებად.

-
მიჰყევით პლატფორმის ეკრანზე მითითებებს, თითქოს ახალ კომპიუტერს აყენებთ. თქვენ არ დაგჭირდებათ ამ დაყენების ხელახლა გაშვება, თუ არ შექმნით ახალ ვირტუალურ მანქანას.
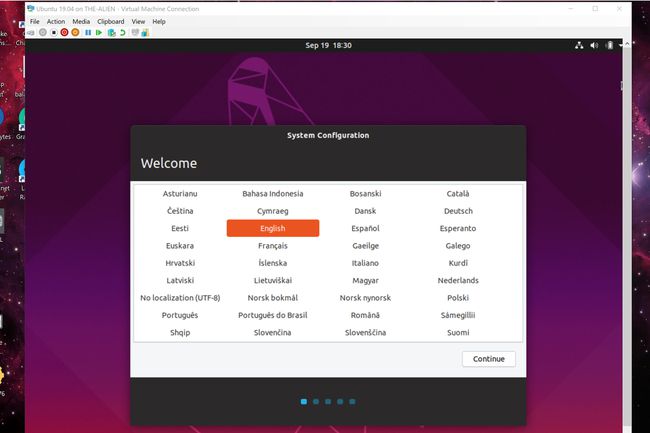
როგორ ჩატვირთოთ თქვენი ვირტუალური მანქანა
იმის გამო, რომ თქვენ არ დააინსტალირებთ მეორე ოპერაციულ სისტემას პირდაპირ თქვენს კომპიუტერზე, არ არსებობს მალსახმობი Start მენიუში ან სამუშაო მაგიდაზე. ასევე არ არსებობს თქვენი ვირტუალური მანქანის ჩატვირთვის საშუალება Hyper-V Quick Create ინსტრუმენტიდან. ამის ნაცვლად, თქვენ უნდა ჩატვირთოთ და გამორთოთ თქვენი ვირტუალური მანქანა Hyper-V მენეჯერის გამოყენებით.
-
აირჩიეთ დაწყება ღილაკით, გადაახვიეთ Start მენიუში, შემდეგ აირჩიეთ Windows ადმინისტრაციული ინსტრუმენტები მის გაფართოებას.

-
აირჩიეთ Hyper-V მენეჯერი.
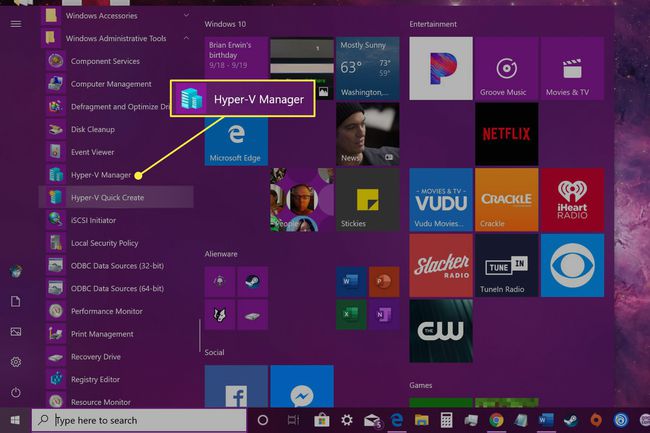
-
Hyper-V მენეჯერის შემდეგ ეკრანზე მონიშნეთ თქვენი შენახული ვირტუალური მანქანა, რომელიც ჩამოთვლილია ქვემოთ ვირტუალური მანქანები.
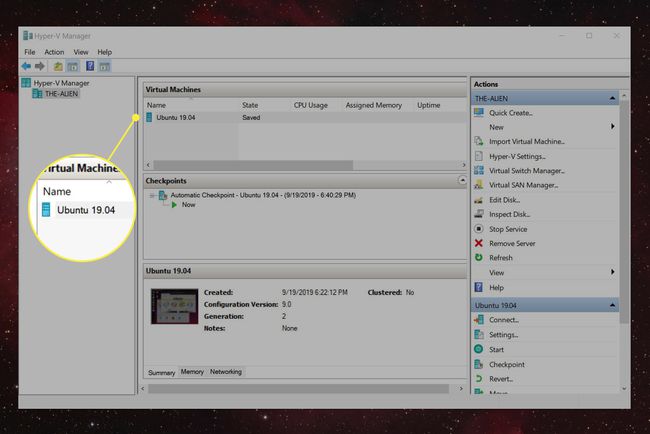
-
აირჩიეთ დაკავშირება მდებარეობს ქვედა მარჯვენა კუთხეში.
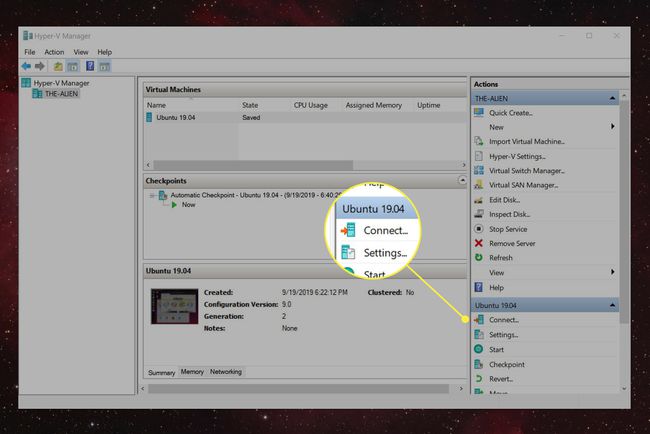
-
გამოჩნდება ვირტუალური მანქანის კავშირის ეკრანი. აირჩიეთ დაწყება ღილაკი "ჩართეთ" თქვენი ვირტუალური მანქანა.

-
თქვენი ვირტუალური მანქანის ამჟამინდელი მდგომარეობის შესანახად აირჩიეთ ნარინჯისფერი Შენახვა ხატულა, რომელიც მდებარეობს ვირტუალური მანქანის დაკავშირების ხელსაწყოთა პანელზე.
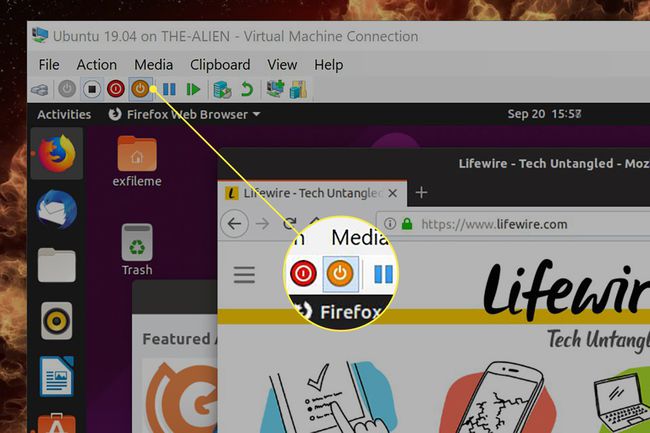
-
თქვენი ვირტუალური მანქანის გამორთვისთვის აირჩიეთ წითელი Გათიშვა ხატულა, რომელიც მდებარეობს ვირტუალური მანქანის დაკავშირების ხელსაწყოთა პანელზე. ეს იგივეა, რაც თქვენს კომპიუტერს გამორთვა.
თეთრის შერჩევა Გამორთვა ხატულა ჰგავს დესკტოპის გამორთვას ან ბატარეის დაცლას.