როგორ გავაერთიანოთ და დაარედაქტიროთ ვიდეო iPad-ზე
iMovie შესანიშნავი გზაა ვიდეოს ერთმანეთთან შერწყმისთვის, კლიპების მორთვის ან რედაქტირებისთვის და ვიდეოსთვის ტექსტური ლეიბლების დასამატებლად. მას ასევე გააჩნია მრავალი შაბლონი იმიტირებული ჰოლივუდის თრეილერების შესაქმნელად. iMovie-ის საუკეთესო გამოყენება არის რამდენიმე მოკლე ვიდეოს ერთ ვიდეოში გაერთიანება. თქვენ ასევე შეგიძლიათ გადაიღოთ ერთი გრძელი კლიპი, ამოჭრათ კონკრეტული სცენები და გააერთიანოთ ისინი.
აი, როგორ გამოიყენოთ iMovie თქვენი iPad-ის ვიდეოების ახალ, კრეატიულ პროექტებში გაერთიანებისთვის.
ეს ინსტრუქციები ვრცელდება iMovie 2.0 და უფრო ახალ ვერსიაზე.
როგორ დაარედაქტიროთ ვიდეო iMovie-ის გამოყენებით iPad-ისთვის
მას შემდეგ რაც გექნებათ ვიდეოები, რომელთა დაჭრა გსურთ, iMovie გთავაზობთ რამდენიმე ვარიანტს პროექტებისთვის, რომელთა შექმნაც შეგიძლიათ.
-
გაუშვით iMovie აპი.
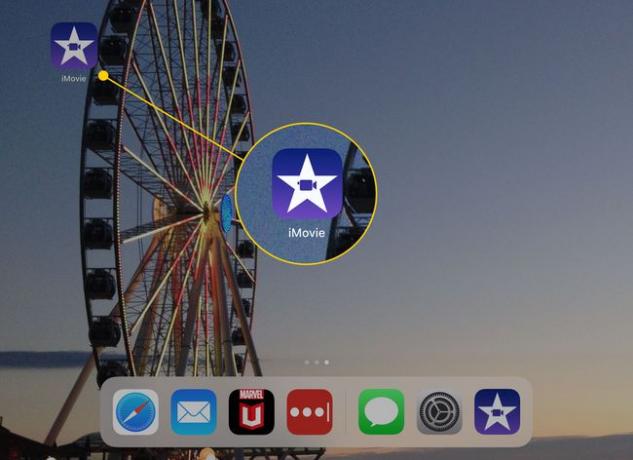
-
შეეხეთ დიდ ღილაკს პლუს ნიშნით ახალი პროექტის დასაწყებად.
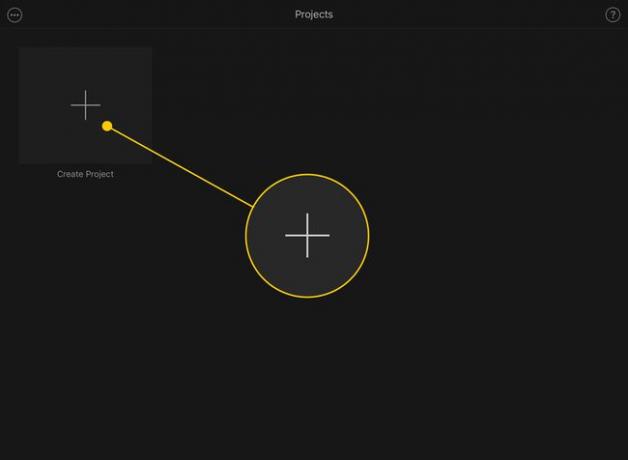
-
შეეხეთ პროექტს, რომლის გაკეთებაც გსურთ. ა ფილმი უფრო თავისუფალი ფორმაა, მაგრამ შეიძლება იყოს რამდენიც გინდა, და ა Მისაბმელი პროექტი არის პატარა ვიდეოკლიპების სპეციფიკური შაბლონი, რომელიც ქმნის ჰოლივუდის სტილის თრეილერს.
ეს ინსტრუქციები ვრცელდება ფილმის პროექტზე.
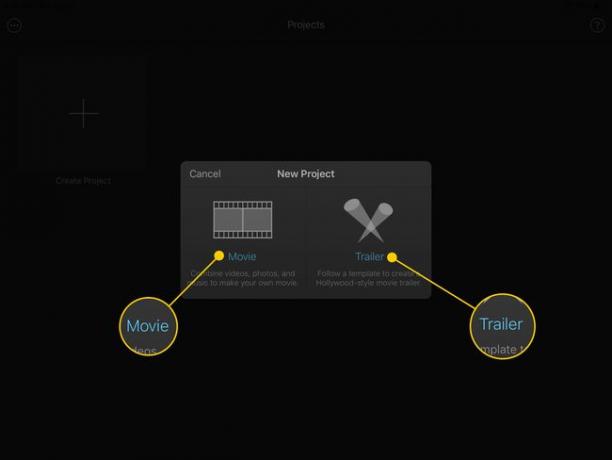
-
შემდეგი ეკრანი აჩვენებს თქვენს კამერის როლს ეკრანის მარჯვენა მხარეს და საქაღალდეებს მარცხნივ. შეეხეთ ვიდეო თქვენს კლიპებზე წვდომისთვის.
iMovie პროექტები შეიძლება შეიცავდეს უძრავ ფოტოებსა და ვიდეოებს.

-
შეეხეთ ვიდეო კლიპს ეკრანის მარჯვენა მხარეს თქვენი ვარიანტების სანახავად.
- The თამაში ღილაკი ათვალიერებს ვიდეოს ესკიზების ქვემოთ პატარა ფანჯარაში.
- გადაათრიეთ ყვითელი სახელურები კლიპის ორივე მხარეს, რომ მოაჭრათ იგი თქვენს პროექტში დამატებამდე.
- The გამშვები ნიშანი ამატებს კლიპს (ან უბრალოდ თქვენს მიერ არჩეულ ნაწილს) თქვენს პროექტს.
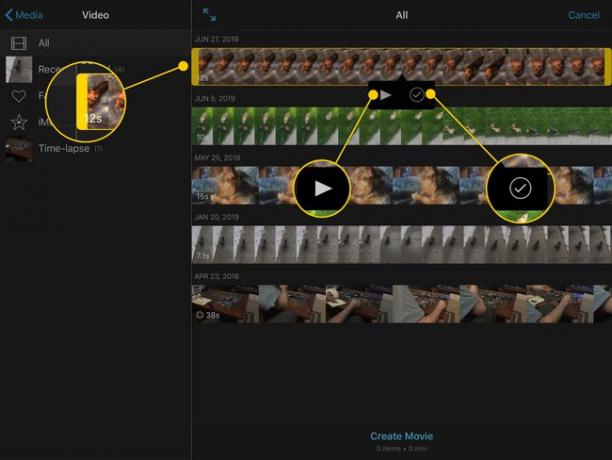
-
როგორც თქვენ დაამატებთ კლიპებს თქვენს პროექტს, გადახედვის ქვეშ გამოჩნდება ნარინჯისფერი ხაზი. ეკრანის ბოლოში დაინახავთ თქვენს პროექტში რამდენი ელემენტის რაოდენობას და მის სიგრძეს.
შეეხეთ ფილმის შექმნა როცა აირჩევთ თქვენთვის სასურველ ყველა კლიპს.
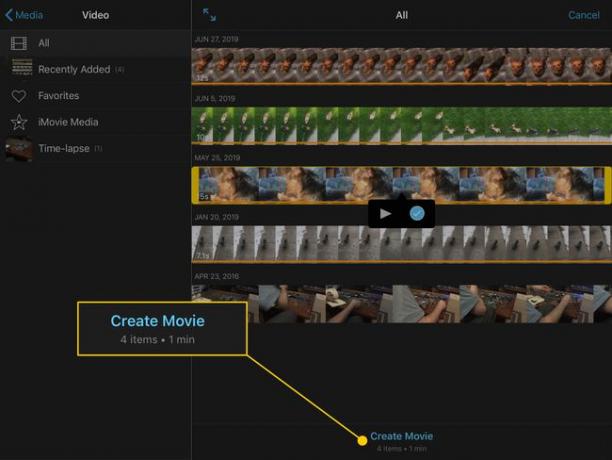
-
iMovie დაამუშავებს ერთი წუთით და თქვენ გადახვალთ ეკრანზე ყველა თქვენი კლიპით დალაგებული თანმიმდევრობით, რომლითაც დაამატეთ.
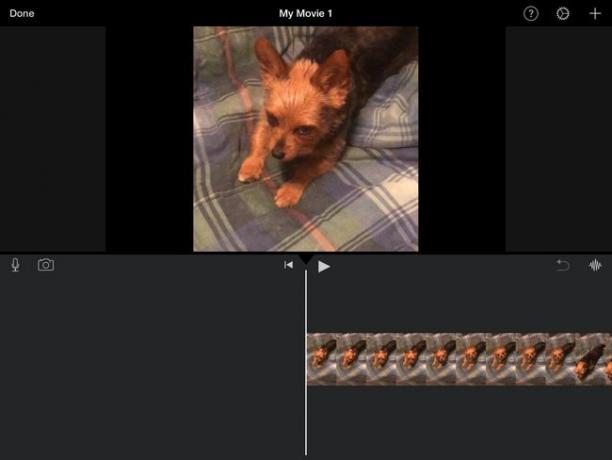
-
შეეხეთ პარამეტრები გადაცემათა კოლოფი ზედა მარჯვენა კუთხეში, რათა შეიტანოთ ცვლილებები მთელ პროექტში.
- პროექტის ფილტრი იყენებს ინსტაგრამის სტილის მრავალფეროვან ფერთა სქემებს მთელს ნივთზე.
- The თემა განყოფილება ამატებს წინასწარ დაყენებულ სათაურებს და გადასვლებს თქვენს პროექტს, რათა მას დამატებითი წარმოების ღირებულება მისცეს.
- ქვემოთ მოცემული გადამრთველები საშუალებას გაძლევთ ჩართოთ თემატური მუსიკა (თქვენ მიერ ზემოთ არჩეული თემიდან გამომდინარე), Ქრებოდა და გაქრება ფილმის დასაწყისში და ბოლოს შავამდე და სიჩქარე ცვლის მოედანს, რაც აიძულებს კლიპის აუდიოს შეესაბამებოდეს თქვენ მიერ დაყენებულ სიჩქარეს.
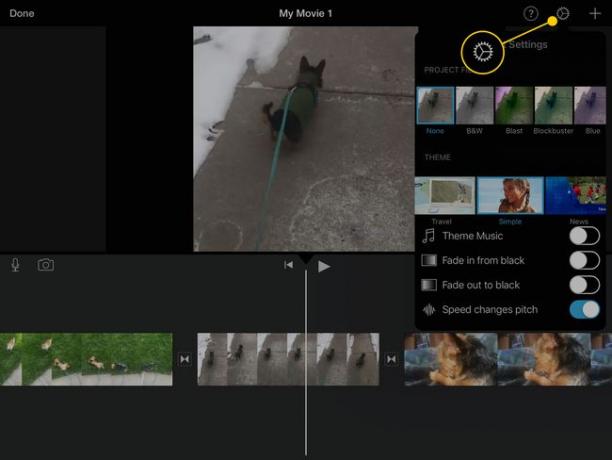
-
შეეხეთ ერთ-ერთ კლიპს ვიდეოს ამ განყოფილების პარამეტრების გასახსნელად.
- The მოქმედებები განყოფილება შეიცავს სამ ვარიანტს. გაყოფა არღვევს ერთ კლიპს მრავალ, უფრო მცირედ. აუდიოს გათიშვა ამოიღებს ხმის ნაწილს კლიპიდან, რათა სურვილისამებრ შეძლოთ მისი დადუმება. დუბლიკატი აკეთებს პროექტის ამ მონაკვეთის ასლს.
- სიჩქარე ხსნის მენიუს, რომელიც საშუალებას გაძლევთ დაარეგულიროთ კლიპის სიჩქარე 1/8-დან 2x-მდე. Ასევე შეგიძლიათ გაყინეთ განყოფილება ან დაამატეთ ახალი.
- მოცულობა არეგულირებს რამდენად ხმამაღალი ან მშვიდია პროექტის ნაწილის აუდიო.
- ტიტულები ამატებს ტექსტის გადაფარვას პროექტს სხვადასხვა ეფექტების გამოყენებით.
- ფილტრები ჰგავს პროექტის ფილტრი პარამეტრი წინა მენიუში, მაგრამ ეს მათ ეხება მხოლოდ ვიდეოს ამ ნაწილზე.
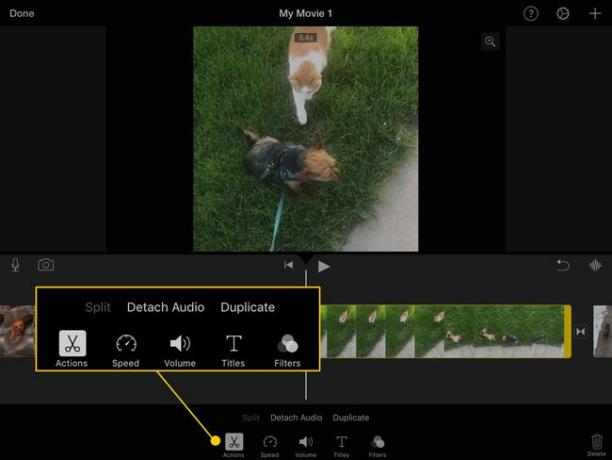
-
შეეხეთ ერთ-ერთს გადასვლები კლიპებს შორის, რათა შეცვალოს ვიდეოს გადაადგილება ერთიდან მეორეზე. თქვენი ვარიანტებია:
- არცერთი: სწორი გაჭრა ერთი კლიპიდან მეორეზე.
- თემა: წინასწარ დაყენებული ვიდეო და ხმოვანი ეფექტი თემიდან, რომელიც აირჩიეთ მთავარ პარამეტრების მენიუში.
- დაითხოვოს: ნაგულისხმევი ვარიანტი, რომელიც შეუფერხებლად გადადის ერთი კლიპიდან მეორეზე მათი გადაფარვით.
- სლაიდი: მეორე კლიპი "სრიალებს" პირველზე, რათა შეცვალოს იგი ეკრანზე.
- გაწურეთ: ხაზი გადის პირველ კლიპზე, რათა გამოავლინოს მეორე მის უკან.
- ქრებოდა: პირველი კლიპი შავდება, ხოლო მეორე შავდება.
გადასვლების ზემოთ არსებული პარამეტრები საშუალებას გაძლევთ გადაწყვიტოთ რამდენ ხანს გაგრძელდება გადასვლა (ანუ დრო ეკრანს შორის პირველი კლიპის სრულად ჩვენებასა და მეორის სრულად ჩვენებას შორის). შეგიძლიათ დააყენოთ ის 0.5, 1, 1.5 ან 2 წამზე.

განაგრძეთ ამ პარამეტრების კორექტირება, სანამ თქვენი პროექტი ზუსტად არ იქნება ის, როგორც გსურთ.
როგორ ჩავსვათ სპეციალური ფუნქციები iMovie-ში
ვიდეოების ზედიზედ დაკვრა მაგარი ეფექტებით მათ შორის არის მხოლოდ დასაწყისი იმისა, რისი გაკეთებაც შეგიძლიათ iMovie-ით. თქვენ ასევე შეგიძლიათ გამოიყენოთ რამდენიმე მოწინავე ფუნქცია, რათა განათავსოთ ახალი კლიპები მათ გვერდით ან ზემოთ, რომლებიც უკვე არსებობს. Აი როგორ.
-
მოათავსეთ კურსორი იქ, სადაც გსურთ სხვა ვიდეოს ჩასმა თქვენს პროექტში და შემდეგ შეეხეთ პლუს ნიშანი ზედა მარჯვენა კუთხეში.
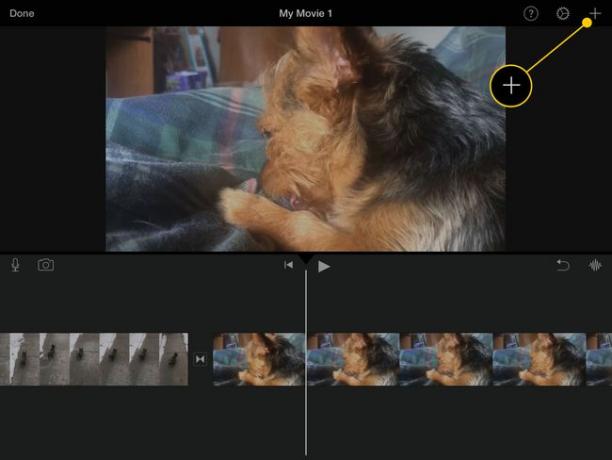
-
გამოჩნდება საქაღალდეები თქვენი Camera Roll-დან. გადადით ვიდეოზე, რომლის დამატებაც გსურთ და შემდეგ შეეხეთ მას. შეეხეთ სამი წერტილი დამატებითი პარამეტრების გასახსნელად.

-
თქვენ შეგიძლიათ დაამატოთ ახალი კლიპი სხვადასხვა ეფექტების გამოყენებით:
- ამოჭრილი ცვლის არსებულ ვიდეოს, სანამ ახალი უკრავს.
- სურათი სურათში უკრავს ახალ ვიდეოს პატარა ფანჯარაში არსებული კლიპის თავზე.
- Ეკრანის დაყოფა უკრავს ორივე კლიპს გვერდიგვერდ, მათ შორის ხაზით.
- მწვანე/ლურჯი ეკრანი ცვლის ლურჯ ან მწვანე ფონს პირველ კლიპში მეორის შინაარსით.

თქვენ შეგიძლიათ გამოიყენოთ მრავალი იგივე ეფექტი (სიჩქარე, ფილტრები და ა.შ.) მეორად კლიპზე, როგორც პირველადი.
თქვენი ფილმის დასახელება და გაზიარება
როდესაც დაასრულებთ რედაქტირებას, შეეხეთ შესრულებულია ეკრანის ზედა მარცხენა კუთხეში. თქვენ გადახვალთ ახალ ეკრანზე, სადაც შეგიძლიათ შეეხოთ რედაქტირების ღილაკს მეტი ცვლილებების შესატანად ან შეეხეთ ჩემი ფილმი ჩაწერეთ თქვენი პროექტის ახალი სათაური.
თქვენ ასევე შეგიძლიათ დაუკრათ ფილმი ეკრანიდან ბოლოში დაკვრის ღილაკზე დაჭერით, წაშლა ნაგვის ურნაზე დაჭერით და გაზიარებით გაზიარების ღილაკი.
გაზიარება სოციალურ მედიაში
გაზიარების ღილაკი საშუალებას მოგცემთ გააზიაროთ თქვენი ახალი ფილმი ფეისბუქი ან YouTube. თუ აირჩევთ რომელიმე ამ ვარიანტს, iMovie დაგეხმარებათ სათაურის და აღწერილობის შექმნაში. თუ თქვენ უკვე არ გაქვთ დაკავშირებული თქვენი iPad Facebook-თან ან შესული არ ხართ YouTube-ზე, თქვენ მიიღებთ მოთხოვნას ამის შესახებ. iMovie გამოიტანს ფილმს შესაბამის ფორმატში და ატვირთავს მას ამ სოციალური მედიის ვებსაიტებზე.
მოწყობილობაზე გაზიარება
თქვენ ასევე შეგიძლიათ გამოიყენოთ გაზიარების ღილაკი, რომ ჩამოტვირთოთ ფილმი, როგორც ჩვეულებრივი ვიდეო, რომელიც ინახება თქვენს Photos აპში, გადაიტანოთ იგი iMovie Theater-ში, სადაც შეგიძლიათ იხილოთ iMovie-ში სხვა მოწყობილობებზე და შეინახეთ იგი iCloud Drive-ზე, კიდევ რამდენიმე ვარიანტს შორის. თქვენ ასევე შეგიძლიათ გაუგზავნოთ ის მეგობრებს iMessage-ის ან ელ.ფოსტის საშუალებით.
