როგორ შევამოწმოთ ოპერატიული მეხსიერება Windows 10-ზე
თუ თქვენ უნდა იცოდეთ როგორ შეამოწმოთ ოპერატიული მეხსიერება on Windows 10, მოხარული იქნებით იცოდეთ, რომ ამის გაკეთების რამდენიმე გზა არსებობს, მათ შორის გამოყენება Windows კომუნალური და ბრძანების სტრიქონი. არჩეული ვარიანტი დამოკიდებულია იმაზე, თუ რომელი მეთოდია თქვენთვის უფრო მოსახერხებელი, მაგრამ ყოველთვის კარგია იცოდეთ თქვენს სისტემაზე დაინსტალირებული ოპერატიული მეხსიერების მთლიანი რაოდენობა და ხელმისაწვდომი ან გამოუყენებელი RAM-ის რაოდენობა.
როგორ შევამოწმოთ ოპერატიული მეხსიერება ბრძანების ხაზის გამოყენებით
ძალიან მარტივია როგორც მთლიანი, ასევე ხელმისაწვდომი RAM-ის შემოწმება ბრძანების სტრიქონში. Გააღე ბრძანების სტრიქონი, შემდეგ შეიყვანეთ ერთ-ერთი შემდეგი ბრძანება:
- მთლიანი RAM-ის მისაღებად არის: systeminfo | findstr /C:"სულ ფიზიკური მეხსიერება"
- ხელმისაწვდომი RAM-ის შესამოწმებლად: systeminfo | იპოვნეთ "ხელმისაწვდომი ფიზიკური მეხსიერება"
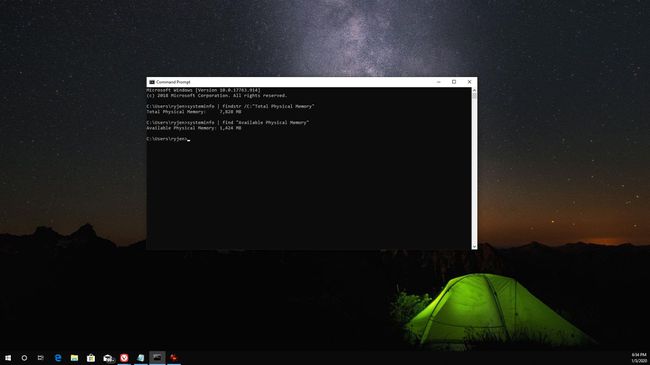
როგორ შევამოწმოთ ოპერატიული მეხსიერება Windows Tools-ის გამოყენებით
თქვენ ასევე შეგიძლიათ შეამოწმოთ ოპერატიული მეხსიერება Windows 10-ში სისტემის ინფორმაციის პროგრამის გამოყენებით. თუ შეამოწმებთ სისტემის ინფორმაციას საკონტროლო პანელში, დაინახავთ მთლიან დაინსტალირებულ მეხსიერებას (RAM) და რამდენად გამოსაყენებელია ეს.
საკონტროლო პანელის გამოყენებით
Გააღე Მართვის პანელი, შემდეგ აირჩიეთ სისტემა. აქ ნახავთ თქვენი RAM-ის დეტალებს.
გამოსაყენებელი მეხსიერება განსხვავდება დაინსტალირებული მეხსიერებისგან, რადგან კომპიუტერი ინახავს დაინსტალირებულ RAM-ს სპეციალურად სისტემაში დაინსტალირებული ტექნიკისთვის. ამის გამო გამოსაყენებელი ოპერატიული მეხსიერება ყოველთვის ოდნავ ნაკლები იქნება ვიდრე დაინსტალირებული ოპერატიული მეხსიერება.
Advanced System Information Utility-ის გამოყენება
სისტემის ინფორმაციის ძირითადი ეკრანი არ აჩვენებს ხელმისაწვდომ RAM-ს. ამის სანახავად, თქვენ უნდა გამოიყენოთ გაფართოებული სისტემის ინფორმაციის პროგრამა. აირჩიეთ დაწყება ხატი, ტიპი სისტემა, შემდეგ აირჩიეთ სისტემის ინფორმაციის აპლიკაცია.
აქ ნახავთ მთლიან ფიზიკურ მეხსიერებას (RAM), მთლიან ფიზიკურ მეხსიერებას და ხელმისაწვდომ ფიზიკურ მეხსიერებას.
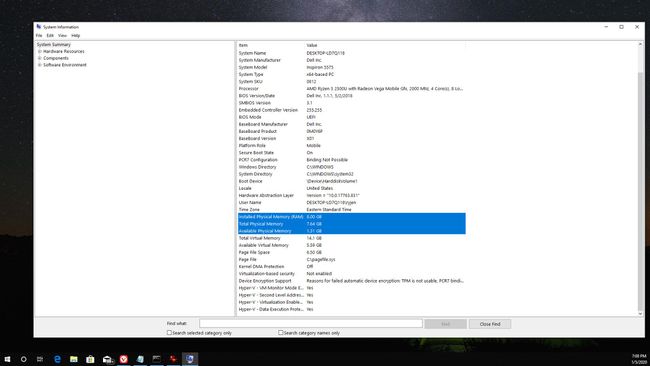
თქვენ ასევე შეგიძლიათ გაუშვათ გაფართოებული სისტემის ინფორმაციის პროგრამა msinfo32.exe-ის გაშვებით. ამისათვის აირჩიეთ დაწყება ხატი, ტიპი გაიქეცი და დააჭირეთ შედი, შემდეგში გახსენით ველის ტიპი msinfo32.exe და დააჭირეთ შედი.
სამუშაო მენეჯერის გამოყენება
თუ გსურთ მიიღოთ მთლიანი და ხელმისაწვდომი ოპერატიული მეხსიერების უფრო რეალურ დროში ხედვა, გამოიყენეთ Პროცესების ადმინისტრატორი. ამის წვდომისთვის დააწკაპუნეთ მაუსის მარჯვენა ღილაკით Windows-ის ამოცანების პანელზე და აირჩიეთ Პროცესების ადმინისტრატორი. აირჩიეთ Შესრულება ჩანართი, შემდეგ აირჩიეთ მეხსიერება მარცხენა ნავიგაციის მენიუდან.
აქ ნახავთ გამოყენებული ოპერატიული მეხსიერების და ხელმისაწვდომი RAM-ის ხედს. ეს ხაზის დიაგრამა და მის ქვემოთ მოცემული მნიშვნელობები განახლდება რეალურ დროში აპლიკაციების გახსნისა და დახურვისას.
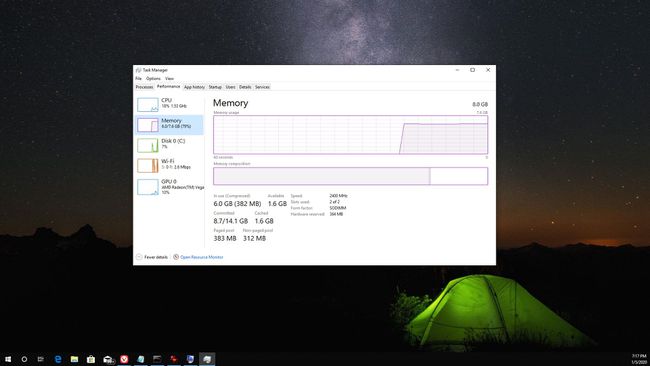
Windows 10-ზე RAM-ის შესამოწმებლად ყველა Windows-ის კომუნალური პროგრამის გარდა, ასევე არის ბევრი მესამე მხარის სისტემის საინფორმაციო ინსტრუმენტები თქვენ ასევე შეგიძლიათ ჩამოტვირთოთ და გამოიყენოთ, მათ შორის აპლიკაციები, როგორიცაა მძღოლი მარტივია.
რატომ უნდა შეამოწმოთ ოპერატიული მეხსიერება
Windows 10-ში მთლიანი ოპერატიული მეხსიერების და ხელმისაწვდომი RAM-ის ცოდნა ბევრ რამეში დაგეხმარებათ, მათ შორის:
- ნელი კომპიუტერის დიაგნოსტიკა: თუ თქვენი ხელმისაწვდომი ოპერატიული მეხსიერება ყოველთვის დაბალია, ეს შეიძლება ახსნას, თუ რატომ მუშაობს თქვენი კომპიუტერი ნელა.
- პროგრამული უზრუნველყოფის მოთხოვნების დაკმაყოფილება: თქვენი მთლიანი ოპერატიული მეხსიერების ცოდნა დაგეხმარებათ იმის დადგენაში, თუ არა თქვენი კომპიუტერი აკმაყოფილებს მოთხოვნებს გარკვეული პროგრამული უზრუნველყოფის გასაშვებად.
- ტექნიკის განახლება: Windows 10-ში მთლიანი RAM-ის შემოწმება დაგეხმარებათ თქვენი RAM მეხსიერების განახლება.
ვინაიდან RAM უზრუნველყოფს მონაცემთა წაკითხვისა და ჩაწერის სწრაფ წვდომას პროგრამული უზრუნველყოფის გაშვებისას, იმის დადასტურება, რომ საკმარისი ოპერატიული მეხსიერება გაქვთ დაინსტალირებული თქვენი საჭიროებისთვის, ძალიან მნიშვნელოვანია.
