როგორ ჩართოთ სენსორული ეკრანი Windows 10-ში
რა უნდა იცოდეთ
- Გააღე Მოწყობილობის მენეჯერი და აირჩიეთ ადამიანის ინტერფეისის მოწყობილობები > HID-თან თავსებადი სენსორული ეკრანი > მოქმედება > მოწყობილობის ჩართვა.
- თუ ვერ ხედავ HID-თან თავსებადი სენსორული ეკრანი, აირჩიეთ მოქმედება > სკანირება ტექნიკის ცვლილებებისთვის.
- თუ ჩართვის შემდეგ სენსორული ეკრანი არ მუშაობს, დააწკაპუნეთ მარჯვენა ღილაკით HID-თან თავსებადი სენსორული ეკრანი > დრაივერის განახლება. მოძებნეთ დრაივერის განახლება და დააინსტალირეთ.
The შეეხე ეკრანს Windows მოწყობილობაზე ჩვეულებრივ ჩართულია ყუთიდან. თუ ეს ასე არ არის, ჩართეთ იგი მოწყობილობის მენეჯერის გამოყენებით, რომელიც გვხვდება Მართვის პანელი. ამ სახელმძღვანელოში ჩვენ გაჩვენებთ, თუ როგორ უნდა ჩართოთ სენსორული ეკრანი Windows 10, ვინდოუს 8, და Windows 7, ასევე როგორ აიძულოთ Windows შეამოწმოს აპარატურა სენსორული ეკრანისთვის და როგორ განაახლოს სენსორული ეკრანის დრაივერი.
როგორ ჩართოთ სენსორული ეკრანი Windows 10 და 8-ში
Windows 10-სა და 8-ში სენსორული ეკრანის ჩასართავად, თქვენ უნდა შეხვიდეთ მოწყობილობის მენეჯერზე. თქვენ შეგიძლიათ წვდომა Device Manager-ზე საკონტროლო პანელის მეშვეობით, მაგრამ ცოტა უფრო სწრაფია მასზე წვდომა უშუალოდ ამოცანების პანელზე საძიებო ველის მეშვეობით.
-
აირჩიეთ საძიებო ველი თქვენს დავალების პანელზე.
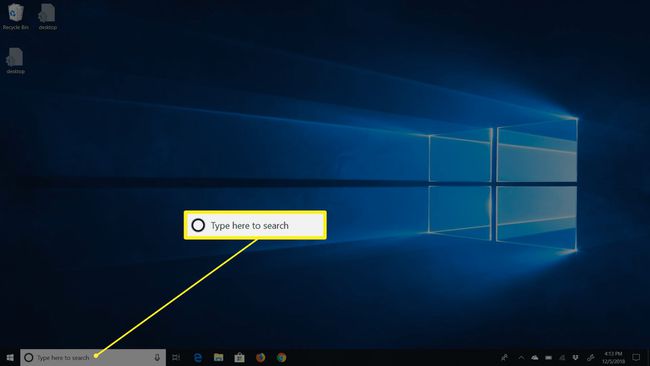
-
ტიპი Მოწყობილობის მენეჯერი.

-
აირჩიეთ Მოწყობილობის მენეჯერი.

-
აირჩიეთ ისარი გვერდით ადამიანის ინტერფეისის მოწყობილობები.
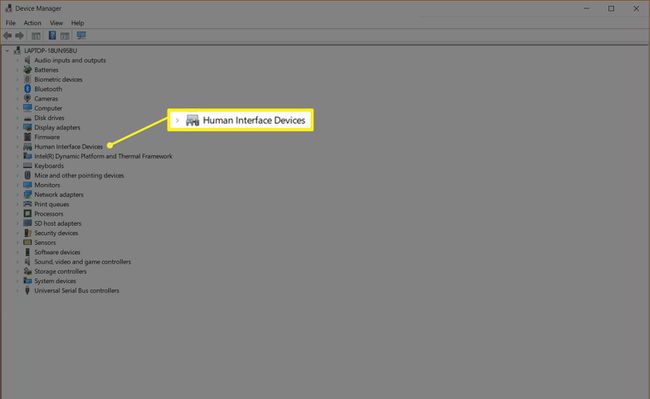
-
აირჩიეთ HID-თან თავსებადი სენსორული ეკრანი.
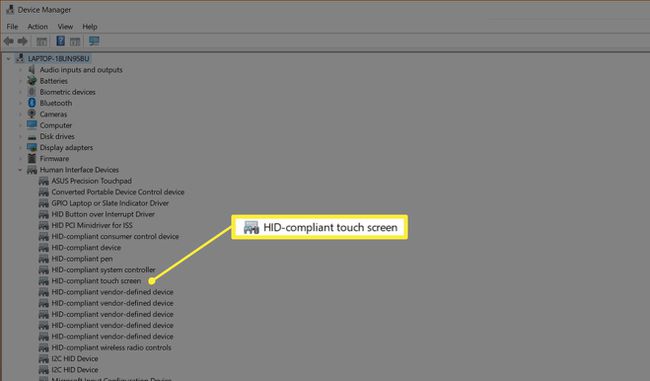
-
აირჩიეთ მოქმედება ფანჯრის თავზე.
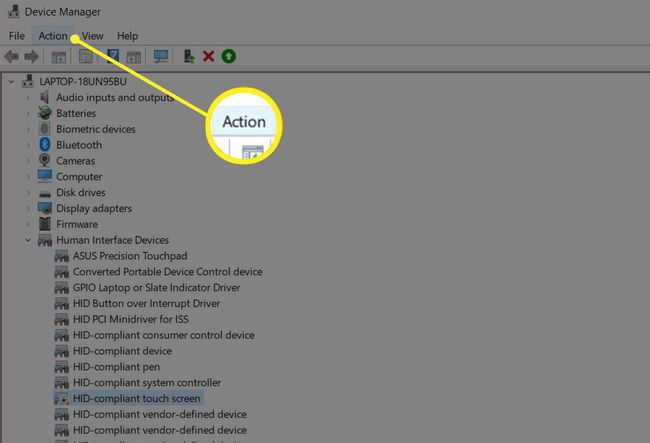
-
აირჩიეთ ჩართეთ მოწყობილობა.
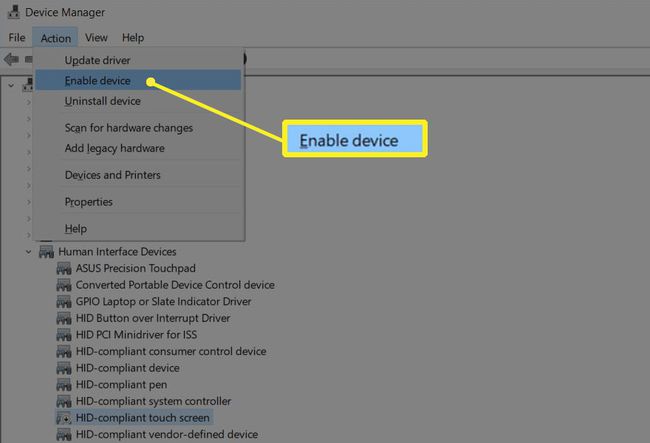
დარწმუნდით, რომ თქვენი სენსორული ეკრანი მუშაობს.
თუ თქვენს Windows 10 ტაბლეტზე სენსორული ეკრანი გამორთულია, თქვენ უნდა დააკავშიროთ ა USB კლავიატურა და მაუსი, რომ ისევ ჩართოთ.
როგორ აიძულოთ Windows შეამოწმოს სენსორული ეკრანი
თუ თქვენს Device Manager-ში ვერ ხედავთ ჩანაწერს HID-თან შესაბამისობის სენსორულ ეკრანზე, ორი შესაძლო მიზეზი არსებობს. პირველი ის არის, რომ Windows ვერ აცნობიერებს, რომ თქვენ გაქვთ სენსორული ეკრანი, რომლის გამოსწორება შესაძლებელია ტექნიკის ცვლილებების სკანირებით. მეორე ის არის, რომ თქვენ არ გაქვთ სენსორული ეკრანი.
თუ თქვენი სენსორული ეკრანი არასოდეს მუშაობდა და ვერ ხედავთ HID-თან თავსებადი სენსორული ეკრანის ჩამონათვალს, დაუკავშირდით თქვენი მოწყობილობის მწარმოებელს. მიაწოდეთ მათ პროდუქტის ნომერი და მათ შეუძლიათ გითხრათ, უნდა ჰქონდეს თუ არა თქვენს მოწყობილობას სენსორული ეკრანი. ლეპტოპის მრავალი პროდუქტის ხაზი მოიცავს მსგავს ვერსიებს სენსორული ეკრანებით და მის გარეშე.
თუ დარწმუნებული ხართ, რომ თქვენს მოწყობილობას უნდა ჰქონდეს სენსორული ეკრანი, აი, როგორ აიძულოთ Windows შეამოწმოს იგი:
-
თუ მოწყობილობის მენეჯერი არ არის გახსნილი, აირჩიეთ საძიებო ველი თქვენს ამოცანების პანელზე, ჩაწერეთ Მოწყობილობის მენეჯერი, და შემდეგ დააწკაპუნეთ Მოწყობილობის მენეჯერი გასახსნელად.
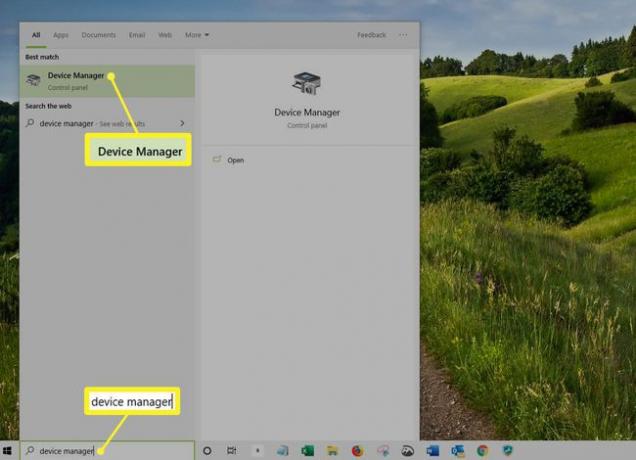
-
აირჩიეთ ისარი გვერდით ადამიანის ინტერფეისის მოწყობილობები სიის გაფართოებისთვის და დაადასტურეთ, რომ არ ხედავთ HID-თან თავსებადი სენსორული ეკრანი.

-
აირჩიეთ მოქმედება ხელსაწყოთა ზოლზე.

-
აირჩიეთ სკანირება ტექნიკის ცვლილებებისთვის.
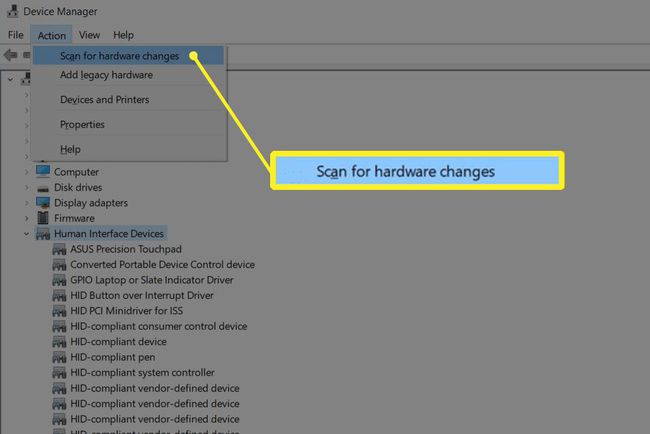
-
აირჩიეთ ადამიანის ინტერფეისის მოწყობილობები სია რომ ნახოთ თუ HID-თან თავსებადი სენსორული ეკრანი არის.
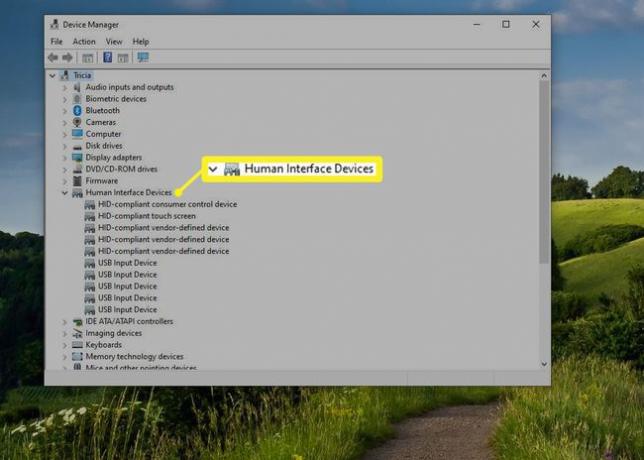
თუ Windows ტექნიკის ოსტატი იპოვის თქვენს სენსორულ ეკრანს, შეამოწმეთ მუშაობს თუ არა. თუ ეს ასე არ არის, გადადით შემდეგ განყოფილებაში, რათა შეამოწმოთ დრაივერის განახლებები.
თუ ის ვერ პოულობს თქვენს სენსორულ ეკრანს, შეიძლება გქონდეთ ტექნიკის პრობლემა, ან თქვენს მოწყობილობას შეიძლება საერთოდ არ ჰქონდეს სენსორული ეკრანი.
როგორ განაახლოთ თქვენი სენსორული ეკრანის დრაივერი
ზოგიერთ შემთხვევაში შეიძლება გქონდეთ ა სენსორული ეკრანი, რომელიც არ მუშაობს მას შემდეგაც კი, რაც ჩართე. თუ თქვენს Device Manager-ში ხედავთ HID-თან თავსებადი სენსორული ეკრანის ჩამონათვალს და მისი ჩართვის შემდეგ თქვენი სენსორული ეკრანი კვლავ არ მუშაობს, შეიძლება გქონდეთ დრაივერის ან აპარატურის პრობლემა.
ისეთ სიტუაციებში, როდესაც სენსორული ეკრანი არ მუშაობს დრაივერის პრობლემის გამო, შეგიძლიათ ჩვეულებრივ გამოასწოროთ ის დრაივერის განახლებით, გაშვებით ვინდოუსის განახლება, ან დაუკავშირდით თქვენი კომპიუტერის მწარმოებელს რაიმე სპეციალური ინსტრუქციის ან განახლების ხელსაწყოებისთვის.
აი, როგორ განაახლოთ სენსორული ეკრანის დრაივერი:
-
თუ მოწყობილობის მენეჯერი არ არის გახსნილი, აირჩიეთ საძიებო ველი თქვენს დავალების პანელზე, აკრიფეთ Მოწყობილობის მენეჯერი, და შემდეგ აირჩიეთ Მოწყობილობის მენეჯერი გასახსნელად.
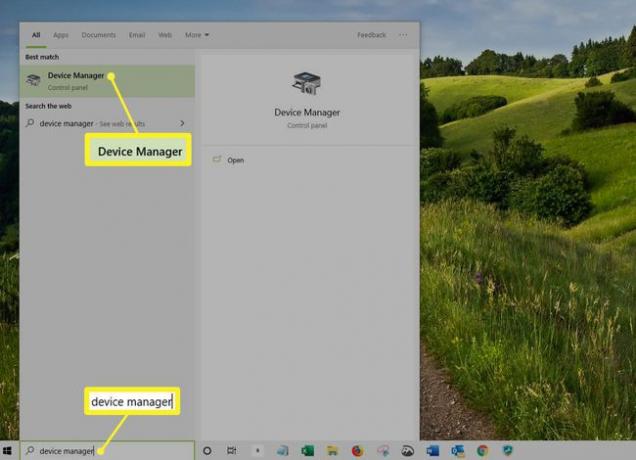
-
აირჩიეთ ისარი გვერდით ადამიანის ინტერფეისის მოწყობილობები სიის გაფართოებისთვის.
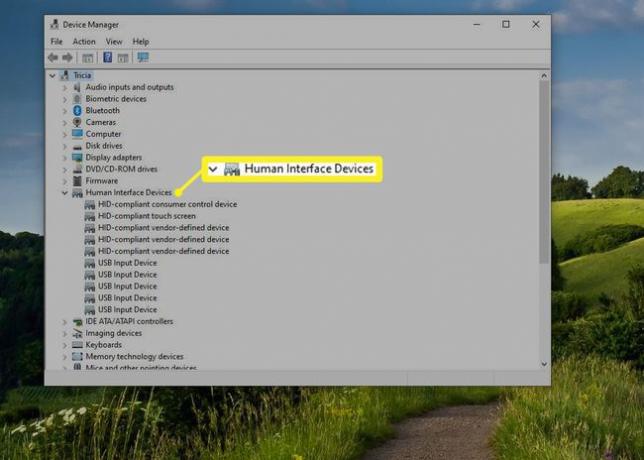
-
დააწკაპუნეთ მარჯვენა ღილაკით HID-თან თავსებადი სენსორული ეკრანი.
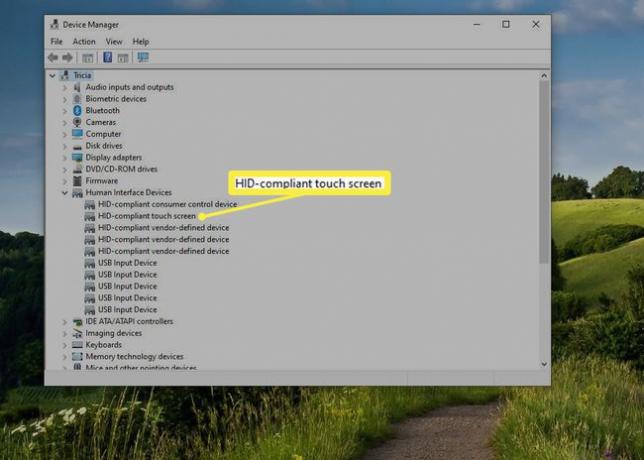
-
აირჩიეთ დრაივერის განახლება.
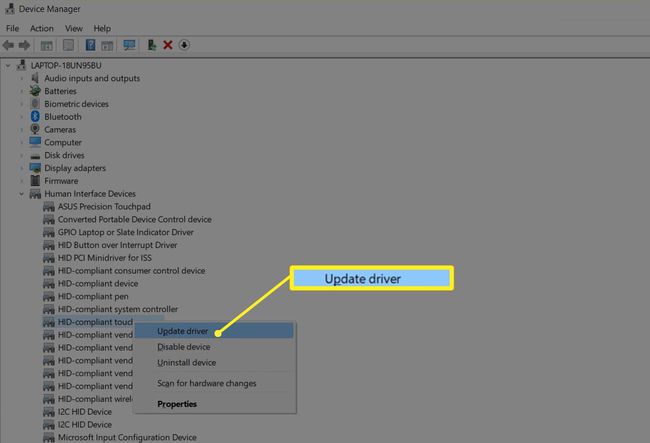
-
აირჩიეთ ავტომატურად მოძებნეთ განახლებული დრაივერი პროგრამული უზრუნველყოფა.

თუ დრაივერის განახლების ოსტატი იპოვის ახალ დრაივერს, დააინსტალირეთ იგი.
შეამოწმეთ, მუშაობს თუ არა თქვენი სენსორული ეკრანი.
თუ თქვენი სენსორული ეკრანი მაინც არ მუშაობს, გაუშვით Windows Update.
როგორ ჩართოთ სენსორული ეკრანი Windows 7-ზე
სენსორული ეკრანები Windows 7-ში განსხვავებულად მუშაობს, ვიდრე Windows-ის შემდგომ ვერსიებში. თუ გაქვთ Windows 7, ჩართეთ თქვენი სენსორული ეკრანი კალმის და სენსორული მენიუს მეშვეობით, მოწყობილობის მენეჯერის ნაცვლად. ამ მენიუს წვდომა შესაძლებელია საკონტროლო პანელის მეშვეობით.
აირჩიეთ დაწყება ღილაკი.
აირჩიეთ Მართვის პანელი.
აირჩიეთ კალამი და შეხება.
აირჩიეთ შეეხეთ ჩანართი.
-
აირჩიეთ გვერდის ველი გამოიყენეთ თქვენი თითი შეყვანის მოწყობილობად.
ყუთი უნდა შემოწმდეს სენსორული ეკრანის მუშაობისთვის. თუ ის უკვე შემოწმებულია და თქვენი სენსორული ეკრანი არ მუშაობს, შეიძლება გქონდეთ ტექნიკის ან დრაივერის პრობლემა.
დარწმუნდით, რომ თქვენი სენსორული ეკრანი მუშაობს.
გჭირდებათ სენსორული ეკრანი Windows 10-ში?
არა, Windows 10 ლეპტოპებსა და 2-ში-1 მოწყობილობებს ტექნიკურად არ სჭირდებათ სენსორული ეკრანი. ეს ნიშნავს, რომ შეგიძლიათ შეხვდეთ სიტუაციებს, როდესაც აღმოაჩენთ, რომ სენსორული ეკრანი გამორთულია. სენსორული ეკრანის გამორთვამ შეიძლება თავიდან აიცილოს უნებლიე შეყვანები, როგორიცაა დაწკაპუნება ისეთებზე, რომლებზეც დაწკაპუნება არ გინდოდათ, ამიტომ ზოგიერთი ადამიანი ამ ფუნქციის გარეშე არჩევს.
Windows 10 მოწყობილობაზე სენსორული ეკრანის ჩართვის მთავარი მიზეზი არის ის, რომ მას შეუძლია გააადვილოს ზოგიერთი ამოცანის შესრულება. რადგან ეკრანზე შეხებას ჩვეულებრივ ნაკლები დრო სჭირდება, ვიდრე მაუსის გადაადგილება და პატარა დაწკაპუნება ტრეკპადი.
ზოგიერთ შემთხვევაში, სენსორული ეკრანი და თავსებადი კალმის მოწყობილობა საშუალებას მოგცემთ გამოიყენოთ თქვენი Windows 10 ლეპტოპი, 2-ში-1 ან ტაბლეტი ისევე, როგორც იყენებთ სახატავ ტაბლეტს. თუ რაიმე სახის გრაფიკული დიზაინის სამუშაოს ასრულებთ, ეს შესანიშნავი გზაა სენსორული ეკრანით ჩართული Windows 10 მოწყობილობიდან დამატებითი ფუნქციების მისაღებად.
