როგორ გავხსნათ ტერმინალი Mac-ზე
Terminal არის აპლიკაცია, რომელიც გაძლევთ წვდომას Mac-ის შიდა მუშაობაზე a ბრძანების ხაზის ინტერფეისი (CLI). ამ აპლიკაციის გამოყენება საშუალებას გაძლევთ შეიტანოთ მრავალი ცვლილება ოპერაციულ სისტემაში, რომელიც არ არის ხელმისაწვდომი მომხმარებლის გრაფიკული ინტერფეისი (GUI). ეს ჩვეულებრივ არ არის განკუთვნილი საშუალო მომხმარებლისთვის. ამის ნაცვლად, ის ემსახურება, როგორც შესანიშნავი ინსტრუმენტი ძლიერი მომხმარებლებისა და დეველოპერებისთვის.
და მაინც, თუ გაინტერესებთ, ეს სტატია გაჩვენებთ, თუ როგორ უნდა გახსნათ ტერმინალი Mac-ზე და გამოიყენოთ ძირითადი ბრძანებები.
ამ სტატიაში მოცემული ინსტრუქციები ნაჩვენებია macOS 10.15 Catalina-ს გამოყენებით. ბრძანებები უნდა იყოს გამოყენებული ტერმინალში ნებისმიერ Mac კომპიუტერზე.
რა არის ტერმინალი?
ტერმინალი არის ემულატორი, რომელიც უზრუნველყოფს ბრძანების ხაზის ინტერფეისს. ის Microsoft Windows-ში PowerShell-ის მსგავსია, რომელმაც შეცვალა Command Prompt (MS-DOS) 2017 წელს. macOS დაფუძნებულია Unix ოპერაციულ სისტემაზე, რომელიც თავდაპირველად შეიქმნა AT&T-ის მიერ Bell System-ისთვის. ტერმინალი ნაგულისხმევად იყენებს Bash გარსს.
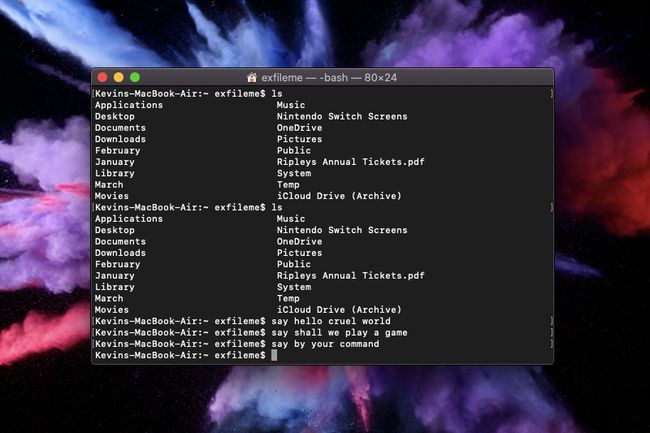
"ჭურვი" არის კიდევ ერთი სიტყვა ინტერფეისისთვის, იქნება ეს ტექსტზე დაფუძნებული თუ სავსე გრაფიკით. ვინაიდან ტერმინალი ემულაციას უკეთებს ბრძანების ხაზის გარემოს, გარსი ქმნის ვიზუალურ ინტერფეისს ემულაციის შიგნით. macOS-ისთვის ნაგულისხმევი გარსი არის Bash (Bourne-Again Shell), თუმცა შეგიძლიათ გადახვიდეთ Z Shell-ზე (ან zsh) ბრძანების გამოყენებით.
ყველაფერი, რასაც ხედავთ macOS-ში, გამომდინარეობს გრაფიკული მომხმარებლის ინტერფეისიდან. ბრძანებების შეყვანის ნაცვლად, თქვენ გაქვთ ფანჯრები, რომლებიც მართავს მაუსის და კლავიატურას. სენსორული ეკრანები, ჟესტები, ციფრული კალმები და სხვა აადვილებს ურთიერთობას. რატომ უნდა შეგაწუხოთ ძველი სკოლის ინტერფეისში ბრძანებების აკრეფა?
მარტივი ახსნა ისაა, რომ თქვენ შეგიძლიათ გააკეთოთ ყველაფერი ბრძანებების გამოყენებით, მაგალითად, შეცვალოთ ნაგულისხმევი შენახვის ადგილი თქვენი ეკრანის ანაბეჭდებისთვის, ითამაშეთ თამაშები, გააუქმოთ Mac-ის საუბარი, დამალული საქაღალდეების ჩვენება, და მეტი. რაც მთავარია, ბრძანებები უფრო სწრაფია, რადგან ისინი პირდაპირია.
თუმცა, GUI, რომელიც აგენერირებს macOS-ის ყველა ფანჯარას და მენიუს, მიზნად ისახავს სიმარტივეს და სიმარტივეს და არა სიჩქარეს. სანამ ფაილს ფანჯრიდან ფანჯარაში ატარებთ, ბრძანების ხაზის გამოყენება იგივე ნაბიჯის შესასრულებლად შეიძლება უფრო სწრაფი იყოს.
როგორ გავხსნათ ტერმინალი
ტერმინალი, როგორც წესი, მდებარეობს დოკზე. ხატი წააგავს ბრძანების ხაზის შეყვანის ეკრანს თეთრი > (ზე მეტი) სიმბოლოთ დაყენებული შავი ფონზე.
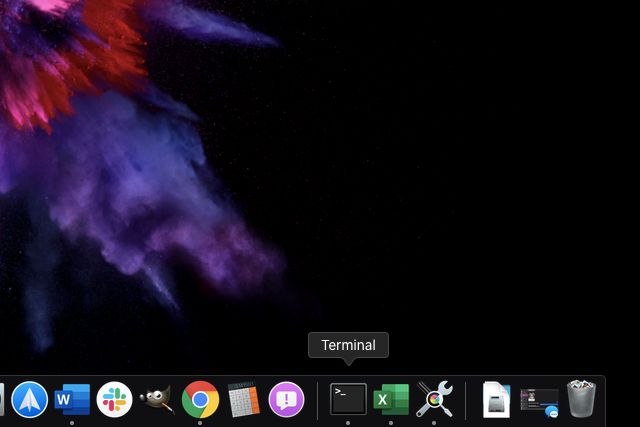
თქვენ ასევე შეგიძლიათ წვდომა ტერმინალის აპზე Launchpad-ის მეშვეობით.
-
დააწკაპუნეთ "რაკეტის" ხატულაზე, რომელიც მდებარეობს დოკზე. ეს ხსნის MacOS Launchpad-ს.
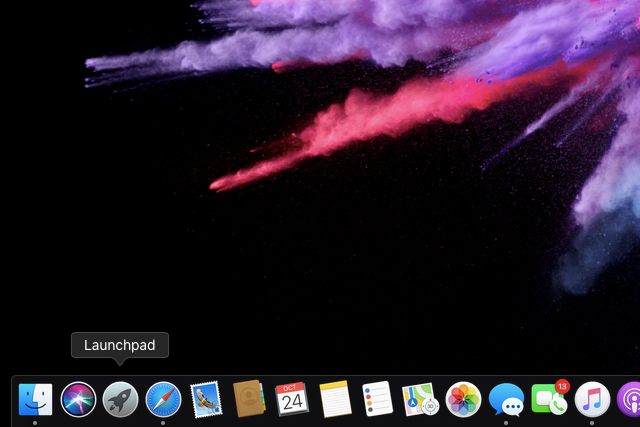
-
დააწკაპუნეთ სხვა საქაღალდე.
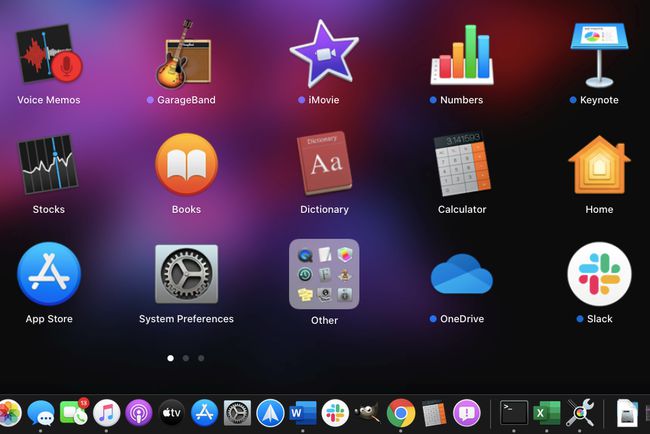
-
დააწკაპუნეთ ტერმინალი აპლიკაცია.
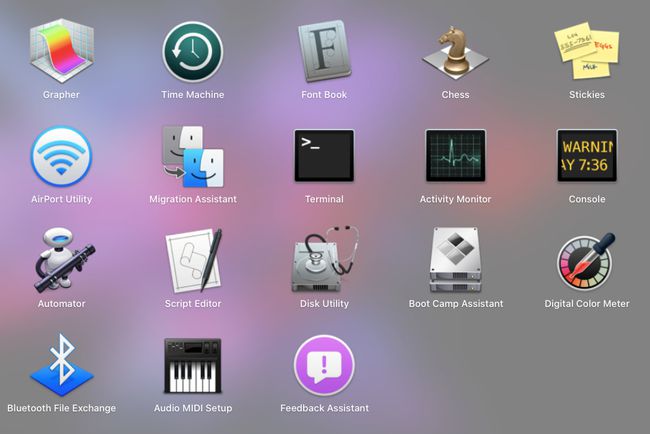
ბრძანების საფუძვლები
აქ არის რამდენიმე ძირითადი ბრძანების ხაზის დამწყები. ისინი სამოქმედო სიტყვებია, როგორიცაა კოპირება, გადატანა და სია. ზოგიერთი მათგანი არ არის გამოყენებული ქვემოთ მოცემულ მაგალითებში. ამის ნაცვლად, ეს სია მხოლოდ ასახავს, თუ როგორ იწყება ბრძანებები.
არ არსებობს მარტივი "გაუქმება" ტერმინალის ბრძანებებისთვის, ასე რომ, დარწმუნდით, რომ კომფორტულად იყენებდით ამას ნამდვილად ცვლილებების შეტანა თქვენს სისტემაში.
- კატა - ჩამოთვალეთ ფაილის ან საქაღალდის შინაარსი
- cd – DOS-ის მსგავსად, გამოიყენეთ ეს ბრძანება დირექტორიების შესაცვლელად
- cp - დააკოპირეთ ფაილი ან საქაღალდე
- ნაგულისხმევი – ეს ბრძანება ცვლის პარამეტრებს, რომლებიც არ არის ჩამოთვლილი პრეფერენციებში
- ls - ეს ბრძანება ჩამოთვლის დირექტორიას შინაარსს
- mkdir - შექმენით დირექტორია
- მვ - გადაიტანეთ ფაილი ან საქაღალდე
- ნანო - გახსენით ტერმინალის რედაქტორი
- ssh – მოკლე Secure Shell-ისთვის, ეს ბრძანება ქმნის უსაფრთხო დაშიფრულ კავშირს ორ ჰოსტს შორის.
- სუდო – განაახლებს თქვენს ბრძანებას ადმინისტრაციული (სუპერ მომხმარებლის) პრივილეგიებით და მოითხოვს პაროლს. ფრთხილად იყავით, რადგან არასწორმა ბრძანებებმა შეიძლება დააზიანოს macOS და მოითხოვოს ახალი ინსტალაცია.
ბრძანებები დასაწყებად
აქ არის სახალისო და სასარგებლო ბრძანებები დასაწყებად. ეს მოიცავს თქვენი Mac-ის გაღვიძებას, ASCII ვერსიის ყურებას ვარსკვლავური ომები, ეპიზოდი IVდა კიდევ რამდენიმე.
ამ ბრძანებების შესასრულებლად, თქვენ უნდა დაასრულოთ Enter ღილაკის დაჭერით. ჩვენ აღვნიშნეთ ეს გასაღები ბრძანებებში, რომლებიც საჭიროებენ ერთზე მეტ ჩანაწერს.
ნახეთ ფაილის ან დირექტორიას შინაარსი
ეს მოსახერხებელია, თუ გსურთ იხილოთ ZIP ფაილის შიგთავსი ან შესრულებადი ფაილების გახსნამდე. ჩადეთ თქვენი ფაილის ან საქაღალდის ადგილმდებარეობა შემდეგ ~ (ტილდი) სიმბოლო.
კატა ~/file/path/here
განახლების სიხშირის გაზრდა
ბოლო რიცხვი წარმოადგენს დღეების რაოდენობას, რომელიც Mac დაელოდება განახლებების შესამოწმებლად. MacOS ჩვეულებრივ ამოწმებს კვირაში ერთხელ, ამიტომ ნაგულისხმევი ნომერი არის 7 ბოლოს. ამ მაგალითში, Mac შეამოწმებს დღეში ერთხელ.
ნაგულისხმევად ჩაწერეთ com.apple. Software Update ScheduleFrequency -int 1
შეინახეთ თქვენი Mac Awake
იმის გამო, რომ თქვენს Mac-ს არ შეუძლია ყავის დალევა, მისი სიფხიზლის შენარჩუნების შემდეგი საუკეთესო გზა არის კოფეინის შემცველი ბრძანების მიწოდება. ეს აიძულებს მას განუსაზღვრელი ვადით დარჩეს ფხიზლად.
კოფეინატი
გასაჩერებლად, აკრიფეთ CTRL + C გასაღებები.
თუ გსურთ თქვენი Mac-ის გაღვიძება კონკრეტული დროით, გამოიყენეთ შემდეგი მაგალითი. აქ ჩვენ ავირჩიეთ 250 000 წამი (რაც ცნობისმოყვარეებისთვის სულაც არ არის სამი დღე).
კოფეინატი -t 250000
უყურეთ ვარსკვლავური ომების ტექსტურ ვერსიას: ახალი იმედი
ეს უბრალოდ გართობაა. თქვენ შეიძლება არ იჯდეთ მთელი შოუს განმავლობაში, მაგრამ გასაოცარია ამ კლასიკური ფილმის ყურება, რომელიც ასახულია ანიმაციური ASCII ფორმატის გამოყენებით, როგორც თქვენ ხართ 1980-იანი წლების დასაწყისში.
nc towel.blinkenlights.nl 23
შეცვალეთ ეკრანის ფორმატი
PNG არის ნაგულისხმევი ფორმატი. გამოიყენეთ ეს ბრძანება ეკრანის ანაბეჭდების შესანახად JPG, GIF ან ფაილის სხვა ფორმატში.
ნაგულისხმევად ჩაწერეთ com.apple.screencapture ტიპის jpg
შეცვალეთ ეკრანის ნაგულისხმევი სახელი
MacOS ინახავს ეკრანის სურათებს ფაილის სახელში მითითებული თარიღით და დროით. გამოიყენეთ ეს ბრძანება ფაილის ნაგულისხმევი სახელის შესაქმნელად, რომელიც არც ისე მახინჯი და გრძელია.
ნაგულისხმევად ჩაწერეთ com.apple.screencapture სახელი "ახალი ეკრანის კადრის სახელი"
შეცვალეთ სკრინშოტის შენახვის დანიშნულება
ეკრანის ანაბეჭდები ნაგულისხმევად ინახება სამუშაო მაგიდაზე. გამოიყენეთ ეს ბრძანება სამიზნე შენახვის მდებარეობის შესაცვლელად, როგორც გამოყოფილი საქაღალდე.
ნაგულისხმევად ჩაწერეთ com.apple.screencapture location ~/your/location/here
დააჭირეთ შედი გასაღები.
killall SystemUIServer
ამოიღეთ Screenshot Drop Shadow
თუ იღებთ ღია ფანჯრის სკრინშოტს, გამოყენებით Command + Shift + 4 + Spacebar ბრძანება, MacOS ამატებს ჩამოსაშლელ ჩრდილს, როდესაც დააჭირეთ ამ ფანჯარას. თუ არ გსურთ ეს ეფექტი, გამოიყენეთ შემდეგი ბრძანება:
ნაგულისხმევი ჩაწერეთ com.apple.screencapture disable-shadow -bool TRUE; killall SystemUIServer
ეფექტის ხელახლა ჩასართავად, ჩაწერეთ ეს ბრძანება:
ნაგულისხმევი ჩაწერეთ com.apple.screencapture disable-shadow -bool FALSE; killall SystemUIServer
ზარი, როგორც iPhone-ი, რომელიც დაკავშირებულია ელექტროენერგიასთან
აქ არის პატარა ბრძანების ხაზის გართობა iPhone მფლობელებისთვის.
ნაგულისხმევად ჩაწერეთ com.apple. PowerChime ChimeOnAllHardware -bool TRUE; გახსენით /System/Library/CoreServices/PowerChime.app
ზარის გამორთვისთვის, ჩაწერეთ შემდეგი და დააჭირეთ Enter ღილაკს:
ნაგულისხმევად ჩაწერეთ com.apple. PowerChime ChimeOnAllHardware -bool FALSE; killall PowerChime
აიძულეთ თქვენი Mac ისაუბროს
ეს სხვა მიზანს არ ემსახურება, გარდა ბავშვების გართობა Mac-ის მექანიკური ხმით. თქვენ არ გჭირდებათ ბრჭყალები ბრძანებაში. (დარწმუნდით, რომ შეცვალეთ ბრჭყალებში მოცემული წინადადება იმით, რაც გსურთ, რომ კომპიუტერმა ისაუბროს.)
თქვით „ჩაწერეთ თქვენი მაგარი წინადადება აქ“
ჩამოტვირთეთ ფაილები ინტერნეტიდან
არ გსურთ ფაილების ჩამოტვირთვა ბრაუზერის გამოყენებით? ამის ნაცვლად, იარეთ ამ მარშრუტით.
cd ~/ჩამოტვირთვები/
დააჭირეთ შედი დააჭირეთ და შეიყვანეთ ეს ბრძანება. პრესა შედი ბრძანების შეყვანის შემდეგ ისევ დააჭირე.
curl -O [ჩამოტვირთვადი ფაილის URL]
