როგორ გამოვიყენოთ Windows 10 თამაშის ბარი
რა უნდა იცოდეთ
- Წადი პარამეტრები > გენერალი და ჩართეთ ან გამორთეთ თითოეული ფუნქცია სურვილისამებრ. გადადით გადაღება და აუდიო ჩანართები და გაიმეორეთ.
- თამაშის ჩასაწერად დააჭირეთ Windows+გ, შემდეგ დააჭირეთ ჩაწერის დაწყება. იპოვნეთ ჩანაწერი მოგვიანებით არჩევით ყველა გადაღების ჩვენება.
- გამოყენება Windows+ალტ+რ ჩაწერის დაწყება/შეწყვეტა, Windows+ალტ+ბეჭდვის ეკრანი იღებს სკრინშოტს და Windows+ალტ+გ ჩაწერს ბოლო 30 წამს.
ეს სტატია განმარტავს, თუ როგორ გამოიყენოთ Windows 10 Game Bar, პროგრამა, რომელიც შედის ოპერაციულ სისტემაში, რომელიც იღებს ეკრანის სურათებს და ჩაწერს და ავრცელებს ვიდეო თამაშებს. ეს ასევე არის სადაც თქვენ ჩართავთ თამაშის რეჟიმი გამოიყენეთ ისეთი პარამეტრები, რომლებიც თქვენს სათამაშო გამოცდილებას უფრო სწრაფს, გლუვს და საიმედოს გახდის.
თამაშის ზოლის ჩართვა და კონფიგურაცია
თქვენ უნდა ჩართოთ თამაშის ზოლი თამაშისთვის (ან ნებისმიერი აპისთვის), სანამ შეძლებთ მასზე ხელმისაწვდომი ფუნქციების გამოყენებას.
თამაშის ზოლის ჩასართავად გახსენით ნებისმიერი თამაში Xbox აპის შიგნიდან ან აპების სიიდან, რომელიც ხელმისაწვდომია Start მენიუდან. თუ თქვენ მიიღებთ მოთხოვნას თამაშის ზოლის ჩართვის შესახებ, გააკეთეთ ეს - წინააღმდეგ შემთხვევაში დააჭირეთ
როგორ დავაკონფიგურიროთ თამაშის ბარი
Windows 10 Game Bar გთავაზობთ მის პერსონალიზებას თქვენს საჭიროებებზე. ამ ვარიანტებს ნახავთ სამ ჩანართზე: ზოგადი, მაუწყებლობა და აუდიო.
ზოგადი ჩანართი გთავაზობთ ყველაზე მეტ ვარიანტს, მათ შორის ერთი თამაშის რეჟიმის ჩართვის აქტიური აპისთვის. ამ პარამეტრის არჩევით, სისტემა გამოყოფს დამატებით რესურსებს (მაგ მეხსიერება და პროცესორი ძალა) უფრო გამარტივებული თამაშისთვის.
ის ასევე შეიცავს ფონური ჩაწერის ჩართვის ვარიანტს. მასთან ერთად შეგიძლიათ გამოიყენოთ Record That ფუნქცია Game Bar-ში თამაშის ბოლო 30 წამის გადასაღებად, რაც შესანიშნავი გამოსავალია თამაშის მოულოდნელი ან შთამბეჭდავი მომენტის ჩასაწერად.
გადაღების ჩანართი საშუალებას გაძლევთ ჩართოთ ან გამორთოთ თქვენი მიკროფონი ან კამერა სტრიმინგის დროს. აუდიო ჩანართი აკონტროლებს აუდიოს ხარისხს და გაძლევთ საშუალებას აირჩიოთ მიკროფონის (ან არა) გამოყენება და სხვა.
-
გადაიტანეთ მაუსის კურსორი თითოეულ ჩანაწერზე, რომ ნახოთ ხატების სახელი.

-
აირჩიეთ პარამეტრები.

-
წაიკითხეთ თითოეული ჩანაწერი ქვეშ გენერალი ჩანართი. ჩართეთ ან გამორთეთ თითოეული ფუნქცია სურვილისამებრ.
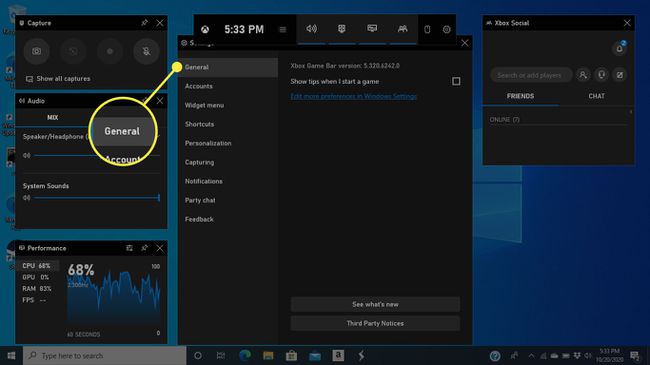
-
წაიკითხეთ თითოეული ჩანაწერი ქვეშ დაჭერა ჩანართი. ჩართეთ ან გამორთეთ თითოეული ფუნქცია სურვილისამებრ.
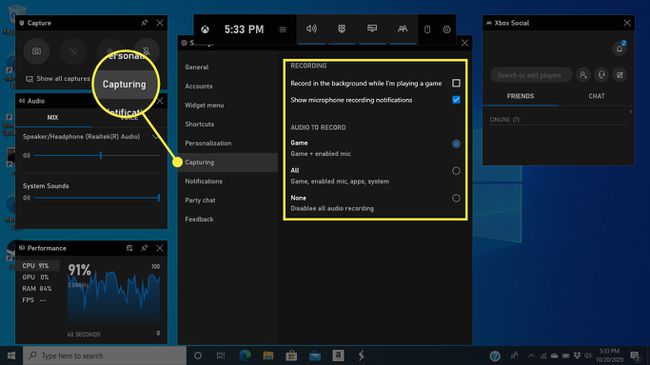
-
წაიკითხეთ თითოეული ჩანაწერი აუდიო ყუთი ეკრანის მარცხენა მხარეს. ჩართეთ ან გამორთეთ თითოეული ფუნქცია სურვილისამებრ.

დააწკაპუნეთ თამაშის ზოლის გარეთ მის დასამალად.
როგორ გამოვიყენოთ DVR ჩაწერის ფუნქცია
პოპულარული ვარიანტია DVR ფუნქცია, რომელიც ჩაწერს თქვენს თამაშს. ეს ფუნქცია მუშაობს ტრადიციული სატელევიზიო DVR-ის მსგავსად, გარდა ცოცხალი თამაშის DVR-ისა. თქვენ ასევე შეიძლება მოისმინოთ, რომ მას უწოდებენ Xbox თამაშის DVR-ს.
ჩაწერის ფუნქციის გამოყენებით თამაშის ჩასაწერად:
გახსენი თამაში.
-
გამოიყენეთ გასაღების კომბინაცია Windows+გ გახსენით Game Bar და აირჩიეთ დაწყებაჩაწერა გადაღების ველში ზედა მარცხენა კუთხეში.
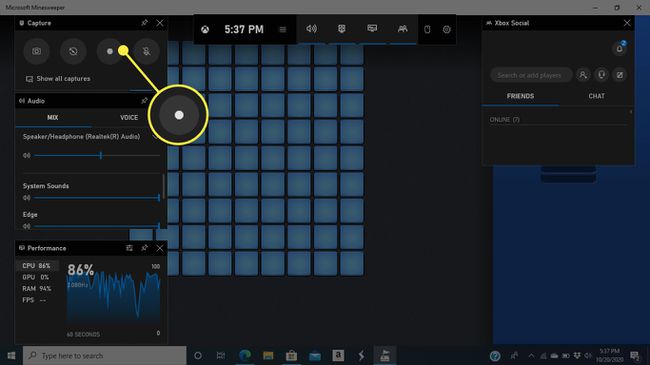
-
თამაშის დროს თამაშის ბარი ქრება. ჩნდება პატარა ზოლი რამდენიმე ვარიანტით, მათ შორის:
- შეაჩერე ჩაწერა: ერთხელ დააწკაპუნეთ კვადრატულ ხატულაზე ჩაწერის შესაჩერებლად.
- მიკროფონის ჩართვა/გამორთვა: დააწკაპუნეთ მიკროფონი ჩართვა და გამორთვა.
დაჭერა Windows+გ თამაშის ზოლზე წვდომისთვის.
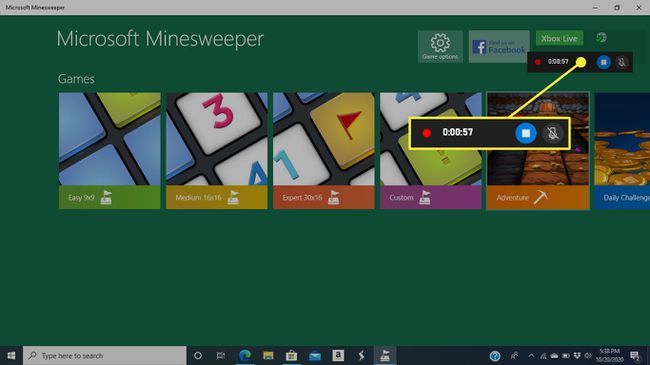
-
იპოვნეთ ჩანაწერები დაწკაპუნებით ყველა გადაღების ჩვენება თამაშის ბარში.
თქვენ ასევე შეგიძლიათ იპოვოთ ჩანაწერები ვიდეოები > იჭერს საქაღალდე.

როგორ გავავრცელოთ, გადავიღოთ ეკრანის კადრები და სხვა
როგორც ეკრანის ჩასაწერად არის ხატულა, ასევე არის სკრინშოტების გადაღების ხატები და მაუწყებლობა. თქვენ მიერ გადაღებული ეკრანის ანაბეჭდები ხელმისაწვდომია Xbox აპიდან და ვიდეოები > იჭერს საქაღალდე. მაუწყებლობა ცოტა უფრო რთულია. თუ გსურთ მისი შესწავლა, დააწკაპუნეთ მაუწყებლობა ხატულაზე, მიჰყევით მოთხოვნებს პარამეტრების კონფიგურაციისთვის და დაიწყეთ თქვენი პირდაპირი სტრიმინგი.
კლავიატურის მალსახმობები
თქვენ შეგიძლიათ გამოიყენოთ სხვადასხვა მალსახმობები თამაშის დროს კლიპების და ეკრანის ანაბეჭდების ჩასაწერად:
- Windows+გ: გახსენით თამაშის ბარი.
- Windows+ალტ+გ: ჩაწერეთ ბოლო 30 წამი (შეგიძლიათ შეცვალოთ ჩაწერილი დრო თამაშის ბარი > პარამეტრები).
- Windows+ალტ+რ: ჩაწერის დაწყება და შეჩერება.
- Windows+ალტ+ბეჭდვის ეკრანი: გადაიღეთ თქვენი თამაშის სკრინშოტი.
- მალსახმობების დამატება: ამისათვის გახსენით Xbox აპი და აირჩიეთ მენიუ მის გასაშლელად, შემდეგ აირჩიეთ თამაშის DVR > კლავიატურის მალსახმობები.
იფიქრე Xbox-ის გარეთ
მიუხედავად იმისა, რომ სახელი Game Bar (და ფსევდონიმები, როგორიცაა Xbox თამაშის DVR, თამაშის DVR და ა. თქვენ ასევე შეგიძლიათ გამოიყენოთ თამაშის ბარი:
- გადაიღეთ შინაარსი ვებ ბრაუზერიდან.
- ჩაწერეთ ყველაფერი, რასაც აკეთებთ ეკრანზე (მაგალითად, აჩვენეთ ვინმეს ფოტოს რედაქტირება).
- მიუთითეთ პრობლემის მაგალითი, რომელიც გაქვთ კონკრეტულ პროგრამულ უზრუნველყოფასთან ან თქვენს კომპიუტერთან დაკავშირებული პრობლემის შესახებ.
