როგორ გადავიღოთ სკრინშოტი Windows 10, 8 და 7-ში
ეს სტატია განმარტავს, თუ როგორ უნდა მიიღოთ ეკრანის ანაბეჭდები Windows 10-ში, Windows 8.1-ში და Windows 7-ში.
ეკრანის ანაბეჭდები Windows 10-ში
Windows 10-ში ეკრანის ანაბეჭდის გადასაღებად დააჭირეთ გაიმარჯვე+ცვლა+ს. ეს ცხელი კლავიატურა ხსნის კლიპის მცირე მენიუს ეკრანის ზედა ნაწილში.
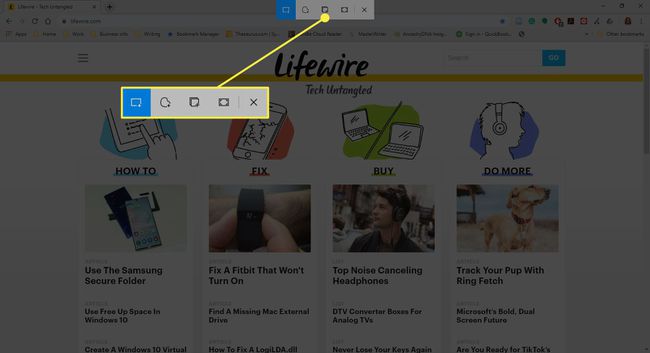
თქვენ გაქვთ ოთხი ვარიანტი ტერიტორიის ტიპისთვის, რომლის გადაღებაც გსურთ:
- მართკუთხა ნაჭერი
- Freeform Snip
- ფანჯრის ამოკვეთა
- სრულეკრანიანი სნიპი
აირჩიეთ სკრინშოტის ტიპი, რომლის გადაღებაც გსურთ. გამოსაყენებლად ა მართკუთხა ან Freeform Snip, დააწკაპუნეთ და გადაიტანეთ მაუსი გადაღების არეალის დასადგენად. როდესაც ათავისუფლებთ მაუსის ღილაკს, ტერიტორია შეინახება თქვენს ბუფერში.
თუ აირჩევთ ფანჯრის ამოკვეთა, თქვენს მიერ არჩეული აქტიური ფანჯარა ინახება ბუფერში.
თუ აირჩევთ სრულეკრანიანი სნიპი, მთელი დესკტოპი (მათ შორის ნებისმიერი დამატებითი მიმაგრებული მონიტორი) ინახება ბუფერში.
ნებისმიერი სნიპის საშუალებით, თქვენ იღებთ შეტყობინებას, რომ ნაკვეთი შენახულია ბუფერში.
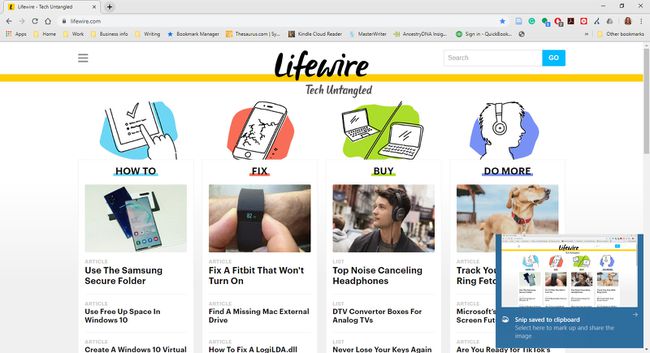
თუ ირჩევთ შეტყობინებას გაქრობამდე, ის ხსნის თქვენს სნიპს
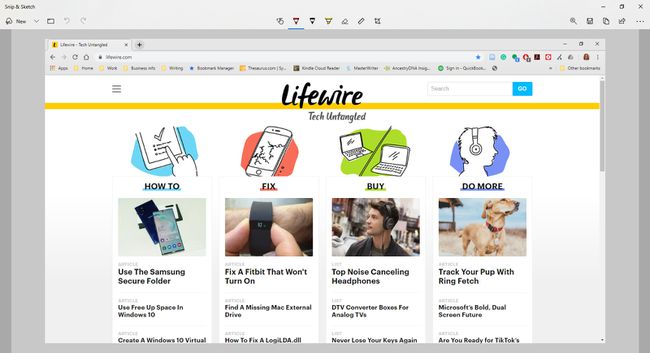
Snip & Sketch (Windows 10)
Snip & Sketch ამატებს ჭრის და ანოტაციის ინსტრუმენტებს. თუ თქვენ გადაიღებთ სკრინშოტს სხვა ტექნიკით და გაქვთ დაინსტალირებული Snip & Sketch, Windows მოგთხოვთ შეხვიდეთ თქვენს ეკრანის სურათზე Snip & Sketch-ში. ხელსაწყო გთავაზობთ ტაიმერის დაყენებას 3 ან 10 წამის დაყოვნებაზე.
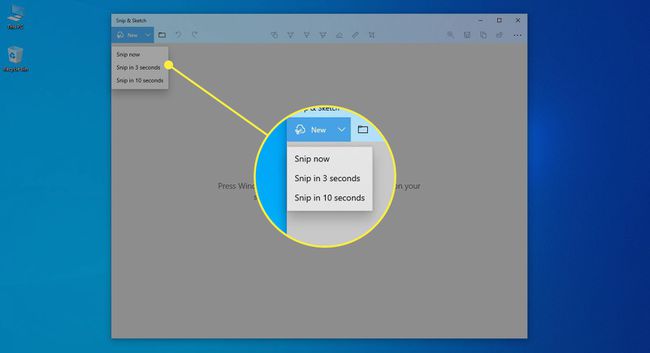
სრულეკრანიანი გადაღებები (Windows 10, 8 და 7)
არ აქვს მნიშვნელობა ვინდოუსის რომელი ვერსია გაქვთ, გადაიღეთ მთელი დესკტოპის ეკრანის სურათი დაჭერით PrtScn, ბეჭდვის ეკრანიან ზოგიერთ ლეპტოპზე, Fn+Prnt Scrn.
PrtScn აკოპირებს სრული ეკრანის სკრინშოტს თქვენი სისტემის ბუფერში. იქიდან შეგიძლიათ ჩასვათ სურათი სადაც გჭირდებათ, მაგალითად, ელფოსტაში ან გამოსახულების რედაქტორში, როგორიცაა Microsoft Paint ან Gimp Windows-ისთვის.
სურათის ჩასასვლელად დააჭირეთ Ctrl+ვ.
სკრინშოტი აღწერს ყველა აქტიურ მონიტორს.
ალტერნატიული სრული ეკრანის გადაღება (Windows 10 და 8)
The PrtScn ზემოთ მოყვანილი მეთოდი მუშაობს Windows-ის ყველა ვერსიაში. Windows 10 და ვინდოუს 8თუმცა, გთავაზობთ ხრიკს, რომელიც ეკრანის გადაღებას ოდნავ აჩქარებს.
დაჭერა გაიმარჯვე+PrtScn (ან Fn+Win + PrtScrn). თქვენი დისპლეი მომენტალურად იკლებს, თითქოს კამერის ჩამკეტი ახლახან გატეხილია, რაც მიუთითებს ეკრანის სურათზე. იმის ნაცვლად, რომ სურათი სხვა პროგრამაში ჩასვას, Windows ინახავს სურათს სურათები> ეკრანის ანაბეჭდები.
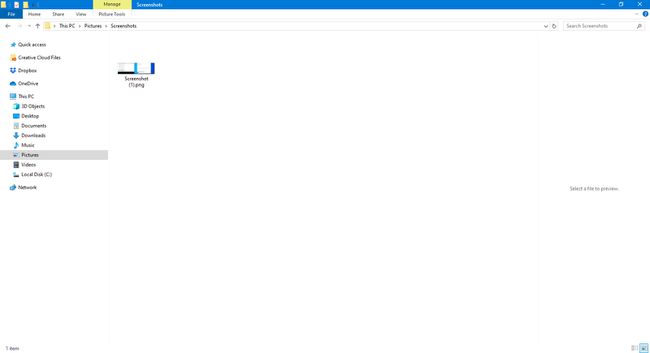
ერთი ფანჯრის ეკრანის ანაბეჭდები (Windows 10 და 8)
ერთი ფანჯრის სკრინშოტის გადასაღებად აირჩიეთ ფანჯრის სათაურის ზოლი (ზედა). დაჭერა ალტ+PrtScn. მხოლოდ აქტიური ფანჯრის სკრინშოტი ინახავს თქვენს ბუფერში. ამის შემდეგ შეგიძლიათ სურათის ჩასმა სხვა პროგრამაში ან მდებარეობაზე, როგორიცაა ელფოსტა ან Microsoft Paint.
Windows Snipping Tool (Windows 10, 8 და 7)
ჩაშენებული კომუნალური, Საჭრელი იარაღი, გაძლევთ სხვა გზას ეკრანის ანაბეჭდების გადასაღებად, მაგრამ მეტი კონტროლით გადაღებულ არეზე. ის ხელმისაწვდომია Windows-ის ვერსიებში დაწყებული ვისტა, მაგრამ ის გარკვეულწილად განსხვავდება ვერსიიდან ვერსიამდე. აი, როგორ გამოვიყენოთ იგი.
Windows-ში Snipping Tool ინკორპორირებულია ახალ ინსტრუმენტში, სახელწოდებით Snip & Sketch. Snip & Sketch საშუალებას გაძლევთ გადაიღოთ ეკრანის ანაბეჭდები, როგორიცაა Snipping Tool, ასევე საშუალებას გაძლევთ გააკეთოთ ანოტაცია და ჩამოჭრათ ისინი. ორივე ინსტრუმენტი კვლავ ხელმისაწვდომია Windows 10-ში.
-
აირჩიეთ დაწყება და ტიპი სნეული შევიდა ძიება ყუთი. აირჩიეთ Საჭრელი იარაღი ძიების შედეგებში.
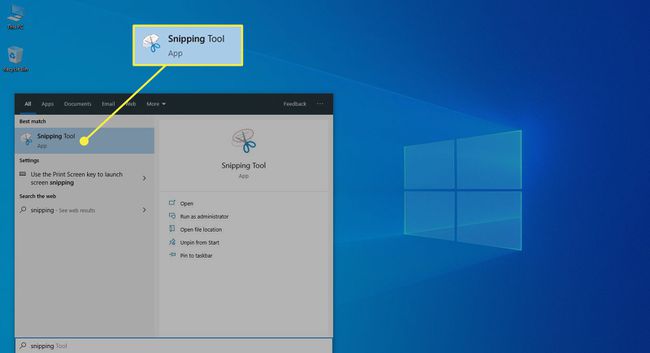
-
Windows 10-ში აირჩიეთ რეჟიმი Snipping Tool მენიუში. ეს არის ის, სადაც Snipping Tool Windows 10-ში განსხვავდება ადრინდელი ვერსიებისგან.
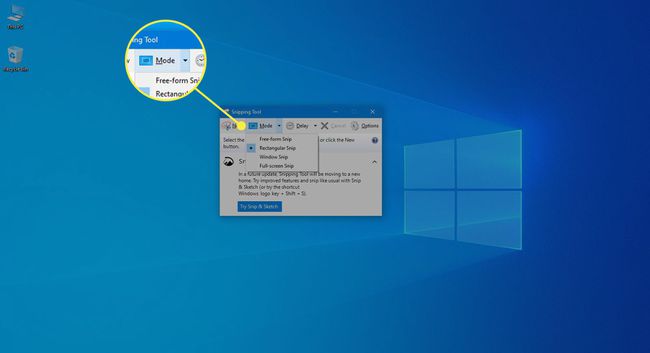
Windows 7 და 8-ში აირჩიეთ ახალი ჩამოსაშლელი მენიუ.
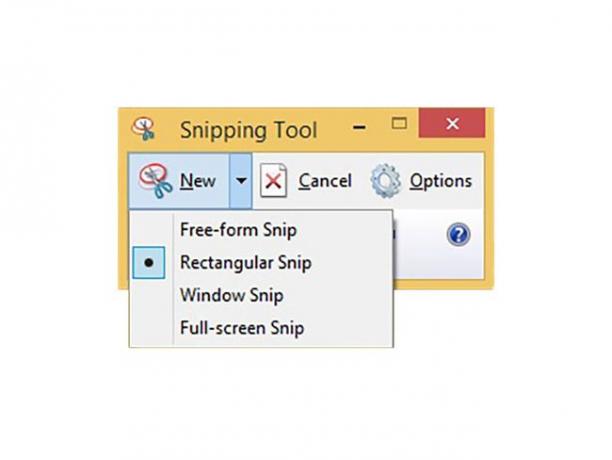
აირჩიეთ ვარიანტი სკრინშოტის არეალის ფორმისთვის:
- თავისუფალი ფორმის Snip საშუალებას გაძლევთ დახაზოთ ეკრანის არეალი თავისუფლად. დააწკაპუნეთ და ხანგრძლივად დააჭირეთ მაუსის მარცხენა ღილაკს და გადაიტანეთ მაუსი, რათა დახაზოთ ტერიტორია, რომლის გადაღებაც გსურთ.
- მართკუთხა ნაჭერი იყენებს ნაცნობ მარცხნივ დაწკაპუნებას და გადაათრიეთ ეკრანზე მართკუთხა ზონის შესაქმნელად. მართკუთხედის შიგნით ყველაფერი აღბეჭდილია.
- ფანჯრის ამოკვეთა იჭერს მთელ ფანჯარას. Window Snip-ის გააქტიურების შემდეგ გადაიტანეთ მაუსი ფანჯარაზე, რომლის გადაღებაც გსურთ. არჩეულია ფანჯარა, რომელიც იქნება გადაღებული. დააწკაპუნეთ მარცხნივ მაუსის შესაქმნელად გამოსახულება.
- სრულეკრანიანი სნიპი იღებს მთელი დესკტოპის სურათს და ხსნის მას Snipping Tool-ში.
-
თავისუფალი ფორმის ან მართკუთხა სნიპის ვარიანტები: მას შემდეგ რაც დახაზავთ იმ ადგილს, რომლის გადაღებაც გსურთ, გაათავისუფლეთ მაუსის ღილაკი. სურათი იხსნება Snipping Tool-ში. ის ასევე მიდის თქვენს ბუფერში.
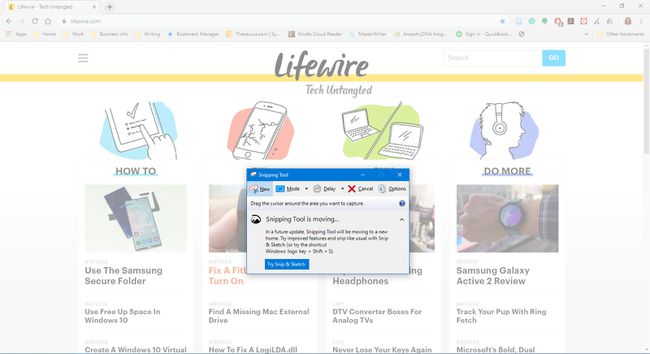
ფანჯრის ამოკვეთა: გადაიტანეთ მაუსის მაჩვენებელი აქტიურ ფანჯარაში და დააწკაპუნეთ ფანჯრის სურათის გადასაღებად.
თუ იყენებთ Window Snip ოფციას და დააწკაპუნებთ ფანჯრის უკან აქტიური ფანჯრის უკან, სკრინშოტი გადაიღება ამ ფანჯრის უკან, პლუს ნებისმიერი სხვა ფანჯრის წინ.
სრულეკრანიანი სნიპი: როგორც კი აირჩევთ ამ არჩევანს, Snipping Tool იღებს დესკტოპის სრულ სურათს.
თუ ეკრანის ანაბეჭდი არ არის ისე, როგორც თქვენ მოელოდით, გადაიღეთ მეორე არჩევით ახალი მენიუში.
როდესაც კმაყოფილი იქნებით თქვენი ეკრანის ანაბეჭდით, შეინახეთ იგი. აირჩიეთ ფაილი > Შეინახე როგორც, დაჭერა Ctrl+ს, ან აირჩიეთ ფლოპი დისკეტკა Snipping Tool-ში.
Snipping Tool არ იჭერს გახსნილ კონტექსტურ მენიუს ან სხვა ამომხტარ მენიუებს. როდესაც თქვენ ცდილობთ ამ სკრინშოტის გადაღებას, როგორც კი Snipping Tool გააქტიურდება, ეს მენიუები იხურება.
დაყოვნების გამოყენება Pop-Up მენიუს გადასაღებად (Windows 10)
Windows 10 გთავაზობთ დაგვიანების ფუნქციას Snipping Tool-ით ეკრანის ანაბეჭდების შესაქმნელად. დაგვიანება საშუალებას გაძლევთ დააყენოთ თქვენი დესკტოპი, სანამ პროგრამა თქვენს ეკრანს გაყინავს.
-
დააწკაპუნეთ დაგვიანებით და აირჩიეთ დრო, რომლითაც გსურთ Snipping Tool-ს დაელოდოთ სურათის გადაღებამდე, ხუთ წამამდე.
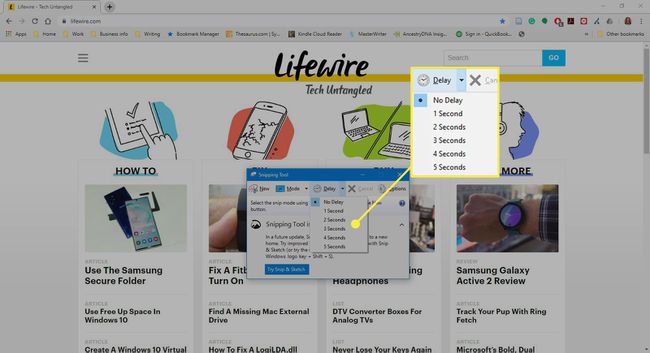
აირჩიეთ ახალი და დააყენეთ თქვენი ეკრანი ისე, როგორც გსურთ, რომ გამოჩნდეს ტაიმერის ამოწურვამდე. მაგალითად, ღია კონტექსტური მენიუს გადასაღებად, გახსენით ეს მენიუ, სანამ ტაიმერი ამოიწურება. როდესაც დაგვიანება სრულდება, Snipping Tool იღებს ეკრანის სურათს, ღია მენიუს ჩათვლით.
Snipping Tool-ს არ აქვს ცოცხალი ტაიმერი, რომელიც გაჩვენებთ რამდენი დრო დაგრჩათ. იმისთვის, რომ უსაფრთხოდ იყოთ, მიეცით საკუთარ თავს ხუთი წამი თითოეული გასროლისთვის.
ეკრანის გადაღების სხვა მეთოდები
OneNote-ს ჰქონდა ეკრანის ამოღების ფუნქცია. მიუხედავად იმისა, რომ ის აღარ არის ხელმისაწვდომი, თქვენ მაინც შეგიძლიათ გამოიყენოთ ეს მეთოდი ძველ ვერსიებზე სკრინშოტის გადასაღებად.
გამოიყენეთ ეკრანის ანაბეჭდის ავტომატური შენახვის ფუნქცია Windows ტაბლეტზე დაჭერით გაიმარჯვე+Ხმის დაწევა.
