როგორ გადავიღოთ სკრინშოტი HP ლეპტოპზე
რა უნდა იცოდეთ
- ლეპტოპზე დააჭირეთ prt sc (Print Screen). ალტერნატიულად, გახსენით Საჭრელი იარაღი ან Snip & Sketch დან Საწყისი მენიუ.
- ეკრანის ანაბეჭდები გადადის ეს კომპიუტერი > სურათები > ეკრანის ანაბეჭდები როდესაც იყენებთ კლავიატურას.
- ტაბლეტზე დააჭირეთ Ძალა და Ხმის დაწევა ერთდროულად. ეკრანის ანაბეჭდები გადადის თქვენს ფოტოები აპლიკაცია.
Თუ იცი როგორ გადავიღოთ სკრინშოტი Windows 10-შითქვენ ასევე შეგიძლიათ ამის გაკეთება HP ლეპტოპზე, რადგან ისინი ჩვეულებრივ მუშაობენ ამ ოპერაციულ სისტემაზე. აი, როგორ გადაიღოთ ეკრანი თქვენს ლეპტოპზე და HP ტაბლეტზე.
როგორ გადავიღოთ სკრინშოტი HP ლეპტოპზე
თქვენ გაქვთ სკრინშოტის გადაღების სამი ძირითადი გზა: ერთი იყენებს კლავიატურას, ხოლო მეორე იყენებს პროგრამულ უზრუნველყოფას.
როგორ გამოვიყენოთ კლავიატურა სკრინშოტის გადასაღებად
თქვენი ეკრანის გადაღების უსწრაფესი გზა არის ღილაკის "Print Screen" გამოყენება. ეკრანზე მაღლა, რომლის გადაღებაც გსურთ, დააჭირეთ Prt Sc. ის მდებარეობს თქვენი კლავიატურის ზედა მწკრივის უკიდურეს მარჯვნივ, ჩასმა და წაშლის ღილაკებთან ახლოს.
ამ მეთოდის გამოყენებით, თქვენ ალბათ ვერ ნახავთ რაიმე მინიშნებას, რომ სკრინშოტი „გადაიღო“. უფრო ვიზუალური ნიშნისთვის გამოიყენეთ კლავიშთა კომბინაცია
საბოლოოდ, შეგიძლიათ გამოიყენოთ ალტ + Prt Sc აქტიური ფანჯრის გადასაღებად.
ნაგულისხმევად, გადაღებები გადადის ეს კომპიუტერი > ფოტოები > ეკრანის ანაბეჭდები.
როგორ გამოვიყენოთ Snip & Sketch სკრინშოტის გადასაღებად
Windows 10-ს ასევე აქვს რამდენიმე პროგრამული ვარიანტი ეკრანის ანაბეჭდის გადასაღებად. ერთი არის Snip & Sketch აპი. აი, როგორ გამოვიყენოთ იგი.
-
ფანჯრის ან ეკრანის გახსნისას, რომლის გადაღებაც გსურთ, დააწკაპუნეთ Საწყისი მენიუ.
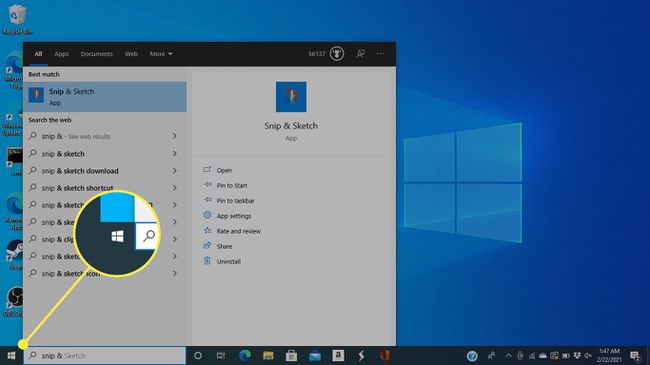
-
Ძებნა Snip & Sketch წელს საძიებო ზოლი და აირჩიეთ ის შედეგებიდან.
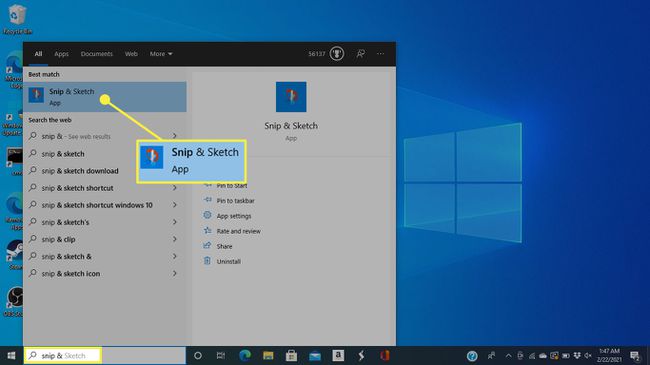
თქვენ ასევე შეგიძლიათ გახსნათ Snip & Sketch კლავიატურის მალსახმობით Windows + ცვლა + ს.
-
მენიუ გამოჩნდება ეკრანის ზედა ნაწილში. დააწკაპუნეთ მეოთხე ვარიანტზე მთელი სურათის გადასაღებად, რომელიც მართკუთხედს ჰგავს, თითოეულ კუთხეში ნიშნებით.
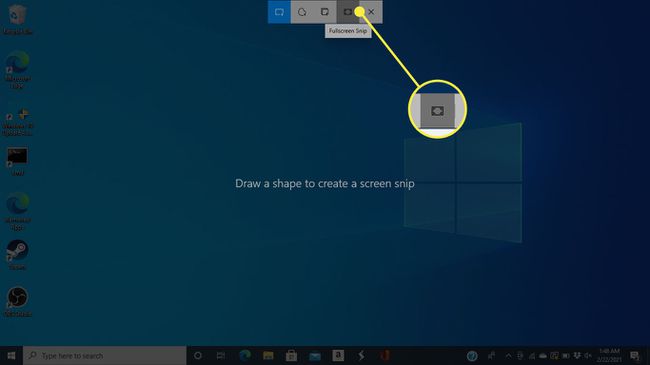
სხვა ვარიანტები საშუალებას მოგცემთ დახატოთ მართკუთხედი, რომ გადაიღოთ, შექმნათ თავისუფალი ფორმა ან აიღოთ აქტიური ფანჯარა.
-
როგორც არ უნდა აიღოთ ეკრანი, Windows შეინახავს მას ბუფერში და შეინახავს საქაღალდეში და გამოჩნდება შეტყობინება. დააწკაპუნეთ შეტყობინებაზე (რომელიც შეიცავს თქვენ მიერ ახლახან გადაღებული ეკრანის ესკიზს) პერსონალიზაციის ფანჯრის გასახსნელად.
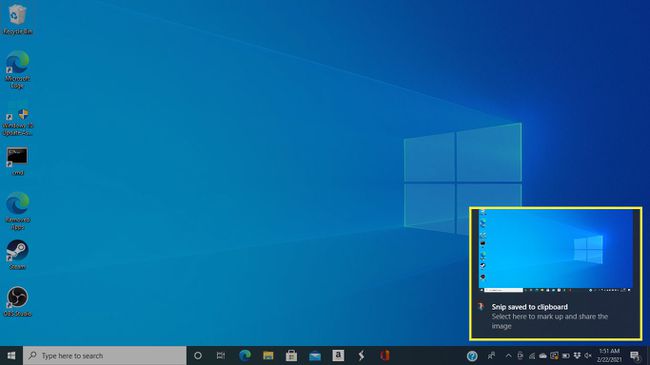
სკრინშოტის გამოსაყენებლად ა სიტყვა ან სხვა დოკუმენტზე, თქვენ არ გჭირდებათ ესკიზზე დაწკაპუნება. მოათავსეთ კურსორი იქ, სადაც გსურთ იყოს სურათი და შემდეგ დააჭირეთ Ctrl + ვ ჩასვით.
-
ამ ფანჯარაში შეგიძლიათ მონიშნოთ, მონიშნოთ და ამოჭრათ სურათი ეკრანის ზედა ინსტრუმენტების გამოყენებით.
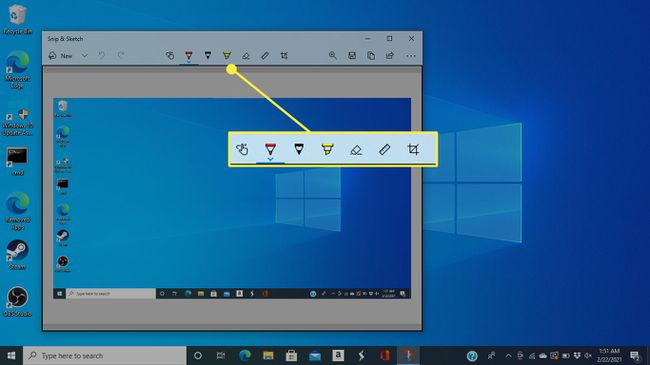
-
ეკრანის სურათის შესანახად დააწკაპუნეთ Შენახვა ხატი.
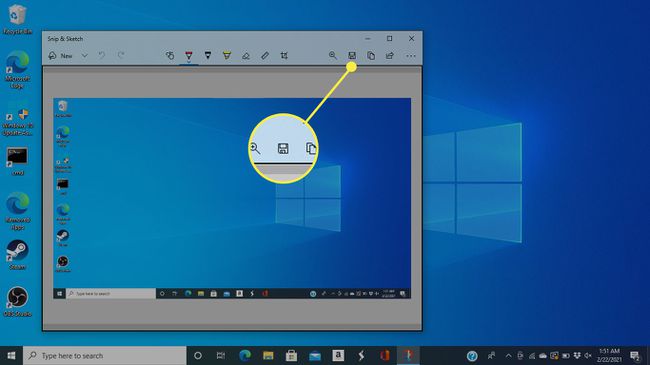
-
შემდეგ ფანჯარაში აირჩიეთ ფაილის სახელი, ფაილის ტიპი და მდებარეობა თქვენი შენახული ეკრანის სურათისთვის.
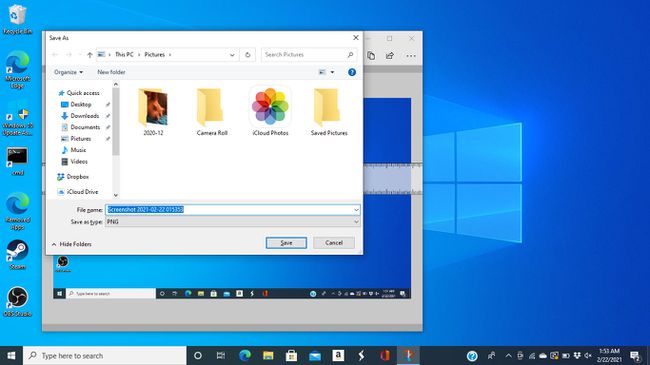
როგორ გადავიღოთ სკრინშოტი Snipping Tool-ით
კიდევ ერთი პროგრამული გადაწყვეტა, რომელსაც Microsoft ნელ-ნელა წყვეტს Windows-ის განახლებების დროს, არის Snipping Tool. აი, როგორ გამოვიყენოთ იგი.
-
გადადით ფანჯარაში, რომლის გადაღებაც გსურთ და შემდეგ დააწკაპუნეთ Საწყისი მენიუ.
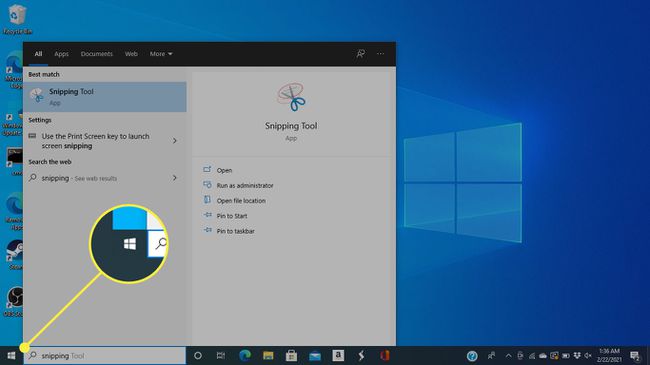
-
გამოიყენეთ საძიებო ველი მოძებნეთ „Snipping tool“ და აირჩიეთ ის შედეგებიდან.
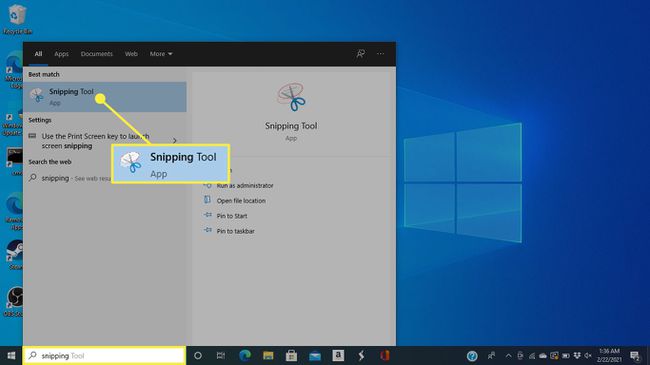
-
Ქვეშ რეჟიმი მენიუში აირჩიეთ შერჩევის ტიპი, რომლის გამოყენებაც გსურთ. მთელი ეკრანის გადასაღებად დააწკაპუნეთ სრულეკრანიანი სნიპი, მაგრამ ასევე შეგიძლიათ აირჩიოთ მართკუთხა განყოფილება, ერთი ფანჯარა ან დახაზოთ მორგებული ფორმა.
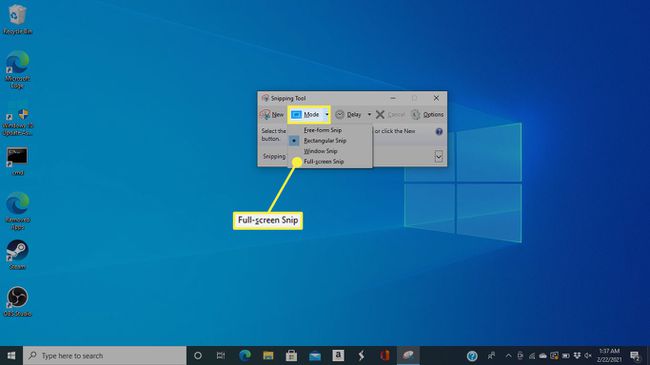
-
Snipping Tool გახსნის ეკრანის ანაბეჭდს ახალ ფანჯარაში, სადაც შეგიძლიათ გამოიყენოთ ინსტრუმენტები ზემოთ, რათა გააკეთოთ ჩანიშვნები და მონიშვნები, სანამ შეინახავთ ეკრანის ანაბეჭდს.
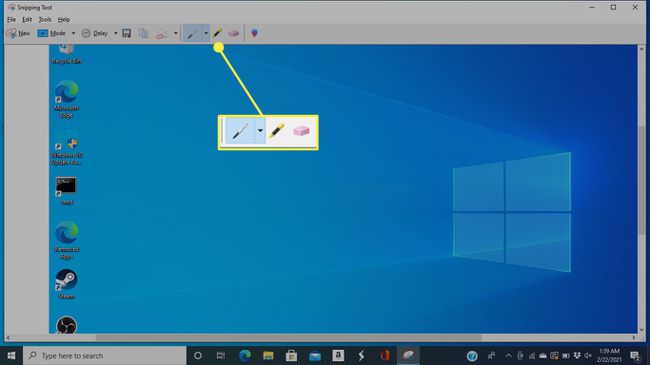
-
შესანახად დააწკაპუნეთ ღილაკზე, რომელიც ჰგავს ფლოპი დისკს.
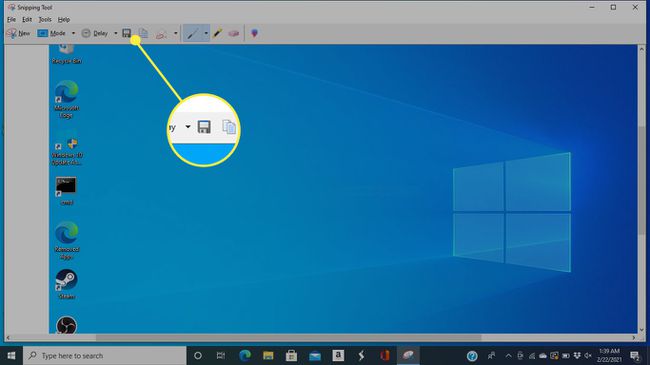
-
გაიხსნება შენახვის ფანჯარა, სადაც შეგიძლიათ დაასახელოთ თქვენი სურათი, აირჩიოთ ფაილის ტიპი და აირჩიოთ სად შეინახოთ იგი.
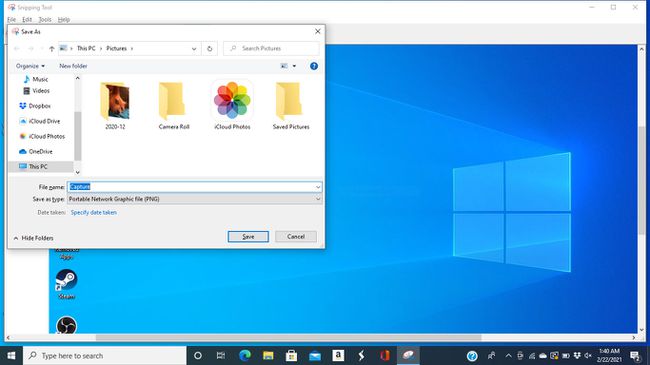
როგორ გადავიღოთ სკრინშოტი HP ტაბლეტზე
HP ტაბლეტების ბაზრიდან გავიდა 2011 წელს, მაგრამ ეკრანის გადაღება შეგიძლიათ დაჭერით Ძალა + Ხმის დაწევა თუ კიდევ გაქვთ ერთი. თქვენ შეგიძლიათ იპოვოთ ეკრანის ანაბეჭდები ფოტოები აპლიკაცია.

HP
