როგორ გამოვიყენოთ Snip და Sketch Windows 10-ში
რა უნდა იცოდეთ
- გახსენით Snip & Sketch და აირჩიეთ ახალი, შემდეგ აირჩიეთ რეჟიმი: ფანჯრის ამოჭრა, სრული ეკრანის ამოჭრა, მართკუთხა სნიპი ან თავისუფალი ფორმა.
- სნიპი გამოჩნდება Snip & Sketch ფანჯარაში. თქვენ შეგიძლიათ აირჩიოთ კოპირება ის ან გააზიარეთ ის.
- თქვენ შეგიძლიათ დაარედაქტიროთ ნაწყვეტი მისი გადაღების შემდეგ. გამოიყენეთ ფანქარი ან Ბურთულიანი კალამი ტექსტის დასამატებლად, გამოიყენეთ მოსავლელი ზომის დასარეგულირებლად და სხვა.
Snip & Sketch არის Windows 10 პასუხი Windows Snipping Tool. ის უზრუნველყოფს იგივეს სკრინშოტის შესაძლებლობები, მაგრამ კიდევ უფრო დიდი ფუნქციონირებით. ისწავლეთ როგორ გამოიყენოთ ის Windows 10-ზე ეკრანის ანაბეჭდის გადასაღებად.
როგორ გადავიღოთ სკრინშოტი
Snip-ით და Sketch-ით სკრინშოტის გადაღება სწრაფი და მარტივია. Windows 10-ის ეკრანის გადაღების ყველაზე სწრაფი გზა Snip & Sketch-ით არის კლავიატურის მალსახმობის დაჭერით Windows გასაღები+ცვლა+ს. ეს ხსნის Snipping Bar-ს, რომელიც საშუალებას გაძლევთ აირჩიოთ რეჟიმი და ამოჭრათ Snip & Sketch აპის გახსნის გარეშე.
Snip & Sketch-ის გასახსნელად, სკრინშოტის გადასაღებად და მისი რედაქტირებისთვის ან მართვისთვის, მიჰყევით ამ ნაბიჯებს.
-
გახსენით Snip & Sketch. ამის გაკეთება შეგიძლიათ აკრეფით სნაიპი შედით Windows საძიებო ველში Start ღილაკთან ახლოს და აირჩიეთ გახსენით ქვეშ Snip & Sketch აპების სიაში, რომელიც გამოჩნდება.

-
აირჩიეთ ისარი გვერდით ახალი გასახსნელად დაგვიანებით ჩამოსაშლელი მენიუ და, თუ სასურველია, აირჩიეთ დაყოვნების დრო. წინააღმდეგ შემთხვევაში, აირჩიე ახალი. Snipping Bar გაიხსნება.
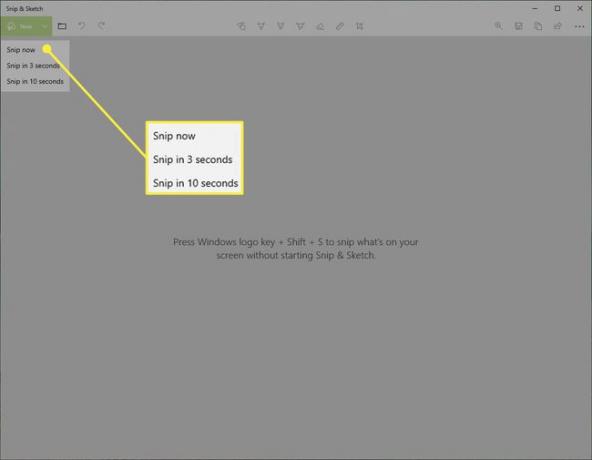
-
აირჩიეთ რეჟიმი. თუ აირჩევთ ფანჯრის ამოკვეთა ან სრულეკრანიანი სნიპი, აირჩიეთ ეკრანზე ნებისმიერი ადგილი სნიპის გადასაღებად. თუ აირჩევთ მართკუთხა ნაჭერი ან Freeform Snip, დააწკაპუნეთ და გადაიტანეთ ეკრანის ის არე, რომლის ამოჭრა გსურთ.
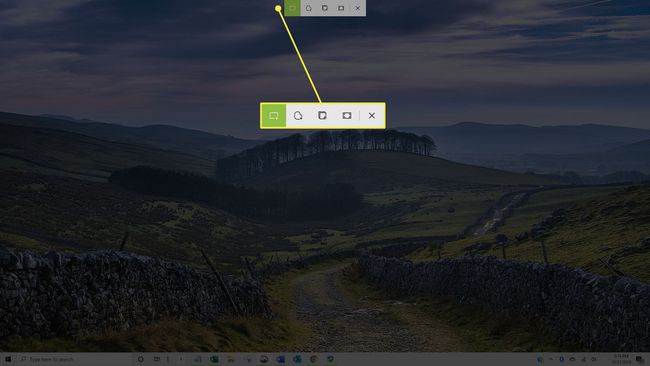
-
თქვენი სნიპი გამოჩნდება Snip & Sketch ფანჯარაში.
-
აირჩიეთ კოპირება ხატულა სნიპის ასლის შესაქმნელად, რაც შეიძლება სასარგებლო იყოს, თუ გსურთ ეკრანის სურათის რედაქტირება, მაგრამ ასევე ორიგინალის შენარჩუნება.
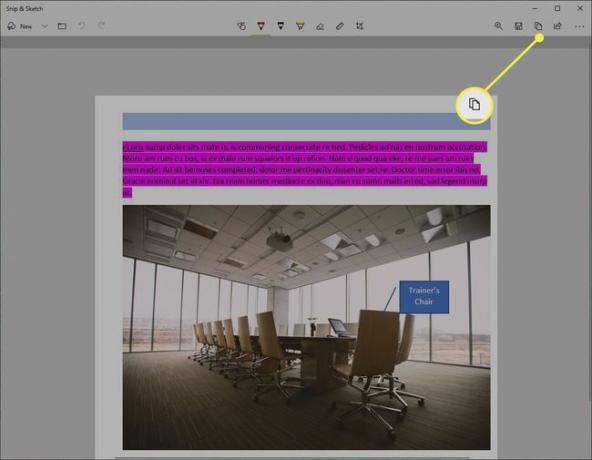
-
აირჩიეთ გააზიარეთ ღილაკი სნიპის სხვებთან გასაზიარებლად. თქვენი პარამეტრები განსხვავდება თქვენი აპებისა და პარამეტრების მიხედვით, მაგრამ შეიძლება მოიცავდეს ელფოსტის კონტაქტებს, Bluetooth ან Wi-Fi გაზიარებას, მყისიერ შეტყობინებებს და სოციალური მედიის პლატფორმებს.
დახურეთ ფანჯარა, როდესაც დაასრულებთ.
როგორ მოვახდინოთ რედაქტირება Snip & Sketch-ში
სნიპის გადაღების შემდეგ, რედაქტირების ხელსაწყოები საშუალებას მოგცემთ გააკეთოთ ანოტაცია და დააკონფიგურიროთ თქვენი ეკრანის ანაბეჭდები.
მიუხედავად იმისა, რომ ხელსაწყოები საუკეთესოდ მუშაობს კალმის მოწყობილობასთან, შეხებით წერის ღილაკის არჩევა საშუალებას გაძლევთ გამოიყენოთ ანოტაციის ხელსაწყოები მაუსით ან შეხებით.
-
აირჩიეთ Ბურთულიანი კალამი ან ფანქარი სნაიპზე დაწერა ან დახატვა. ორჯერ აირჩიეთ რომელიმე ინსტრუმენტი ფერთა პალიტრის გასახსნელად და აირჩიეთ სხვა ფერი ან ზომა.
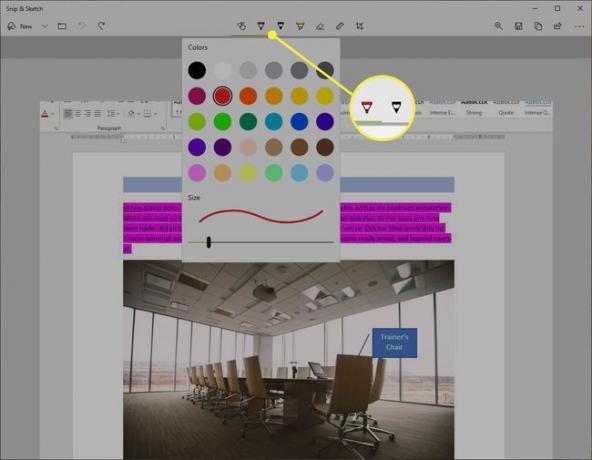
-
აირჩიეთ Eraser ინსტრუმენტი და გადაიტანეთ იგი snip-ზე კონკრეტული შტრიხების მოსაშორებლად. დააწკაპუნეთ ორჯერ და აირჩიეთ ყველა მელნის წაშლა თქვენ მიერ გაკეთებული ნებისმიერი ანოტაციის წასაშლელად.
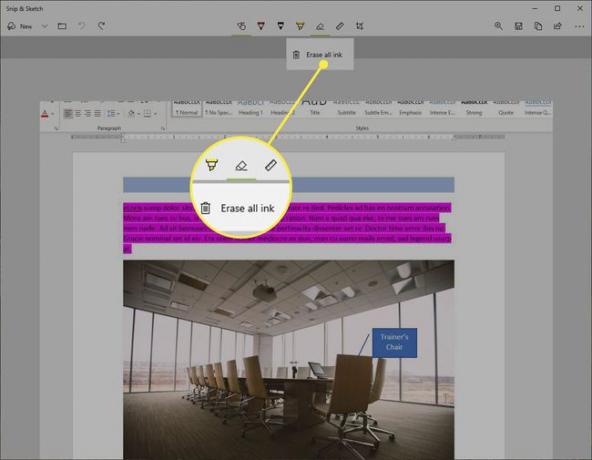
-
აირჩიეთ სახაზავი ან პროტრატორის ხელსაწყოები, რათა გაადვილოთ სწორი ხაზების ან თაღების დახატვა. ხელახლა აირჩიეთ ღილაკი ხელსაწყოს დასამალად.
ორი თითის შეხების ჟესტები ზომავს ან აბრუნებს ხელსაწყოებს, თუ შეხება გააქტიურებულია.

-
აირჩიეთ მოსავლელი ღილაკით და გამოიყენეთ გადასატანი სახელურები სურათის მოსაჭრელად.
კვლავ აირჩიეთ Crop ინსტრუმენტი და აირჩიეთ გაუქმება მოსავლის გაუქმება მის გამოყენებამდე.
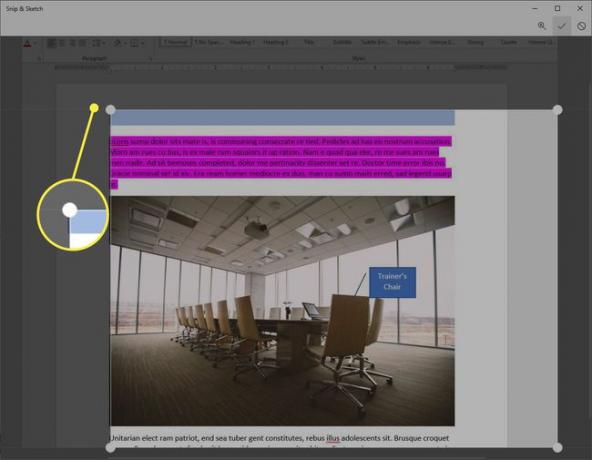
-
აირჩიეთ Შენახვა ხატულა სკრინშოტის შესანახად.

მიუხედავად იმისა, რომ Windows Snipping Tool-ში სკრინშოტების ნაგულისხმევი ფაილის სახელი იყო Capture.jpg, Snip & Sketch-ში თითოეული ნაწყვეტი ინახება ანოტაციად, რასაც მოჰყვება თარიღი და რიგითი ნომერი.
Snip & Sketch vs. Windows Snipping Tool
Snip & Sketch ინსტრუმენტი ხელმისაწვდომია Windows 10 სისტემებზე, რომლებიც მუშაობენ 2018 წლის ოქტომბრის ვერსიაზე და ზემოთ. თუმცა, თუ თქვენ ვერ იპოვით თქვენს კომპიუტერში, თქვენ გაქვთ შესაძლებლობა ჩამოტვირთოთ იგი Microsoft Store.
თუ კარგად ფლობთ Snipping Tool-ის ფუნქციებს, სიამოვნებით აღმოაჩენთ, რომ იგივე ფუნქციები ხელმისაწვდომია Snip & Sketch-ში, თუმცა გარკვეული ცვლილებებით.
დაგვიანებით
The დაგვიანებით ვარიანტი Snipping Tool-ში გვთავაზობდა შეფერხებებს 1-დან 5 წამამდე. Snip & Sketch-ში, დაგვიანებით ვარიანტი არის ახალი ჩამოსაშლელი მენიუ ამოღების ვარიანტებით ახლა, 3 წამში, ან 10 წამში.
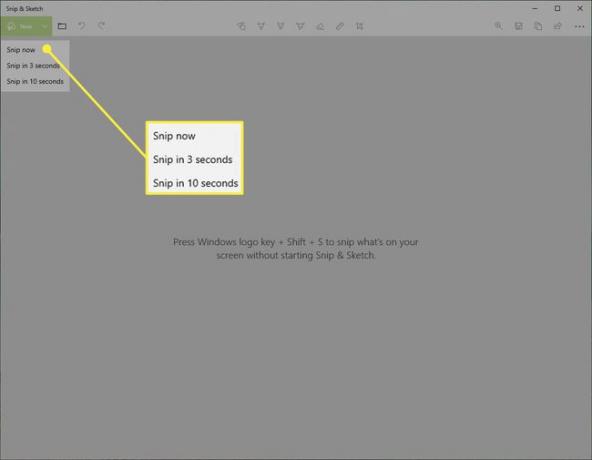
რეჟიმი
The რეჟიმი ვარიანტი, რომელიც გამოჩნდება Snipping Tool-ის პანელზე, მაშინვე არ ჩანს, მაგრამ ის არსებობს. როცა აირჩევთ ახალი Snip & Sketch ფანჯარაში "Snipping Bar" გამოჩნდება თქვენი ეკრანის ზედა ნაწილში. ეს ზოლი მოიცავს ოთხ რეჟიმის ვარიანტს:
- მართკუთხა ნაჭერი
- Freeform Snip
- ფანჯრის ამოკვეთა
- სრულეკრანიანი სნიპი
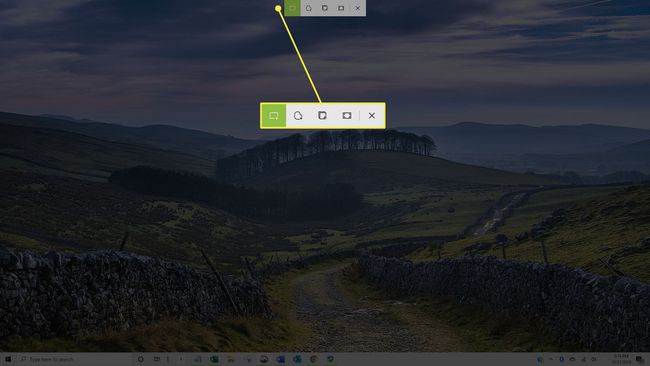
სხვა ვარიანტები
The Შენახვა, კოპირება, და გააზიარეთ ყველა ოფცია ცხოვრობს Snip & Sketch ინსტრუმენტთა პანელში, ისევე როგორც Snipping Tool-ში. გარდა ამისა, არსებობს ა კალამი, ა ჰაილაითერიდა ა საშლელი ისევე, როგორც Snipping Tool გახდა პოპულარული.
მაგრამ Snipping Tool-ისგან განსხვავებით, Paint-ში თქვენი სნიპის რედაქტირების საშუალება არ არსებობს. ამის ნაცვლად, Snip & Sketch გთავაზობთ საკუთარ, უფრო მდიდარ რედაქტირების შესაძლებლობებს.
