როგორ შევქმნათ მარტივი კალათა PayPal-ით
რა უნდა იცოდეთ
- მიიღეთ PayPal ბიზნეს ანგარიში: გადადით paypal.com/business და აირჩიეთ დარეგისტრირდით. ან განაახლეთ პირადი ანგარიშის მეშვეობით პარამეტრები.
- შექმენით PayPal ღილაკები: გადადით PayPal-ზე გადახდის ღილაკიგვერდზე, აირჩიეთ ღილაკი, მიჰყევით პერსონალიზაციის მოთხოვნებს და დააწკაპუნეთ შექმნის ღილაკი.
- დაამატეთ ღილაკი თქვენს ვებსაიტზე: თქვენს საიტზე, წვდომა კოდის რედაქტორი ან HTML-ის ნახვა ან რედაქტირება. გადადით იქ, სადაც გსურთ ღილაკი და ჩასვით თქვენი კოდი.
ეს სტატია განმარტავს, თუ როგორ უნდა დაამატოთ a PayPal საყიდლების კალათა და გადახდის ფუნქცია თქვენს ვებსაიტზე PayPal გადახდის ღილაკებით. ეს მოსახერხებელია მცირე ბიზნესისთვის, რომელსაც სურს გამოიყენოს ონლაინ გადახდები.
ნაბიჯი 1: გახსენით PayPal ბიზნეს ანგარიში
თქვენ დაგჭირდებათ PayPal Business ანგარიში, რათა გამოიყენოთ PayPal გადახდის ღილაკები და მიიღოთ ონლაინ გადახდები.
-
თუ არ გაქვთ PayPal ანგარიში, გადადით paypal.com/business და აირჩიეთ დარეგისტრირდით. (გადადით მე-5 ნაბიჯზე.)
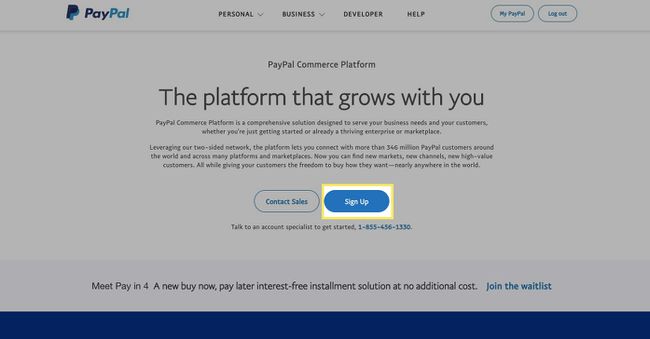
-
თუ უკვე გაქვთ PayPal-ის პირადი ანგარიში, შედით სისტემაში და აირჩიეთ პარამეტრები (გადაცემათა კოლოფი) ზემოდან მარჯვნივ.
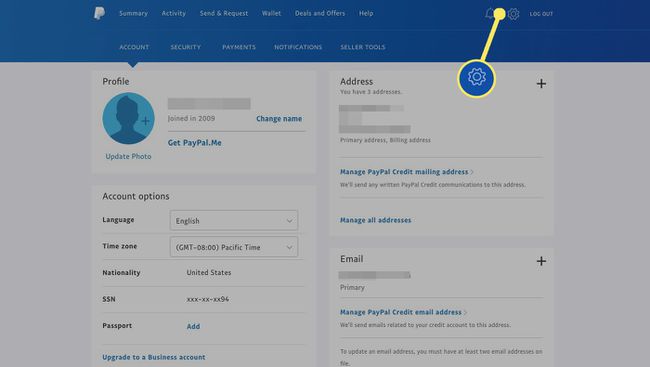
-
ქვეშ ანგარიშის პარამეტრები, აირჩიეთ გადადით ბიზნეს ანგარიშზე.
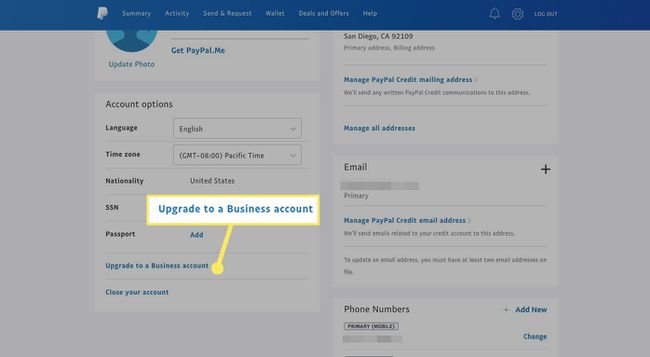
-
თქვენი პირადი ანგარიშის შესანარჩუნებლად და ბიზნეს ანგარიშის შესაქმნელად (რეკომენდებულია), აირჩიეთ გამოიყენეთ ახალი ელფოსტა თქვენი ბიზნეს ანგარიშით, და შემდეგ აირჩიეთ შემდეგი.
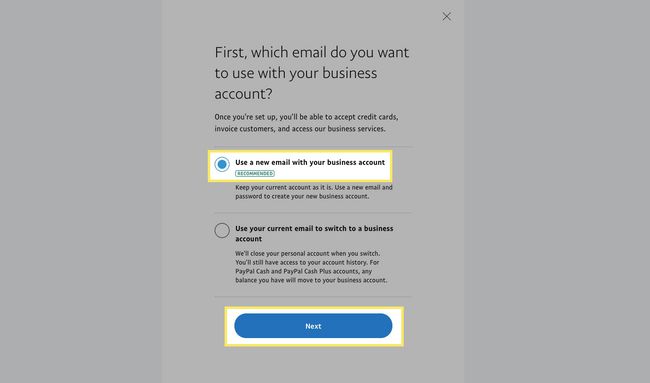
-
შეიყვანეთ თქვენი ელ.ფოსტის მისამართი და აირჩიეთ განაგრძეთ.
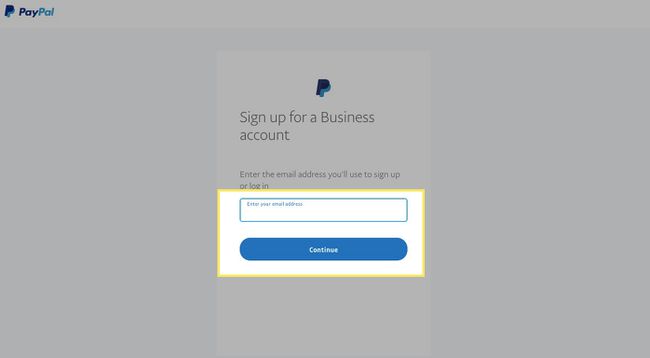
-
შეიყვანეთ პაროლი და აირჩიეთ განაგრძეთ.
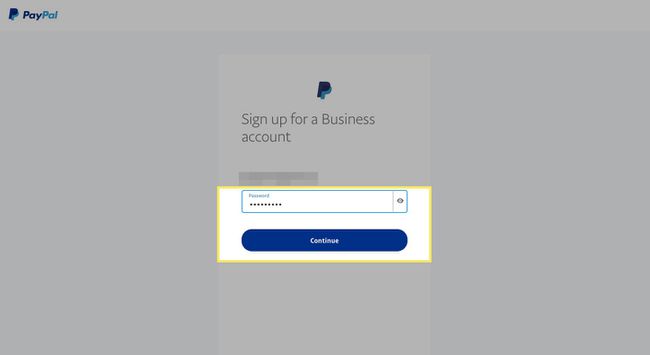
-
შეიყვანეთ თქვენი ბიზნესის ინფორმაცია.
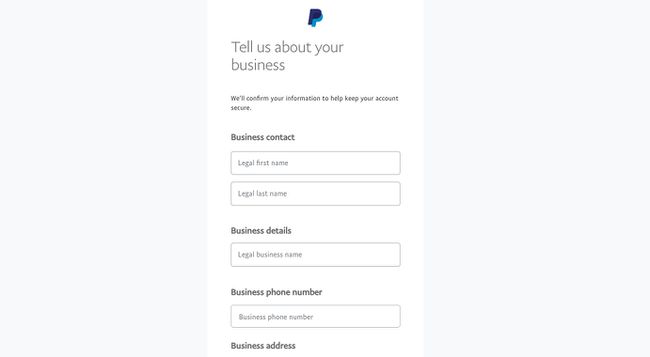
-
მონიშნეთ ყუთი, რომ დაეთანხმოთ წესებსა და პირობებს და შემდეგ აირჩიეთ დაეთანხმე და შექმენი ანგარიში.
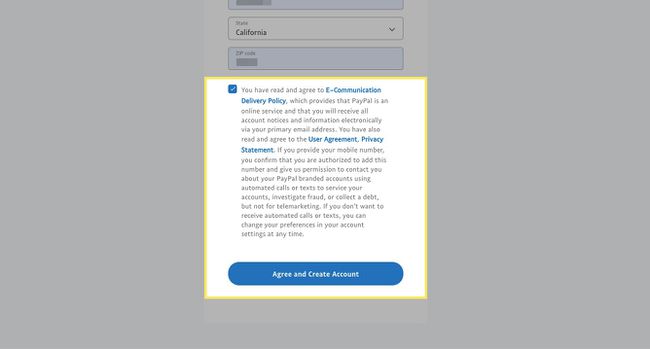
-
Შეიყვანე შენი ბიზნესის ტიპი, და შემდეგ შეავსეთ მოთხოვნილი ინფორმაცია (ეს განსხვავდება იმის მიხედვით, თუ რა ტიპის ერთეული გაქვთ არჩეული). აირჩიეთ განაგრძეთ.
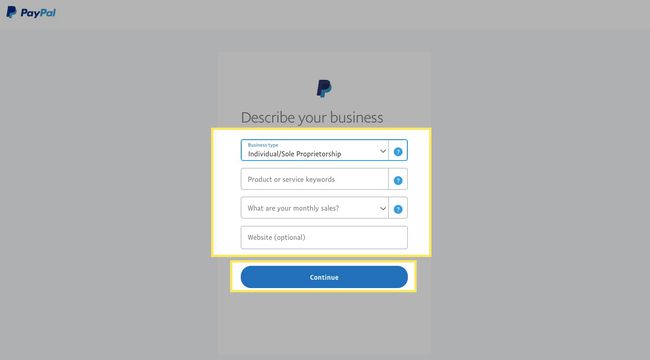
-
შეავსეთ გვითხარით მეტი თქვენს შესახებ ინფორმაცია და შემდეგ აირჩიეთ გაგზავნა.
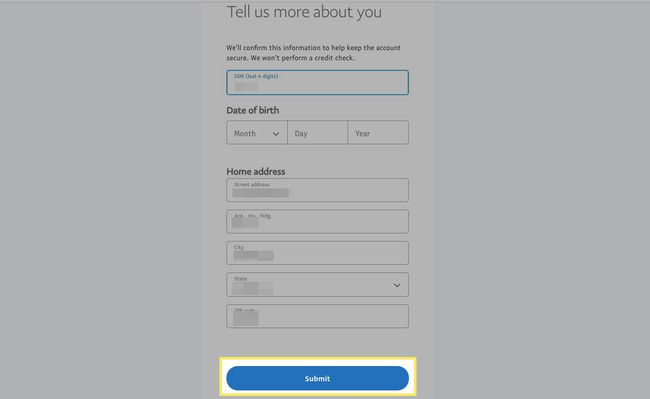
-
თქვენ გადაგიყვანთ თქვენი ახალი ბიზნეს ანგარიშის საინფორმაციო დაფაზე.
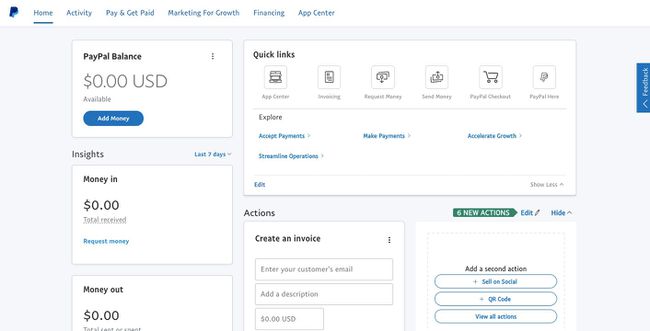
ნაბიჯი 2: შექმენით PayPal გადახდის ღილაკები
PayPal-ს აქვს გადახდის ღილაკის რამდენიმე ვარიანტი. პირველ რიგში, თქვენ აირჩევთ ღილაკების საუკეთესო ტიპს თქვენი საჭიროებისთვის. მაგალითად, თუ მხოლოდ ერთ ნივთს ყიდით, აირჩიეთ ა Იყიდე ეხლა ღილაკი. თუ გსურთ მეტი კალათის შეგრძნება, აირჩიე ის Კალათაში დამატება ღილაკი, რათა მომხმარებელს შეეძლოს მეტი ელემენტის დამატება.
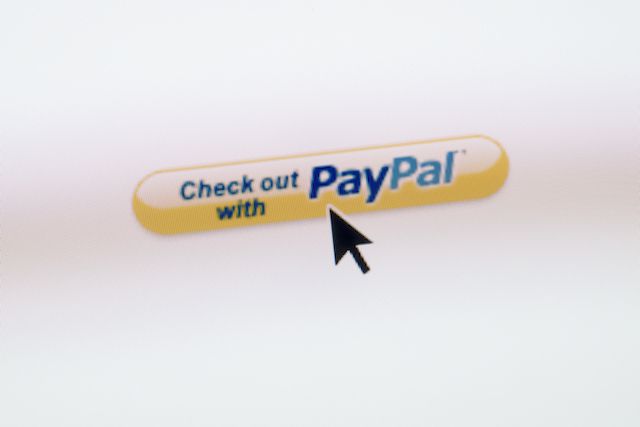
წაიკითხეთ PayPal-ის გადახდის ღილაკების ყველა აღწერილობა, რათა დაგეხმაროთ გაარკვიოთ, რა იქნება საუკეთესო თქვენს საჭიროებებზე.
-
გადადით PayPal-ზე გადახდის ღილაკიგვერდი.
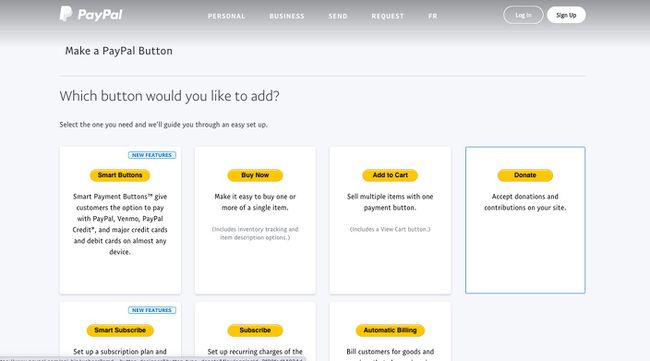
-
აირჩიეთ ღილაკის ტიპი, რომლის დამატებაც გსურთ. ამ მაგალითში ჩვენ ვირჩევთ Კალათაში დამატება.
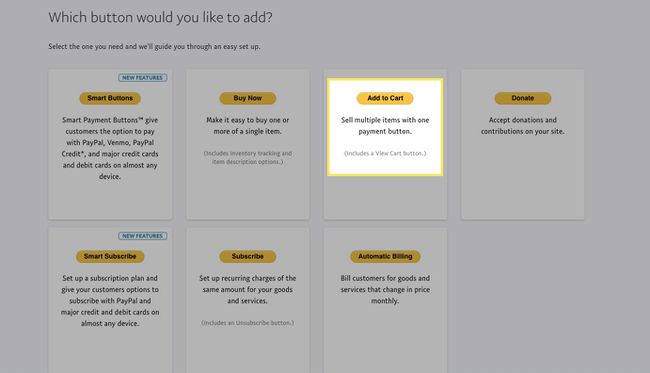
-
შეიყვანეთ საქონლის სახელი და ფასი.
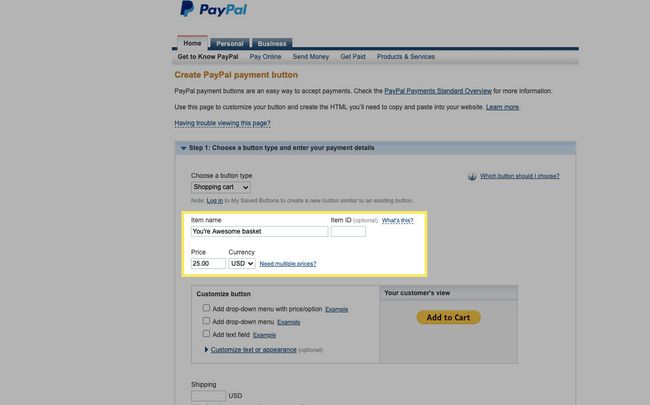
-
ქვეშ მორგების ღილაკი, აირჩიეთ დაამატეთ ჩამოსაშლელი მენიუ ფასით/ოფციით თუ თქვენ გაქვთ განსხვავებული ფასები სხვადასხვა ვარიანტებისთვის, მაგალითად, ზომისთვის. შეიყვანეთ თქვენი სხვადასხვა ვარიანტები და მათი ფასები.
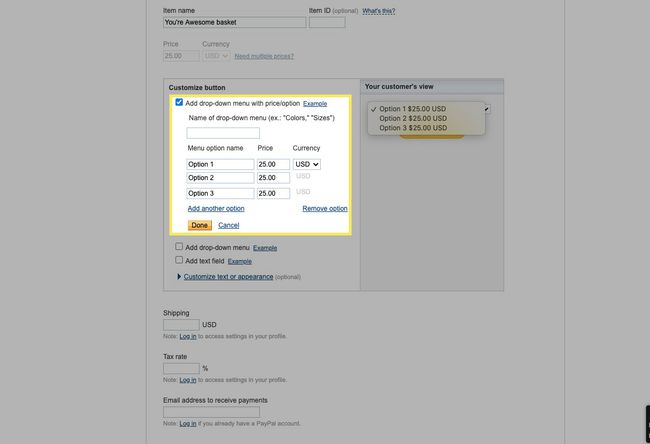
-
აირჩიეთ ჩამოსაშლელი მენიუს დამატება თქვენი პროდუქტის სხვადასხვა ვარიანტების ჩვენება.
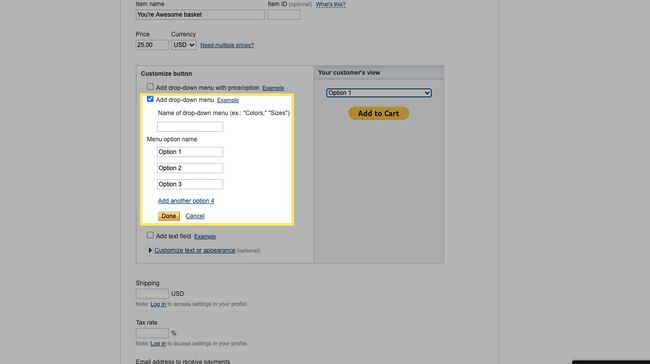
-
აირჩიეთ ტექსტის დამატებაველი თუ თქვენს პროდუქტს სჭირდება მეტი ინფორმაცია, როგორიცაა პერსონალიზაცია. აირჩიეთ შესრულებულია თუ შეიყვანთ ინფორმაციას.
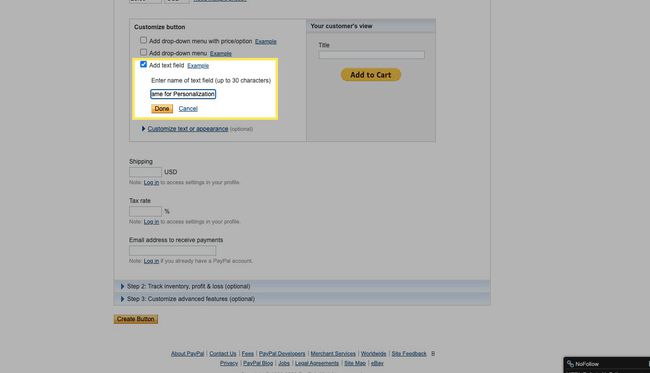
-
აირჩიეთ ტექსტის ან გარეგნობის მორგება თუ გსურთ გამოიყენოთ თქვენი საკუთარი ღილაკის სურათი ან შეცვალოთ ენის პარამეტრები.
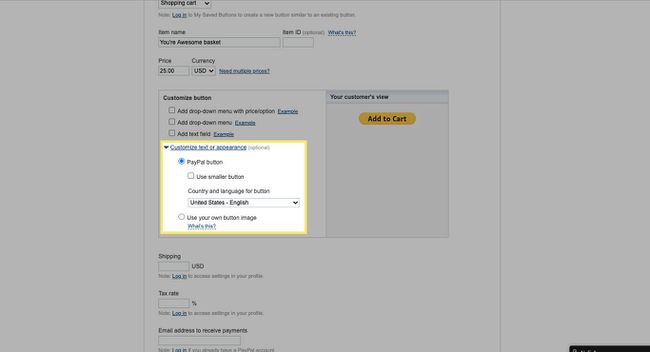
გამოიყენეთ ამ ვარიანტების სხვადასხვა კომბინაციები, რათა საუკეთესოდ მოემსახუროთ თქვენს საჭიროებებს, ან არ შეამოწმოთ რომელიმე მარტივი გადახდის ღილაკისთვის.
-
ჩვენი მაგალითისთვის, ჩვენ ვირჩევთ დაამატეთ ჩამოსაშლელი მენიუ ფასით/ოფციით, დარეკეთ ჩვენს მენიუში ზომებიდა დაამატეთ Პატარა, საშუალო, და დიდი ვარიანტები განსხვავებული ფასებით და შემდეგ აირჩიეთ შესრულებულია.
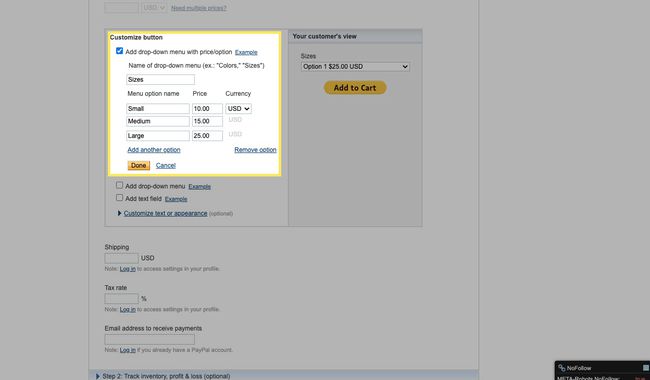
-
Შეიყვანე შენი ტრანსპორტირება დატენვა, Გადასახადის განაკვეთი, და ელექტრონული მისამართი თქვენს PayPal ანგარიშზე.
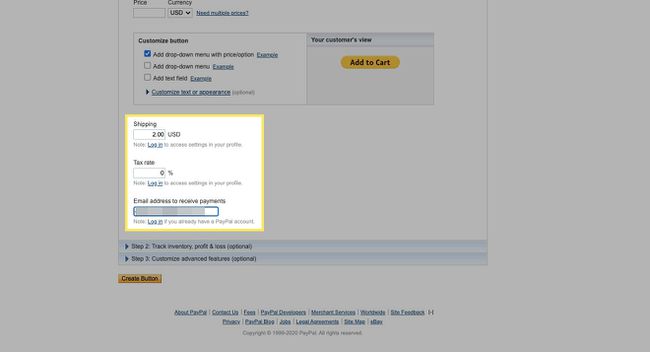
-
აირჩიეთ ქვედა ისარი გვერდით ნაბიჯი 2 და აირჩიეთ ყუთი გვერდით Save ღილაკი PayPal-ზე. ეს საშუალებას მოგცემთ მოგვიანებით შეცვალოთ თქვენი ღილაკი და მარტივად შექმნათ მსგავსი ღილაკები.
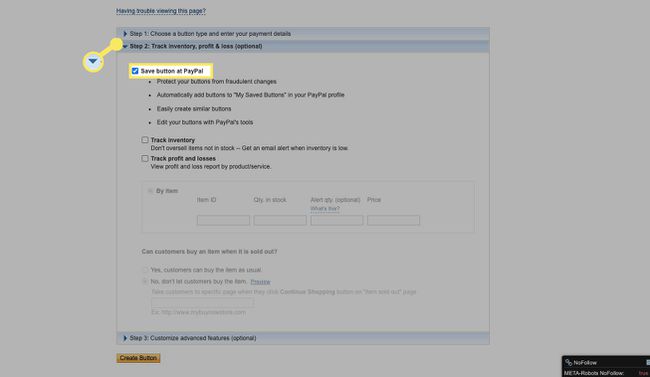
აირჩიეთ აკონტროლეთ ინვენტარი ნივთები, თუ გსურთ თვალყური ადევნოთ მარაგს.
-
აირჩიეთ ქვედა ისარი ამისთვის ნაბიჯი 3და აირჩიეთ დიახ რათა მყიდველებმა გამოგიგზავნონ შეტყობინება და დიახ თქვენი მომხმარებლის მიწოდების მისამართის მისაღებად.
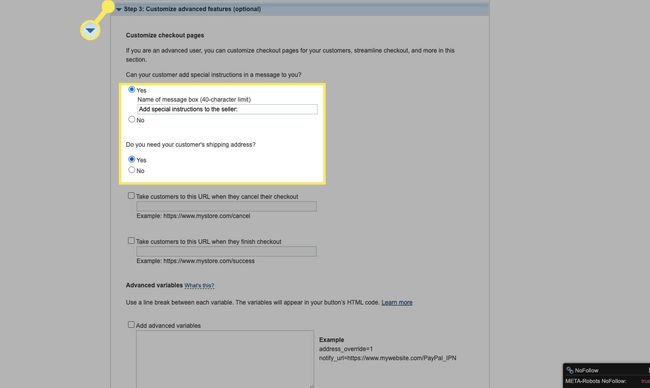
არის დამატებითი მოწინავე პერსონალიზაციის ველები, მაგრამ ამ მაგალითში ჩვენ მათ ცარიელი დავტოვებთ.
-
როცა დაასრულებთ, აირჩიეთ შექმნის ღილაკი. თქვენ მზად ხართ დაამატოთ თქვენი ღილაკის კოდი თქვენს ვებ გვერდზე.
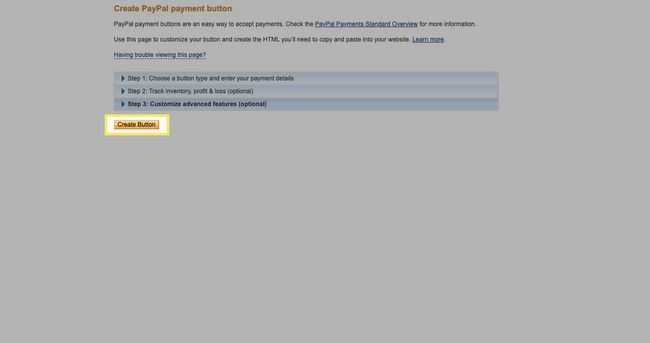
ნაბიჯი 3: დაამატეთ თქვენი PayPal გადახდის ღილაკი თქვენს ვებსაიტზე
მას შემდეგ რაც დააკონფიგურირებთ და შექმნით PayPal გადახდის ღილაკს, თქვენ ჩასვით კოდს თქვენს ვებსაიტზე ან ელფოსტით თქვენს ვებ დეველოპერს.
-
თქვენს ვებსაიტზე გადადით გვერდზე, სადაც გსურთ თქვენი ღილაკი.
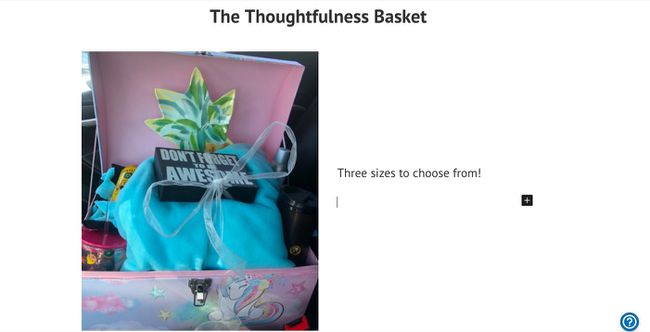
-
იპოვეთ და აირჩიეთ ისეთი ვარიანტი, როგორიცაა კოდის რედაქტორი ან HTML-ის ნახვა ან რედაქტირება.
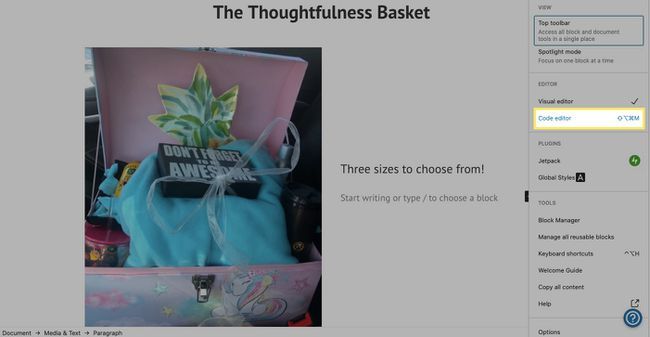
-
გადადით იქ, სადაც გსურთ თქვენი ღილაკი გამოჩნდეს და შემდეგ ჩასვით კოდი.
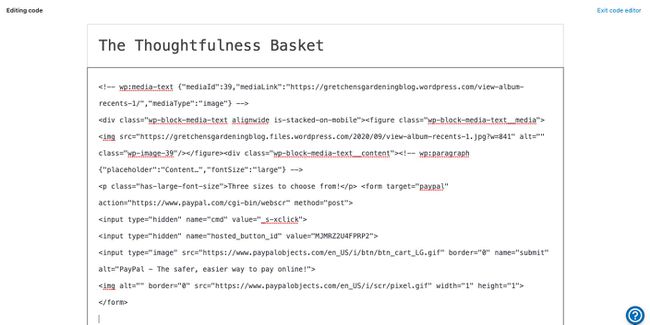
-
დარწმუნდით, რომ კმაყოფილი ხართ ღილაკის განთავსებით.
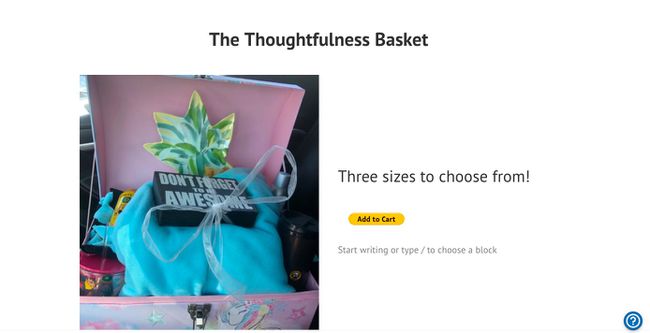
-
შეინახეთ და გამოაქვეყნეთ თქვენი ვებ გვერდი. თქვენი PayPal გადახდის ღილაკი მზად არის მოქმედებისთვის.
დარწმუნდით, რომ შეამოწმეთ თქვენი გადახდის ღილაკი. დაბრუნდით PayPal-ზე, რომ შეცვალოთ თქვენი ღილაკი და განახორციელოთ მეტი გადახდის ღილაკი.
PayPal-ის კალათებისა და გადახდის ღილაკების შესახებ
არსებობს რამდენიმე გზა PayPal-ის საყიდლების კალათის შესაქმნელად, თქვენი ბიზნესის საჭიროებიდან გამომდინარე. PayPal-ის პარტნიორები, როგორიცაა ეკვიდ და Foxycart დაამატეთ საყიდლების კალათის ძირითადი ფუნქციონალობა თქვენს ვებსაიტს, ხოლო კომერციული გადაწყვეტილებები, როგორიცაა BigCommerce, ZenCart და VirtueMart გვთავაზობენ კლიენტთა მომსახურებას, ანალიტიკას და ბევრ სხვას.
მაგრამ თუ ახლახან იწყებთ და გსურთ მარტივი გზა მიიღოთ PayPal გადახდები თქვენს ვებსაიტზე, PayPal გაადვილებს. თქვენ უნდა გახსნათ PayPal Business ანგარიში, შექმნათ PayPal გადახდის ღილაკი ან ღილაკები და შემდეგ დაამატეთ თქვენი ღილაკის კოდი თქვენს ვებ გვერდზე,
საიტებს, როგორიცაა Blogger, Facebook და WordPress, აქვთ კონკრეტული ინსტრუქციები PayPal-ის საყიდლების კალათებისა და გადახდის ვარიანტების დასამატებლად. შეამოწმეთ თქვენი ვებსაიტის მასპინძელთან, რომ ნახოთ არის თუ არა სპეციალური პროცესი, რომელსაც უნდა მიჰყვეთ.
