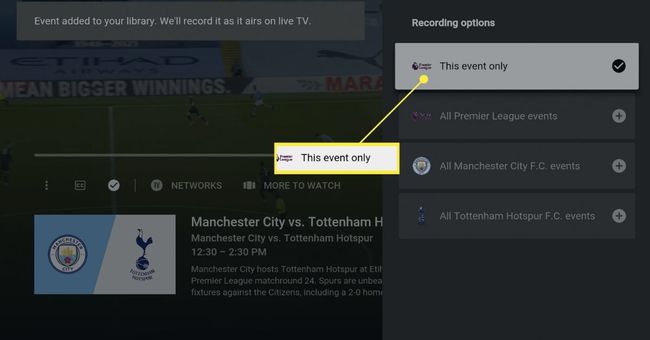როგორ ვუყუროთ YouTube TV-ს Apple TV-ზე
რა უნდა იცოდეთ
- Გააღე Აპლიკაციების მაღაზია აპლიკაცია, მოძებნეთ და აირჩიეთ YouTube TV. დააწკაპუნეთ მიიღეთ და მერე მიიღეთ ისევ.
- როდესაც აპლიკაცია ჩამოტვირთული და დაინსტალირებულია, დააწკაპუნეთ გახსენით > Შებრძანდით და მიჰყევით ეკრანზე მითითებებს.
- Შენ უნდა დარეგისტრირდით YouTube TV-ზე ვებ ბრაუზერის საშუალებით; თქვენ არ შეგიძლიათ გამოიწეროთ Apple TV აპლიკაციიდან.
ეს სტატია განმარტავს, თუ როგორ უნდა დააყენოთ და გამოიყენოთ YouTube TV Apple TV-ზე. ამ სტატიის ინსტრუქციები სპეციფიკურია Apple TV-ებისთვის, რომლებიც მუშაობენ tvOS 14 და ზევით. tvOS-ის ადრინდელი ვერსიები ასევე მხარს უჭერს YouTube TV-ს, მაგრამ ზუსტი ნაბიჯები და მენიუს სახელები შეიძლება ოდნავ განსხვავდებოდეს.
როგორ დააყენოთ YouTube TV Apple TV-ზე
გამოყენება მინდა YouTube TV Apple TV-ზე? პირველ რიგში, თქვენ უნდა დააინსტალიროთ აპი და დააკავშიროთ იგი თქვენს გამოწერასთან. აი რა უნდა გააკეთო:
-
თქვენს Apple TV-ზე გახსენით Აპლიკაციების მაღაზია აპლიკაცია.
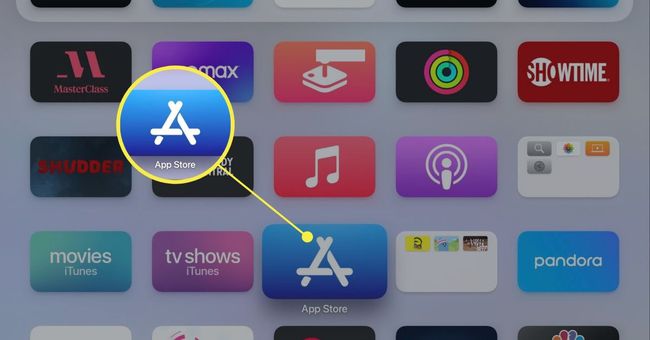
-
Ძებნა YouTube TV და დააწკაპუნეთ ძიების შედეგზე.
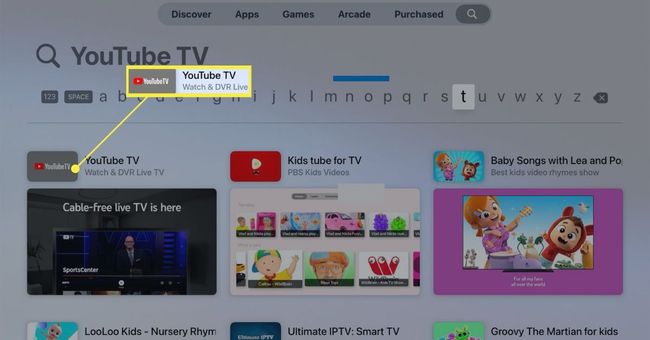
-
დააწკაპუნეთ მიიღეთ (და მერე მიიღეთ ისევ) ჩამოტვირთეთ და დააინსტალირეთ YouTube TV აპი თქვენს Apple TV-ზე. როდესაც აპლიკაცია ჩამოტვირთული და დაინსტალირებულია, დააწკაპუნეთ
გახსენით.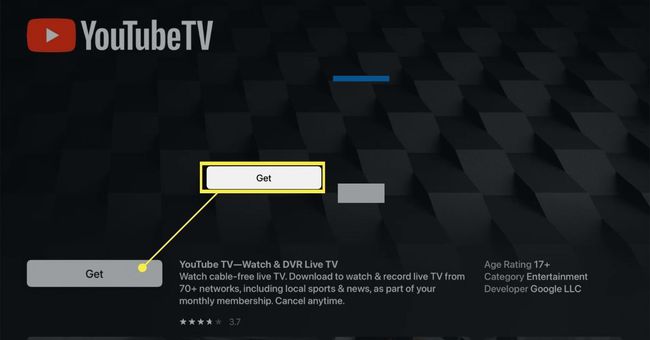
-
თქვენ არ შეგიძლიათ გამოიწეროთ პირდაპირ აპლიკაციის შიგნიდან. გამოიწერეთ YouTube TV და შემდეგ დააწკაპუნეთ Შებრძანდით.
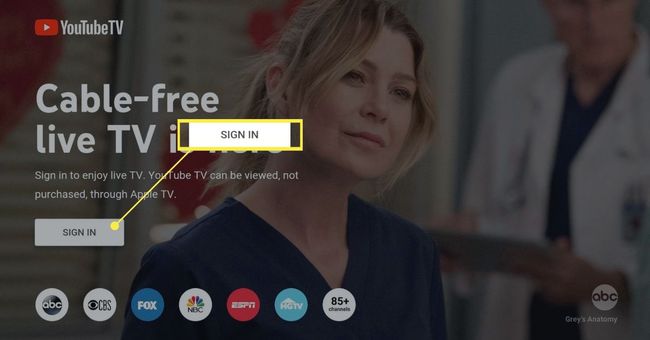
-
კომპიუტერის, ტელეფონის ან ტაბლეტის ვებ ბრაუზერში გახსენით ვებ ბრაუზერი და მიჰყევით ეკრანზე არსებულ ინსტრუქციებს, რათა შეხვიდეთ თქვენს YouTube TV ანგარიშში.
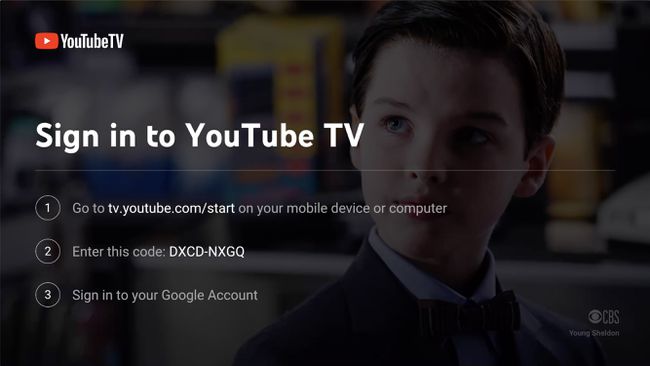
მას შემდეგ რაც დაასრულებთ თქვენს ანგარიშში შესვლას თქვენს კომპიუტერში ან მოწყობილობაზე, თქვენი ანგარიში დაკავშირებულია Apple TV აპთან. ამ ეტაპზე აპი ავტომატურად გადაგიყვანთ მთავარ გვერდზე და შეგიძლიათ დაიწყოთ ტელევიზორის ყურება.
როგორ გამოვიყენოთ YouTube TV Apple TV-ზე
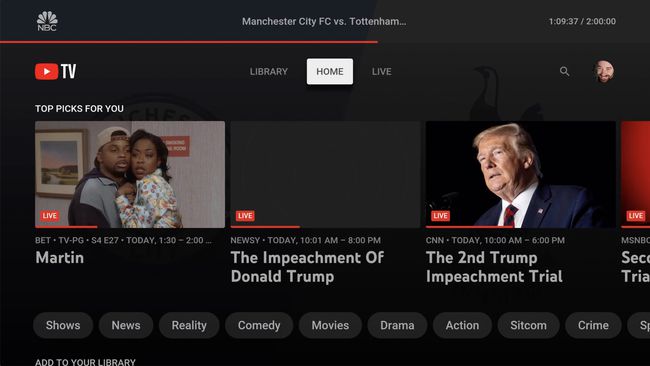
მას შემდეგ რაც დააინსტალირებთ YouTube TV აპს და შეხვალთ თქვენს ანგარიშში, დროა დაიწყოთ აპის გამოყენება. აი რა უნდა გააკეთო.
როგორ ვუყუროთ პირდაპირ ტელევიზორს YouTube TV-ზე
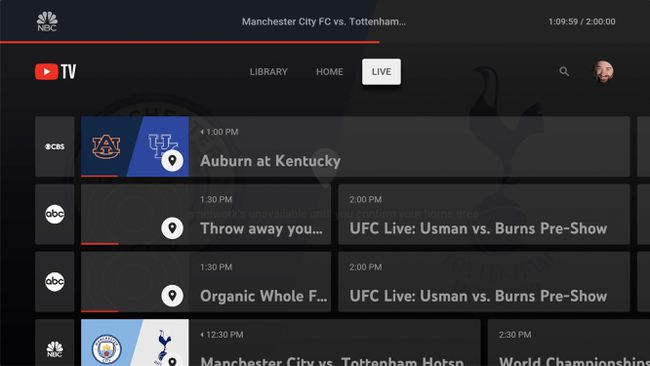
პირდაპირი ტელევიზიის ყურება YouTube TV-ის გამოყენებით სწრაფი და მარტივია. აპლიკაციის საწყისი ეკრანი გთავაზობთ წინადადებების კომპლექტს გადაცემებისთვის, რომლებიც პირდაპირ ეთერში გადის. აირჩიეთ ერთი და დააწკაპუნეთ მასზე ყურების დასაწყებად.
დასათვალიერებლად ა არხის სახელმძღვანელო YouTube TV-ზე რაც გადის თქვენს ყველა არხზე, დააწკაპუნეთ ცოცხალი და შემდეგ გადაახვიეთ ზემოთ და ქვემოთ, მარცხნივ და მარჯვნივ. როდესაც იპოვით გადაცემას, რომლის ყურებაც გსურთ, დააწკაპუნეთ მასზე.
მოსაძებნად შოუებისა და ფილმებისთვის დააწკაპუნეთ გამადიდებელი შუშის ხატულაზე და შემდეგ შეიყვანეთ ნივთი, რომელსაც ეძებთ ამისთვის (ასევე შეგიძლიათ გამოიყენოთ Siri საძიებლად Apple TV-ის დისტანციური მართვის მიკროფონის დაჭერით და საუბარი).
როგორ დაამატოთ სატელევიზიო შოუები თქვენს ბიბლიოთეკაში YouTube TV-ზე
შოუებისა და ფილმების თქვენს ბიბლიოთეკაში დამატება ძირითადად DVR-ს ჰგავს: ის ჩაწერს მათ, რათა უყუროთ მათ, როცა გინდათ და ამატებს ახალ ეპიზოდებს, როცა პირდაპირ ეთერში გადის. აი რა უნდა გააკეთო:
აირჩიეთ შოუ, რომლის დამატება გსურთ თქვენს ბიბლიოთეკაში.
-
პანელში, რომელიც გამოჩნდება მარჯვნივ, დააწკაპუნეთ ბიბლიოთეკაში დამატება. დააწკაპუნეთ Მეტი ინფორმაცია ყველა ხელმისაწვდომი შოუს ეპიზოდების სანახავად, როდესაც ის პირდაპირ ეთერში გადის, და რეკომენდაციები მსგავსი შოუებისთვის.
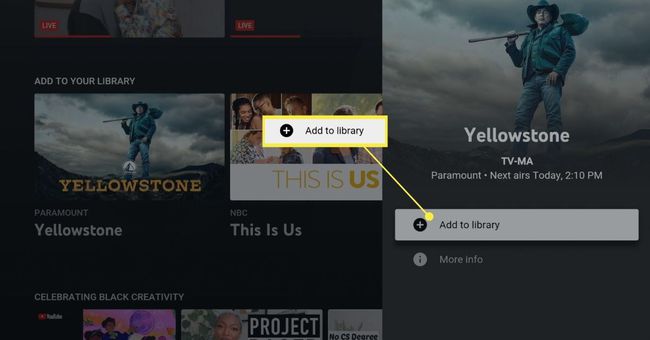
ზოგიერთ შემთხვევაში, YouTube TV აპს შეიძლება დასჭირდეს თქვენი გეოგრაფიული მდებარეობის დადასტურება, რათა დაადასტუროს შეგიძლიათ თუ არა დამატება თქვენს ბიბლიოთეკაში საჩვენებლად. თუ ასეა, გახსენით YouTube TV აპი თქვენს მობილურ მოწყობილობაზე და შემდეგ შეეხეთ თქვენს ხატულას > პარამეტრები > მდებარეობა > განახლება in დაკვრის მიმდინარე არე.
-
პანელი შეიცვლება და გამოჩნდება პლუსის ხატულა და წაიკითხავს დამატებულია ბიბლიოთეკაში. შოუს მომავალი ეპიზოდები ავტომატურად დაემატება თქვენს ბიბლიოთეკას.
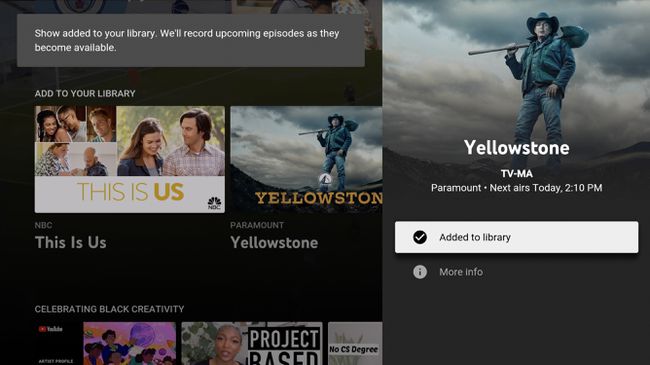
როგორ გამოვიყენოთ თქვენი ბიბლიოთეკა YouTube TV-ზე
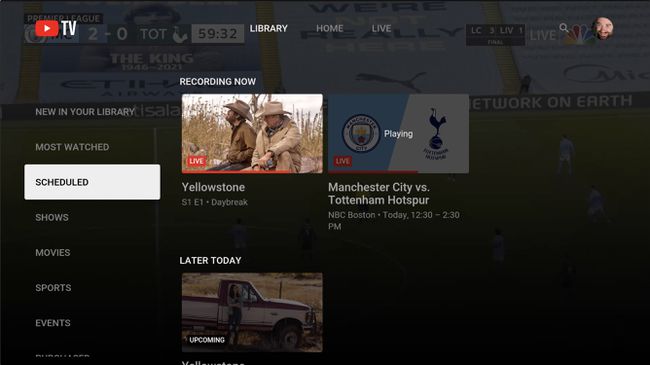
მას შემდეგ რაც თქვენს ბიბლიოთეკას დაამატებთ კონტენტს, დაგჭირდებათ თქვენი ბიბლიოთეკის წვდომა და მართვა. დაიწყეთ დაწკაპუნებით ბიბლიოთეკა. Ზე ბიბლიოთეკა ეკრანზე, ზოგიერთი ყველაზე ხშირად გამოყენებული ვარიანტია:
- სიახლე თქვენს ბიბლიოთეკაში: ახლახან დამატებული შოუები აქ გამოჩნდება.
- დაგეგმილი: თქვენს ბიბლიოთეკაში დაგეგმილი შოუს ყველა ეპიზოდი გამოჩნდება აქ.
- აჩვენებს: ყველა შოუ, რომელიც დაამატეთ თქვენს ბიბლიოთეკას, აქ გამოჩნდება. შოუს შესახებ მეტი ინფორმაციის სანახავად დააწკაპუნეთ მასზე. შოუს ბიბლიოთეკიდან ამოსაღებად და ახალი ეპიზოდების ჩაწერის შესაჩერებლად, დააწკაპუნეთ შოუზე და შემდეგ დააწკაპუნეთ დამატებულია ბიბლიოთეკაში რომ გამორთო.
- შეძენილი: თუ იყიდით ან იქირავებთ სატელევიზიო შოუებს ან ფილმებს YouTube-ის საშუალებით, ისინი აქ გამოჩნდება.
როგორ ჩავწეროთ ცოცხალი შოუები YouTube TV-ზე
თუ თქვენ უყურებთ გადაცემას პირდაპირ ეთერში და გსურთ ჩაწერეთ YouTube TV თქვენს ბიბლიოთეკაში, მიყევი ამ ნაბიჯებს:
-
შეეხეთ ტრეკზე Apple TV-ს დისტანციურ პულტზე, რათა გამოაჩინოთ დაკვრის კონტროლი.
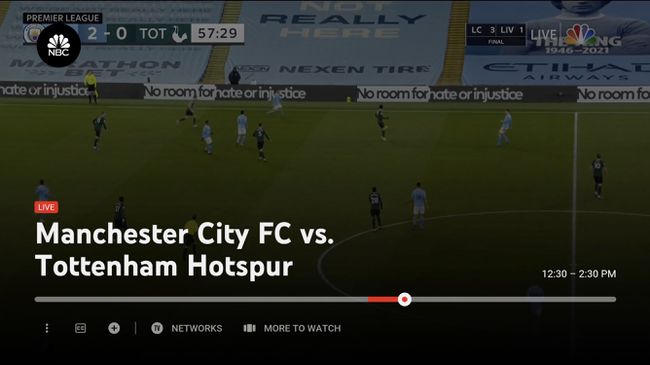
-
გადაფურცლეთ ქვემოთ და დააწკაპუნეთ + ხატი.
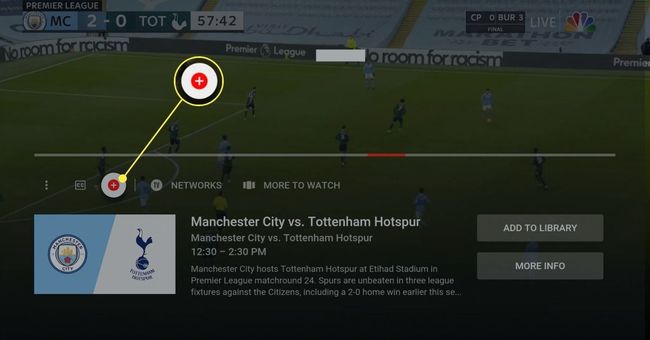
-
მარჯვენა პანელში შეგიძლიათ აირჩიოთ დამატება მხოლოდ ეს ღონისძიება ან ეს და მსგავსი მოვლენები. მაგალითად, თუ ამატებთ სპორტულ ღონისძიებას, თქვენ მიიღებთ შესაძლებლობას დაამატოთ ყველა თამაში, რომელშიც მონაწილეობს რომელიმე გუნდი ან ყველა ღონისძიება ლიგისგან.