როგორ გავაზიაროთ ეკრანის გაზიარება სხვა Mac-ის დესკტოპთან
რა უნდა იცოდეთ
- სამიზნე Mac-ზე აირჩიეთ სისტემის პრეფერენციები > გაზიარება > ეკრანის გაზიარება რომ ჩართოთ ეს ფუნქცია. გაიმეორეთ სხვა Mac-ზე.
- გამოყენება მპოვნელი დაკავშირება სამიზნე Mac-ის მისამართთან ან იპოვნეთ იგი სახელით Finder Sidebar.
- თქვენ ასევე შეგიძლიათ ეკრანის გაზიარება პირდაპირ Messages აპის მეშვეობით.
ეს სტატია განმარტავს, თუ როგორ უნდა დააყენოთ ეკრანის გაზიარება თქვენს Mac-ზე და შეხვიდეთ სხვა Mac-ის დესკტოპზე სამიზნე Mac-ის მისამართთან დაკავშირება, მისი სახელის პოვნა Finder Sidebar-დან ან გამოყენებით შეტყობინებების აპლიკაცია. ამ სტატიაში მოცემული ინფორმაცია ეხება Mac-ებს macOS Mojave-ით (10.14) და უფრო მოგვიანებით.
დააყენეთ Mac ეკრანის გაზიარება
ეკრანის გაზიარება არის დამხმარე ფუნქცია ჩაშენებული Mac-ებში. ადვილია დააყენეთ Mac თქვენი ეკრანის გასაზიარებლად, ფაილები და სერვისები სხვა მომხმარებლებთან თქვენს ქსელში, დოკუმენტებსა და აპებზე დისტანციურად წვდომა, ან გადატვირთეთ თქვენი Mac დისტანციურად.
პირველი ნაბიჯი არის ეკრანის გაზიარების ჩართვა თქვენს Mac-ზე და Mac-ზე, რომელზეც გსურთ წვდომა.
-
გადადით ვაშლი მენიუ და აირჩიეთ სისტემის პრეფერენციები > გაზიარება.
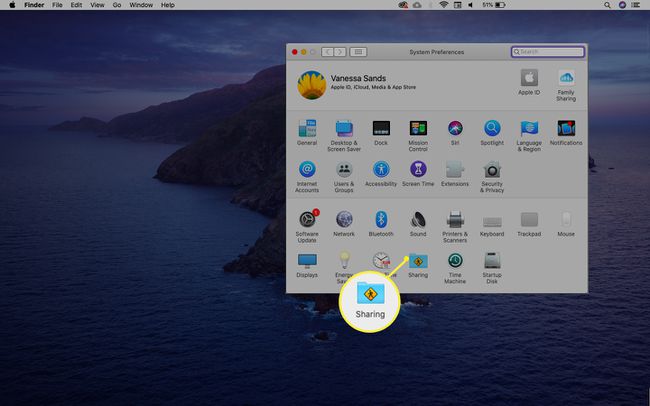
-
აირჩიეთ ეკრანის გაზიარება ჩამრთველი ამ ფუნქციის გასააქტიურებლად.
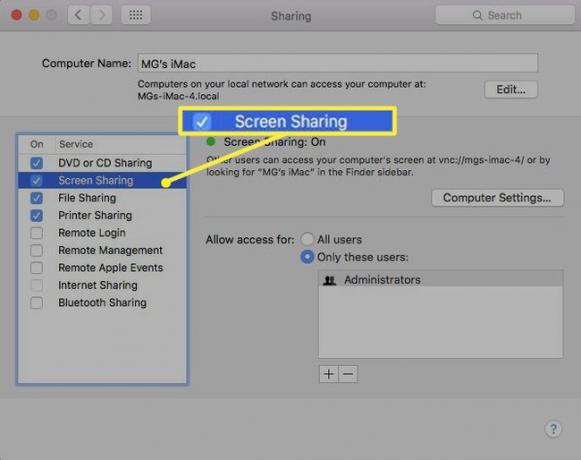
თუ არჩეულია დისტანციური მართვა, გააუქმეთ ის. ეკრანის გაზიარება და დისტანციური მართვა ერთდროულად ვერ მუშაობს.
-
მიუთითეთ ვის შეუძლია თქვენი ეკრანის გაზიარება. აირჩიეთ Ყველა მომხმარებელი ნებისმიერი მომხმარებლისთვის თქვენს ქსელში ან აირჩიეთ მხოლოდ ეს მომხმარებლები შეზღუდოს, თუ ვის შეუძლია თქვენი ეკრანის გაზიარება.
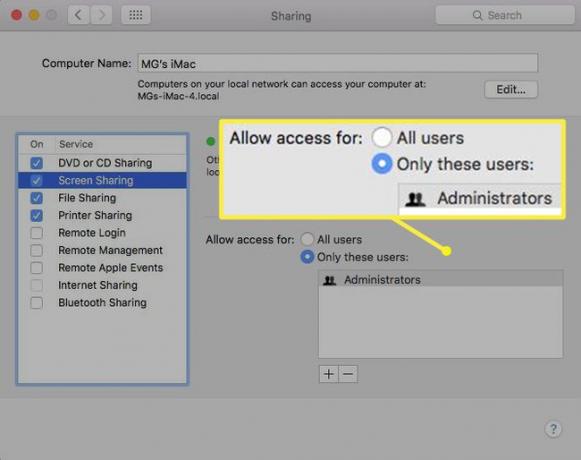
-
თუ აირჩიე მხოლოდ ეს მომხმარებლები, აირჩიე დამატება ღილაკი (პლუს ნიშანი) მომხმარებლის დასამატებლად მომხმარებლები და ჯგუფები ან ქსელის მომხმარებლები.
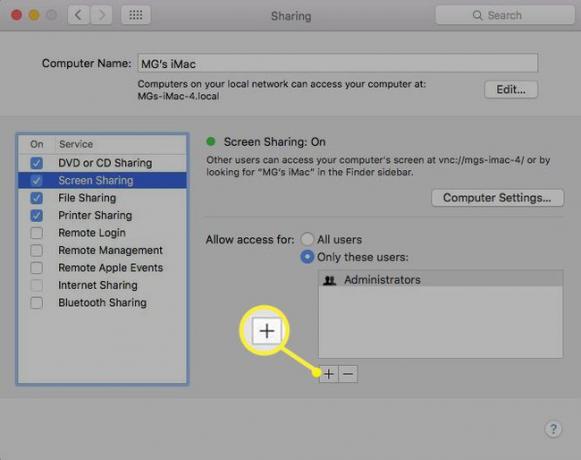
-
სურვილისამებრ, აირჩიეთ კომპიუტერის პარამეტრები და აირჩიეთ ნებისმიერს შეუძლია მოითხოვოს ეკრანის მართვის ნებართვა მონიშვნის ველი. ამ გზით, სხვა მომხმარებლებს არ მოუწევთ მომხმარებლის სახელისა და პაროლის შეყვანა, როდესაც მათ სურთ თქვენს ეკრანზე წვდომა.
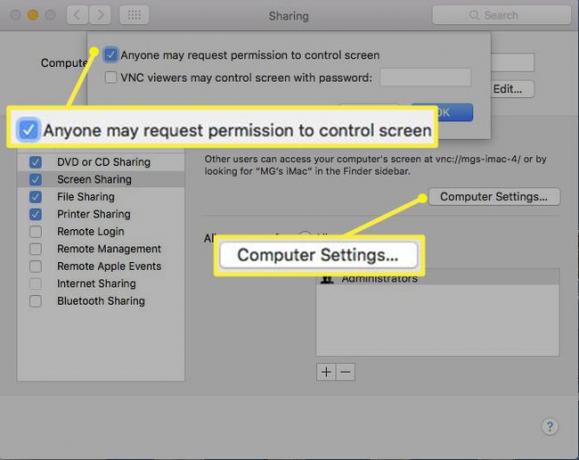
როდესაც დაასრულებთ თქვენს პრეფერენციებს, დახურეთ გაზიარება დიალოგური ფანჯარა. თქვენ მზად ხართ დაიწყოთ ეკრანის გაზიარების სესია სხვა მომხმარებელთან.
დაიწყეთ ეკრანის გაზიარება სამიზნე Mac-ის მისამართის გამოყენებით
მას შემდეგ, რაც ორივე მოწყობილობაზე ეკრანის გაზიარებას ჩართავთ, მეორე მხარეს შეუძლია დაუკავშირდეს თქვენს კომპიუტერს და დაიწყოს ეკრანის გაზიარების სესია თქვენი Mac-ის მისამართის გამოყენებით.
-
Apple მენიუდან გადადით სისტემის პრეფერენციები > გაზიარება > ეკრანის გაზიარება და გაითვალისწინეთ Mac-ის მისამართი. ფორმატი გამოიყურება vnc://[IP მისამართი] ან vnc://[სახელი. დომენი].
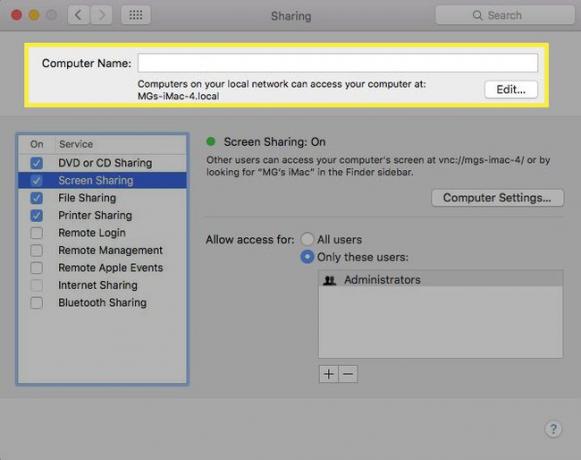
-
Mac-ზე, რომელიც ითხოვს ეკრანზე წვდომას, აირჩიეთ მპოვნელი > წადი > სერვერთან დაკავშირება.
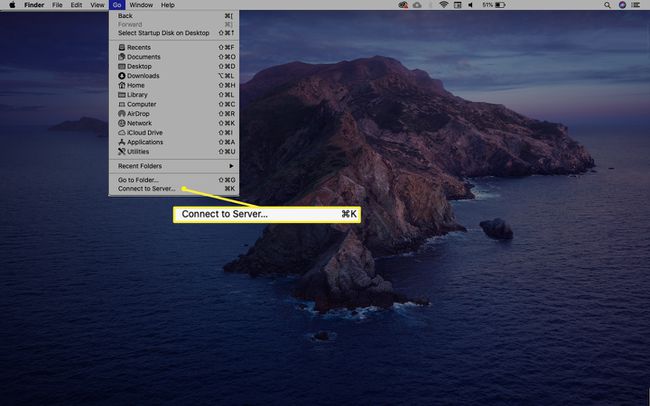
-
შეიყვანეთ Mac-ის მისამართი, რომლის ნახვაც გსურთ, შემდეგ აირჩიეთ დაკავშირება.
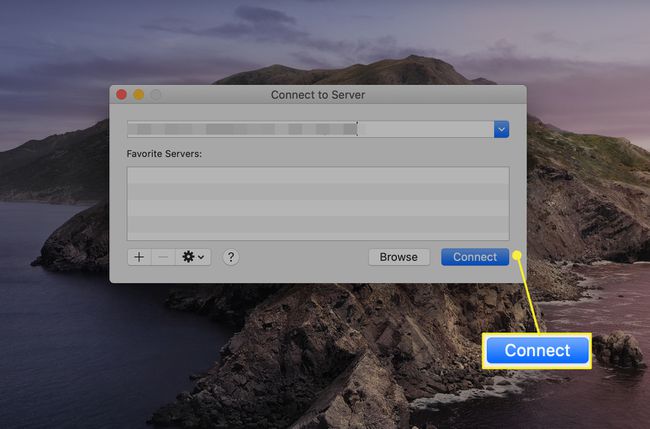
-
თუ თქვენ გჭირდებათ შესვლა წვდომისთვის, შეიყვანეთ მომხმარებლის სახელი და პაროლი და დააწკაპუნეთ Შებრძანდით.
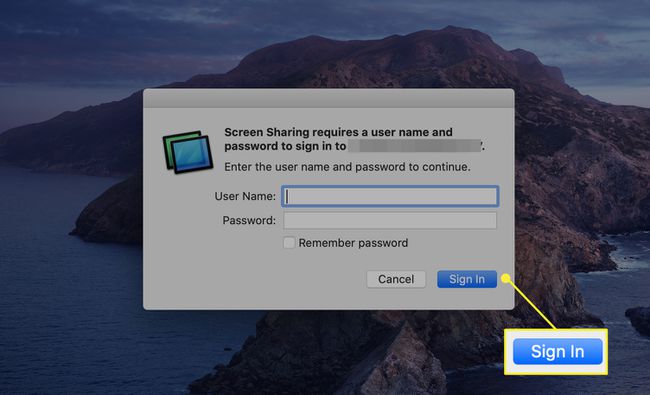
-
თუ ორივე კომპიუტერი შესულია ერთი და იგივე Apple ID-ის გამოყენებით, ეკრანის გაზიარების სესია დაიწყება დაუყოვნებლივ, როგორც კი აირჩევთ ეკრანის გაზიარება. იხსნება ახალი ფანჯარა, სადაც ნაჩვენებია სამიზნე Mac-ის სამუშაო მაგიდა.
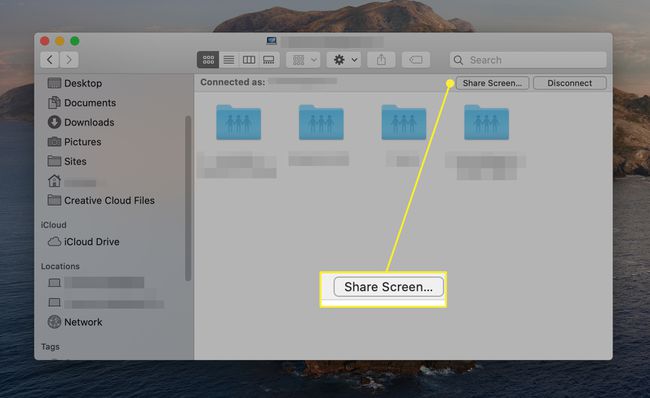
თუ ორივე Mac არ არის შესული ერთი და იგივე Apple ID სერთიფიკატებით ან Guest ვარიანტი არ არის ჩართული სამიზნე Mac-ზე, თქვენ მოგეთხოვებათ შეიყვანოთ სხვა მომხმარებლის მომხმარებლის სახელი და პაროლი. ან შეგიძლიათ მოითხოვოთ ეკრანის გაზიარების ნებართვა, თუ კომპიუტერი ამის საშუალებას იძლევა.
ახლა შეგიძლიათ დისტანციურ სამუშაო მაგიდასთან ურთიერთობა ისე, თითქოს იმ Mac-ის წინ იჯდეთ. აიღეთ კონტროლი, გაუშვით აპები, მანიპულირეთ ფაილებით და სხვა.
დაიწყეთ ეკრანის გაზიარების სესია Finder Sidebar-ის გამოყენებით
Გამოყენებით Finder Sidebar არის სწრაფი მეთოდი სამიზნე Mac-ის სახელის მიხედვით, ეკრანის გაზიარების დასაწყებად.
-
Წადი მპოვნელი > ფაილი > ახალი Finder ფანჯარა.
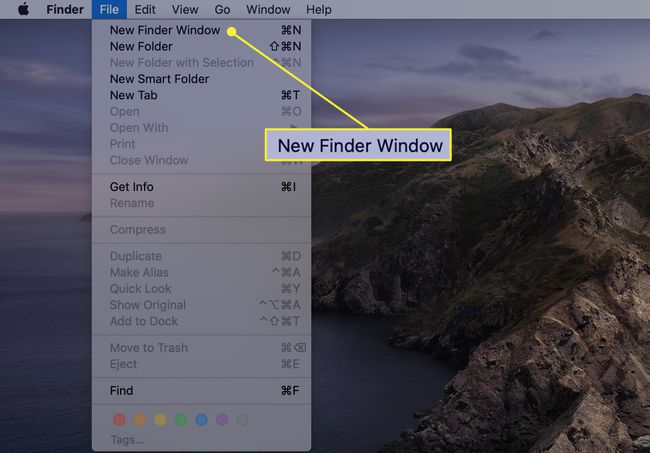
-
ში მპოვნელიგვერდითი ზოლი, აირჩიეთ ლოკაციები > ქსელი. ეს აჩვენებს საერთო ქსელის რესურსების სიას, სამიზნე Mac-ის ჩათვლით.
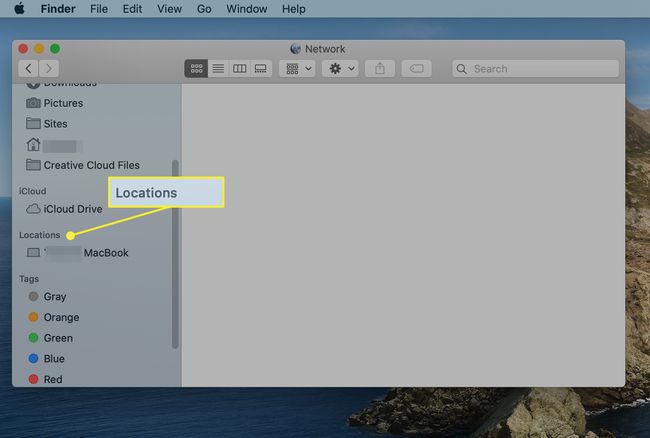
თუ ნივთები არ გამოჩნდება ლოკაციები გვერდითი ზოლის მონაკვეთზე, დააჭირეთ მაჩვენებელი სიტყვას ლოკაციები და აირჩიეთ ჩვენება.
-
აირჩიეთ სამიზნე Mac-დან ქსელი სია.
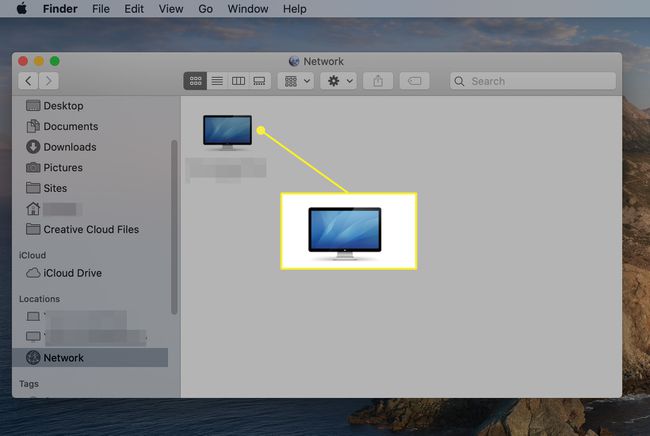
-
დააწკაპუნეთ ეკრანის გაზიარება რათა შეხვიდეთ სამიზნე Mac-ზე ან შეიყვანოთ რწმუნებათა სიგელები და შემდეგ აირჩიეთ დაკავშირება, თუ მოგეთხოვებათ შესვლა.
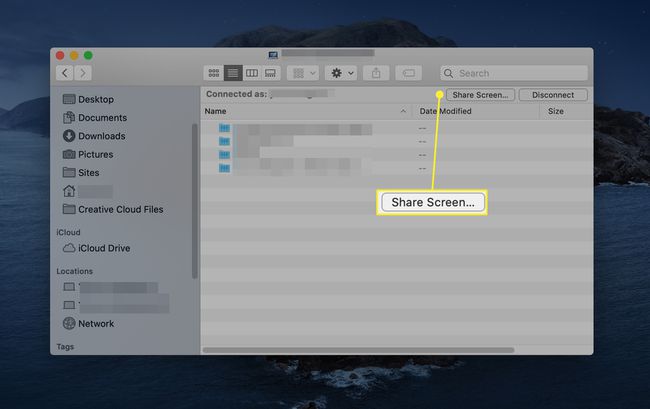
-
დისტანციური Mac-ის დესკტოპი იხსნება თქვენი Mac-ის ცალკე ფანჯარაში. გამოიყენეთ იგი ისე, თითქოს ის თქვენს თვალწინ იყოს. თქვენ იხილავთ მარეგულირებელ საშუალებებს მასშტაბის რეგულირებისთვის და ხატულას მენიუს ზოლში, რომელიც გაცნობებთ, რომ თქვენ აზიარებთ ეკრანს.
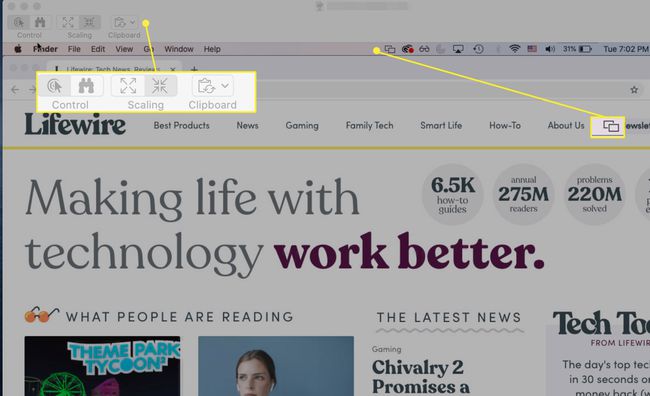
დაიწყეთ ეკრანის გაზიარების სესია შეტყობინებებიდან
თქვენს Mac-ზე Messages აპის გამოყენება კიდევ ერთი მარტივი გზაა ეკრანის გაზიარების სესიის დასაწყებად.
Გააღე შეტყობინებები აპლიკაცია თქვენს Mac-ზე.
წამოიწყეთ საუბარი თქვენს მეგობართან, ან აირჩიეთ საუბარი უკვე მიმდინარეობს.
-
არჩეულ საუბარში აირჩიეთ დეტალები საუბრის ფანჯრის ზედა მარჯვენა კუთხეში.
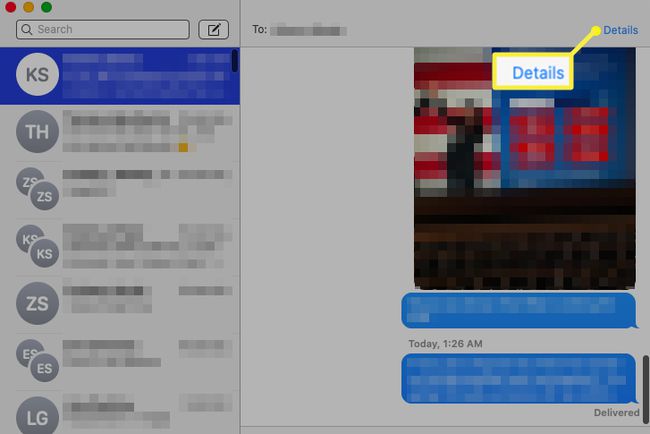
-
ამომხტარი ფანჯრიდან, რომელიც იხსნება, აირჩიეთ ეკრანის გაზიარება ღილაკი. ორ პატარა ეკრანს ჰგავს.
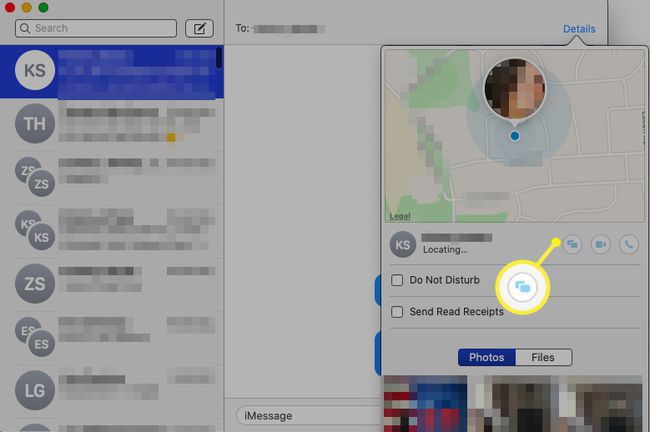
გამოჩნდება მეორე ამომხტარი მენიუ. აირჩიეთ მოიწვიეგააზიარე ჩემი ეკრანი ან მოითხოვეთ ეკრანის გაზიარება.
-
თუ მეგობარი მიიღებს მოთხოვნას, ეკრანის გაზიარება იწყება.
თავდაპირველად, მეგობარს, რომელიც ათვალიერებს თქვენი Mac-ის დესკტოპს, შეუძლია მხოლოდ თქვენი Mac-ის ნახვა და არა ურთიერთქმედება. თუმცა, მათ შეუძლიათ მოითხოვონ თქვენი Mac-ის კონტროლის შესაძლებლობა არჩევით კონტროლი ვარიანტი -ში ეკრანის გაზიარება ფანჯარა.
