როგორ შეცვალოთ თქვენი Windows 10 კონფიდენციალურობის პარამეტრები
რა უნდა იცოდეთ
- აირჩიეთ Windows დაწყება ხატულა, შემდეგ აირჩიეთ პარამეტრები მექანიზმი და აირჩიეთ კონფიდენციალურობა.
- აირჩიეთ გენერალი მარცხენა მენიუში. გადართეთ ჩართვა გამორთვა ღილაკები თითოეულ კატეგორიაში თქვენი ზოგადი კონფიდენციალურობის პარამეტრების კონფიგურაციისთვის.
- გაიმეორეთ პროცესი ამისთვის მეტყველება, მარკირება და აკრეფაპერსონალიზაცია, დიაგნოსტიკა და გამოხმაურება, და აქტიური ისტორია, რომელიც მდებარეობს მარცხენა მენიუში.
ეს სტატია განმარტავს, თუ როგორ შეცვალოთ თქვენი Windows 10 კონფიდენციალურობის პარამეტრები. ინსტრუქციები ფოკუსირებულია კონფიდენციალურობის პარამეტრების ხუთი ძირითადი კატეგორიის კორექტირებაზე: ზოგადი, მეტყველება, მარკირებისა და აკრეფის პერსონალიზაცია, დიაგნოსტიკა და გამოხმაურება და აქტიური ისტორია.
როგორ დაარეგულიროთ Windows 10 კონფიდენციალურობის პარამეტრები
შესაძლოა თქვენ უბრალოდ გსურთ შეზღუდოთ თქვენი პერსონალური მონაცემების რაოდენობა Windows 10 კომპიუტერი აგზავნის, ან იქნებ უბრალოდ არ გინდათ, რომ თქვენი გამოთვლითი აქტივობების შესახებ ბევრი მონაცემები შეგროვდეს. მიუხედავად იმისა, თუ რატომ, თუ გსურთ დაარეგულიროთ, თუ როგორ აგროვებს Windows 10 თქვენს მონაცემებს და აგზავნის მათ, თქვენ უნდა შეცვალოთ თქვენი Windows 10 კონფიდენციალურობის პარამეტრები.
აი, როგორ შეხვიდეთ Windows 10-ის ხუთი ძირითადი კონფიდენციალურობის პარამეტრებიდან თითოეულზე: ზოგადი, მეტყველება, მარკირებისა და აკრეფის პერსონალიზაცია, დიაგნოსტიკა და გამოხმაურება და აქტიური ისტორია.
ჩართეთ და გამორთეთ ზოგადი პარამეტრები
ზოგადი კონფიდენციალურობის პარამეტრების კატეგორია არის ოთხი გადართვის ვარიანტის სერია. გადართვის თითოეული ვარიანტი შეიძლება გამორთოთ ან ჩართოთ გადამრთველის ერთხელ არჩევით.
- პირველი ვარიანტი (ზედაში) გეკითხებათ, გსურთ თუ არა, რომ თქვენს აპებმა გამოიყენონ სარეკლამო ID უფრო საინტერესო რეკლამის მიწოდებისთვის "თქვენი აპის აქტივობიდან გამომდინარე".
- მეორე ვარიანტი გეკითხებათ, გსურთ თუ არა ვებსაიტებს თქვენი ენების სიაში წვდომის ნება დართოთ „ადგილობრივად შესაბამისი შინაარსის“ უზრუნველსაყოფად.
- მესამე ვარიანტი გეკითხებათ, გსურთ თუ არა საშუალება მისცეთ Windows 10-ს თვალყური ადევნოს აპის გაშვებისას, რათა Windows-მა გააუმჯობესოს თქვენი დაწყება და ძიების შედეგები.
- მეოთხე ვარიანტი გეკითხებათ, გსურთ თუ არა შემოთავაზებული კონტენტის ნახვა პარამეტრების აპში.
აი, როგორ შეცვალოთ ზოგადი კონფიდენციალურობის პარამეტრები:
აირჩიეთ Windows Საწყისი მენიუ ხატულა თქვენი ეკრანის ქვედა მარცხენა კუთხეში. დაწყების მენიუ უნდა გამოჩნდეს როგორც კი ამას გააკეთებთ.
-
ქვედა მარცხენა კუთხეში Საწყისი მენიუ, აირჩიეთ პარამეტრები გადაცემათა კოლოფის ხატულა. ეს გახსნის მთავარს პარამეტრები მენიუ თქვენი Windows 10 მოწყობილობისთვის.
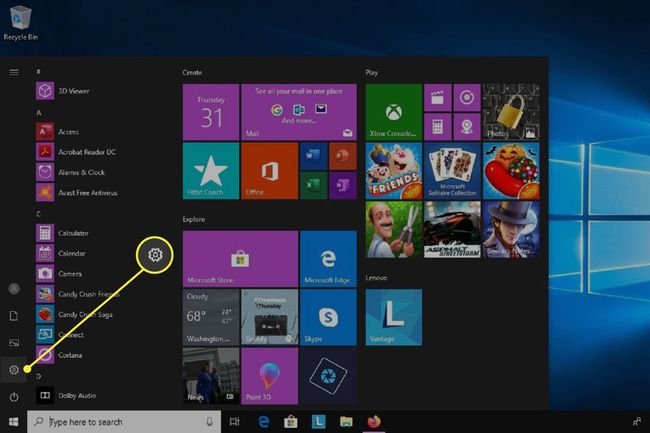
-
ძირითადში პარამეტრები მენიუში აირჩიეთ ეტიკეტირებული ვარიანტი კონფიდენციალურობა.
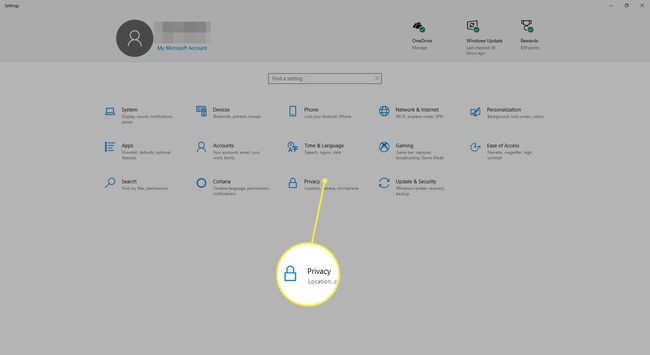
-
The კონფიდენციალურობა მენიუ ავტომატურად უნდა გაიხსნას მთავარზე გენერალი კონფიდენციალურობის პარამეტრების განყოფილება. თუ ეს ასე არ არის, აირჩიეთ ეტიკეტირებული ვარიანტი გენერალი მთავარის მარცხენა მხარეს მენიუში კონფიდენციალურობა პარამეტრების ეკრანი.
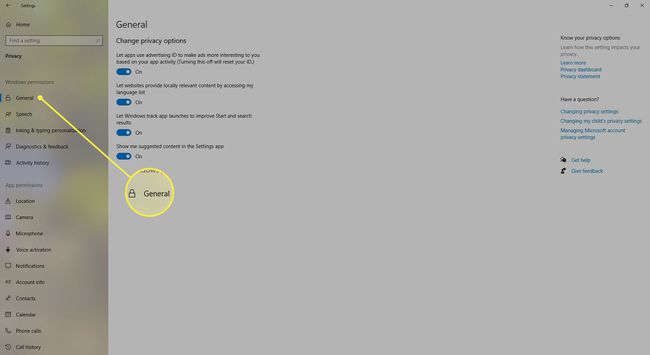
-
ერთხელაც გენერალი პარამეტრების მენიუ, დაარეგულირეთ ოთხივე ვარიანტიდან დაჭერით ჩართვის/გამორთვის გადართვის ღილაკები სანამ არ მიაღწევთ სასურველ კონფიდენციალურობის პარამეტრს.

გამოიყენეთ მეტყველების ამოცნობა და Cortana
მეტყველების კატეგორიას ასევე აქვს ჩართვა/გამორთვის გადართვა, მაგრამ ამ განყოფილებას აქვს მხოლოდ ერთი პარამეტრი დასარეგულირებელი. ეს განყოფილება გეკითხებათ, გსურთ თუ არა ჩართოთ ფუნქცია, რომელიც ცნობილია როგორც ონლაინ მეტყველების ამოცნობა. ეს ფუნქცია საშუალებას გაძლევთ ისაუბროთ Cortana (Microsoft-ის ვირტუალური ასისტენტი), მიიღეთ კარნახი თქვენი ხმით და შედით სხვა სერვისებზე, რომლებიც იყენებენ Windows ღრუბელზე დაფუძნებულ სერვისებს.
თუ ჩართავთ ამ ფუნქციას, შეგიძლიათ გააკეთოთ ყოველივე ზემოთქმული. თუ გამორთავთ, დაკარგავთ წვდომას Cortana-ზე და კარნახის ფუნქციაზე, მაგრამ მაინც შეგიძლიათ გამოიყენოთ იგი Windows Speech Recognition აპი და სხვა სერვისები, რომლებიც არ არის დამოკიდებული Windows ღრუბელზე დაფუძნებულზე მომსახურება.
Microsoft-ის თანახმად, ამ პარამეტრის ჩართვის დატოვება საშუალებას აძლევს Microsoft-ს შეაგროვოს და გამოიყენოს თქვენი ხმოვანი მონაცემები, რათა „დაეხმაროს ჩვენი მეტყველების სერვისების გაუმჯობესებას“.
აი, როგორ შეხვიდეთ მეტყველების კონფიდენციალურობის პარამეტრებზე:
მიჰყევით 1-3 ნაბიჯებს გენერალი პარამეტრების კატეგორიის ინსტრუქციები მთავარზე წვდომისთვის კონფიდენციალურობა პარამეტრების მენიუ Windows 10-ში.
-
მას შემდეგ რაც მთავარში ხარ კონფიდენციალურობა პარამეტრების მენიუ, აირჩიეთ მეტყველება ვარიანტი მენიუდან მარცხენა მხარეს კონფიდენციალურობა პარამეტრების მენიუს ეკრანი.
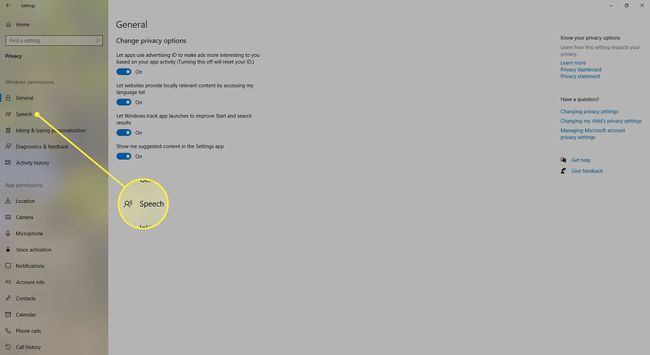
-
შეეხეთ გადართვის ღილაკი რომ ჩართულია ან გამორთულია პოზიცია, რომ აირჩიოთ თქვენი პარამეტრი ონლაინ მეტყველების ამოცნობა ვარიანტი. აირჩიეთ ჩართულია თუ გეგმავთ Cortana-ს ან კარნახის ფუნქციის გამოყენებას. აირჩიეთ გამორთულია თუ გირჩევნიათ არ მისცეთ უფლება Microsoft-ს შეაგროვოს და გამოიყენოს თქვენი ხმოვანი მონაცემები.
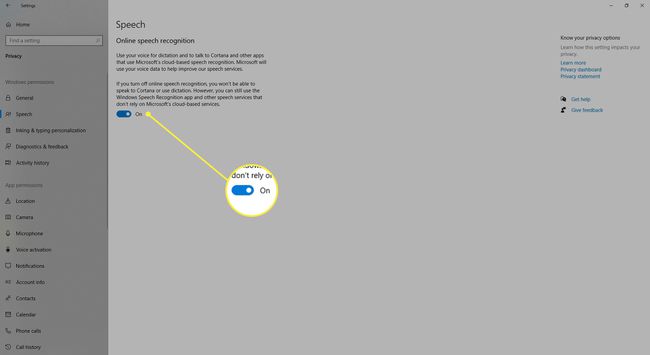
შედით მარკირებისა და აკრეფის პერსონალიზაციის პარამეტრებზე
მეტყველების პარამეტრების კატეგორიის მსგავსად, მარკირებისა და აკრეფის პერსონალიზაციის კატეგორიას აქვს მხოლოდ ერთი ოპცია დასარეგულირებლად და მისი რეგულირება შესაძლებელია მოწოდებულ ჩართვის/გამორთვის ღილაკზე დაჭერით. ეს პარამეტრი გეკითხებათ, გსურთ თუ არა Windows-ის შეგროვების უფლება აკრეფა ისტორიისა და ხელნაწერის ნიმუშის მონაცემები თქვენთვის „ადგილობრივი მომხმარებლის ლექსიკონის“ შესაქმნელად.
თუ გადაწყვეტთ ამ პარამეტრის გამორთვას, Windows-ის თქვენთვის შექმნილი პირადი ლექსიკონი წაიშლება, მაგრამ Windows კვლავ უზრუნველყოფს სხვა სერვისებს, როგორიცაა ხელნაწერის ამოცნობა და აკრეფის შემოთავაზებები სისტემაზე დაყრდნობით ლექსიკონი.
აი, როგორ შეხვიდეთ მარკირებისა და აკრეფის პერსონალიზაციის კონფიდენციალურობის პარამეტრებზე:
მიჰყევით 1-3 ნაბიჯებს გენერალი პარამეტრების კატეგორიის ინსტრუქციები მთავარზე წვდომისთვის კონფიდენციალურობა პარამეტრების მენიუ Windows 10-ში.
-
ფარგლებში კონფიდენციალურობა პარამეტრების მენიუ, აირჩიეთ მარკირებისა და აკრეფის პერსონალიზაცია ვარიანტი მენიუდან, რომელიც მდებარეობს მთავარის მარცხენა მხარეს კონფიდენციალურობა პარამეტრების მენიუ.

-
აირჩიეთ ჩართვა/გამორთვის გადართვის ღილაკი ქვეშ შენი გაცნობა ვარიანტი, სანამ არ მიაღწევთ სასურველ კონფიდენციალურობის პარამეტრს.
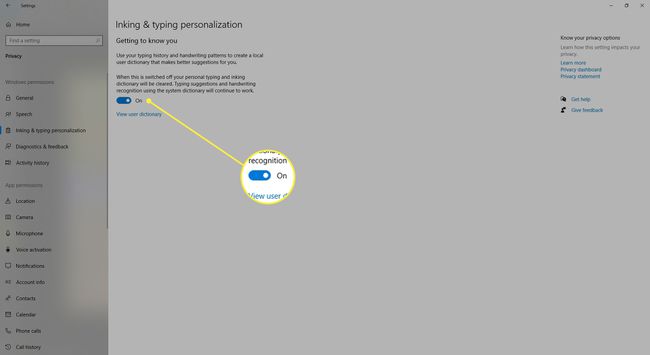
ჩაატარეთ დიაგნოსტიკა და მიიღეთ გამოხმაურება
დიაგნოსტიკისა და გამოხმაურების პარამეტრების კატეგორიას აქვს ექვსი განსხვავებული პარამეტრების ვარიანტი, რომელთა კორექტირებაც შეგიძლიათ.
- პირველი ვარიანტი გაძლევთ საშუალებას აირჩიოთ თქვენი კომპიუტერის შესახებ სადიაგნოსტიკო მონაცემების გაგზავნა Microsoft-ში. თქვენ შეგიძლიათ აირჩიოთ ძირითადი ან სრული ვარიანტები. ძირითადი ვარიანტი აგზავნის ინფორმაციას მხოლოდ თქვენი მოწყობილობის შესახებ, ხოლო სრული ოფცია აგზავნის ინფორმაციას თქვენი მოწყობილობა და ზოგიერთი თქვენი პერსონალური მონაცემი, როგორც ეს ეხება თქვენს მოწყობილობას იყენებთ (როგორიცაა ვებ დათვალიერება ისტორია).
- მეორე ვარიანტი რეგულირდება მხოლოდ იმ შემთხვევაში, თუ თქვენ აირჩიეთ სრული ვარიანტი პირველი განყოფილებიდან. ეს პარამეტრი საშუალებას აძლევს Windows 10-ს გაუგზავნოს თქვენი მარკირებისა და აკრეფის მონაცემები Microsoft-ში. თუ ადრე აირჩიეთ სრული, შეგიძლიათ კვლავ გამორთოთ მარკირებისა და აკრეფის მონაცემების ვარიანტი.
- მესამე ვარიანტს ჰქვია მორგებული გამოცდილება და ეს საშუალებას გაძლევთ აირჩიოთ, გასცემს თუ არა Microsoft მორგებულ რჩევებს ან რეკლამებს თქვენი დიაგნოსტიკური მონაცემების პარამეტრებზე დაყრდნობით.
- მეოთხე ვარიანტი გეკითხებათ, გსურთ თუ არა თქვენი დიაგნოსტიკური მონაცემების ნახვა Diagnostic Data Viewer-ში. თუ ჩართავთ ამ პარამეტრს, Windows გამოიყენებს 1 გბ-მდე მყარ დისკზე თქვენს მოწყობილობაზე ამ მონაცემებს დაეთმობთ.
- მეხუთე ვარიანტი საშუალებას გაძლევთ წაშალოთ ყველა სადიაგნოსტიკო მონაცემი, რომელიც Microsoft-მა უკვე შეაგროვა თქვენი მოწყობილობის შესახებ.
- და ბოლოს, მეექვსე ვარიანტს ჰქვია უკუკავშირის სიხშირე და ეს პარამეტრი საშუალებას გაძლევთ აირჩიოთ რამდენად ხშირად ითხოვს Windows თქვენს გამოხმაურებას.
აი, როგორ შეხვიდეთ დიაგნოსტიკისა და გამოხმაურების კონფიდენციალურობის პარამეტრებზე:
მიჰყევით 1-3 ნაბიჯებს გენერალი პარამეტრების კატეგორიის ინსტრუქციები მთავარზე წვდომისთვის კონფიდენციალურობა პარამეტრების მენიუ Windows 10-ში.
-
ძირითადის ფარგლებში კონფიდენციალურობა პარამეტრების მენიუ, აირჩიეთ დიაგნოსტიკა და გამოხმაურება ვარიანტი მენიუდან მარცხენა მხარეს კონფიდენციალურობა პარამეტრების მენიუ.
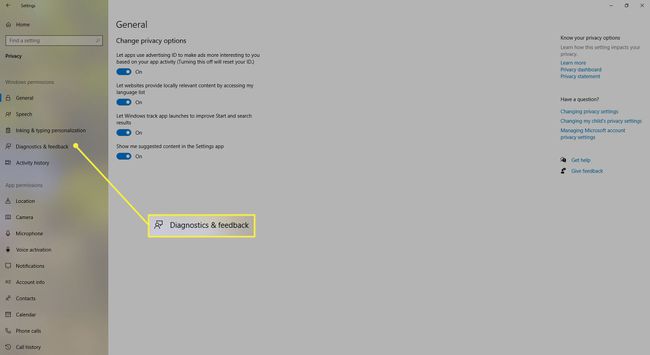
-
ში დიაგნოსტიკა და გამოხმაურება განყოფილებაში, არის ექვსი ვარიანტი, რომლის შეცვლაც შეგიძლიათ. პირველი ვარიანტი ჩამოთვლილია როგორც დიაგნოსტიკური მონაცემები. სათაურის ქვეშ დიაგნოსტიკური მონაცემები, აირჩიეთ რომელიმეს შორის საჭირო ან სურვილისამებრ პარამეტრები რომელიმე ვარიანტის გვერდით ერთ-ერთი წრის არჩევით.
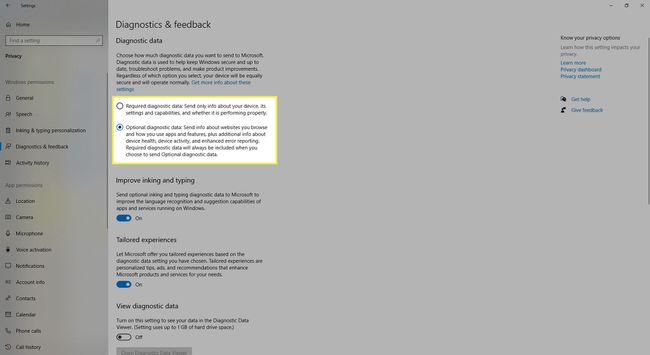
-
თუ თქვენ აირჩევთ სურვილისამებრ წინა საფეხურზე მოცემული ვარიანტი, შეგიძლიათ დაარეგულიროთ ოფცია მოწოდებული სათაურის ქვეშ გააუმჯობესეთ მარკირება და აკრეფა. ამ პარამეტრის ჩასართავად ან გამორთვისთვის, შეეხეთ მის შესაბამის გადართვის ღილაკს. თუ აირჩიე საჭირო წინა ეტაპზე, თქვენ არ გექნებათ წვდომა ამ პარამეტრზე.
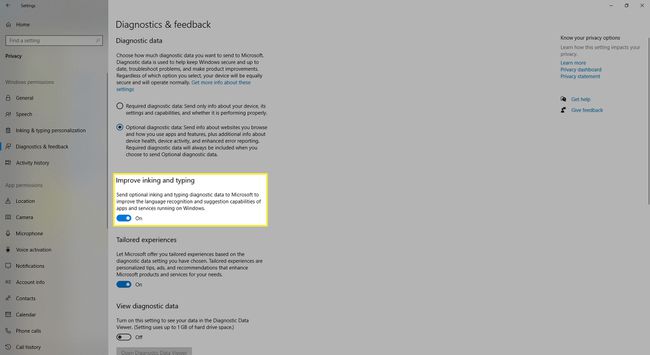
-
შეგიძლიათ ჩართოთ ან გამორთოთ მორგებული გამოცდილება პარამეტრის ქვეშ ნაპოვნი გადართვის ღილაკზე დაჭერით მორგებული გამოცდილების სათაური.
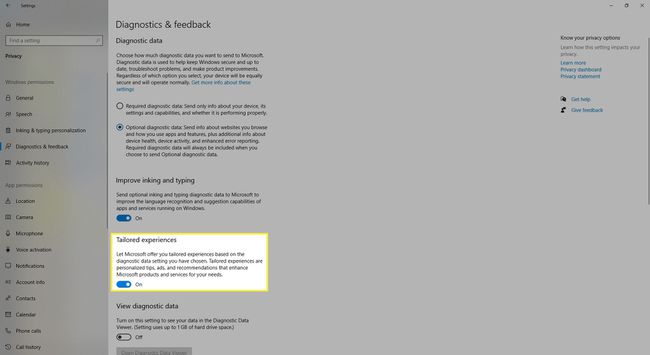
-
The დიაგნოსტიკური მონაცემების ნახვა ვარიანტის ჩართვა ან გამორთვა შესაძლებელია გადართვის ღილაკზე დაჭერით დიაგნოსტიკური მონაცემების სათაურის ნახვა. თუ ჩართავთ ამ პარამეტრს, თქვენ შეძლებთ დააწკაპუნოთ მასზე გახსენით Diagnostic Data Viewer ღილაკი თქვენი დიაგნოსტიკური მონაცემების სანახავად.
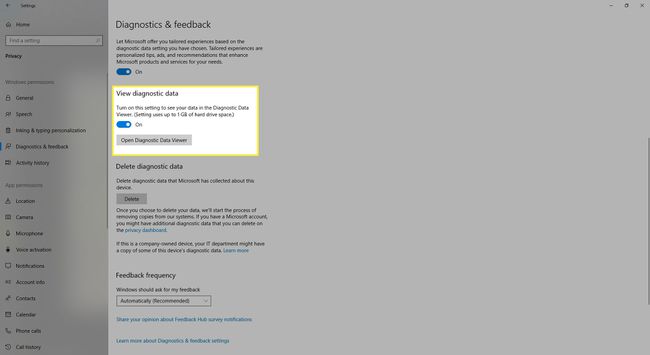
-
თქვენ ასევე შეგიძლიათ წაშალოთ თქვენი დიაგნოსტიკური მონაცემები ღილაკზე დაწკაპუნებით წაშლის ღილაკი ქვეშ მდებარეობს წაშალეთ დიაგნოსტიკური მონაცემების სათაური.
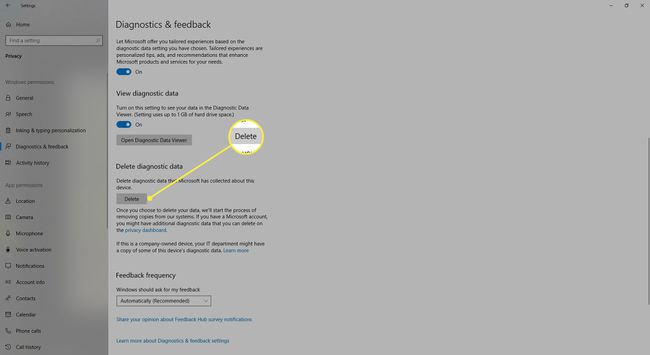
-
თქვენ ასევე შეგიძლიათ აირჩიოთ, თუ რამდენად ხშირად მოგთხოვთ Windows თქვენს გამოხმაურებას სიხშირის ვარიანტის არჩევით ჩამოსაშლელი მენიუ რომელიც მდებარეობს ქვეშ უკუკავშირის სიხშირის სათაური.

დაიცავით თქვენი აქტივობის ისტორია
აქტივობის ისტორიის კონფიდენციალურობის პარამეტრების კატეგორიას აქვს ოთხი ვარიანტი, რომლებიც შეგიძლიათ დაარეგულიროთ, რადგან ისინი დაკავშირებულია თქვენი აქტივობის ისტორიის შეგროვებასა და გაგზავნასთან თქვენი Windows 10 მოწყობილობით. ამ კონტექსტში, თქვენი აქტივობის ისტორია არის პერსონალური მონაცემები, რომლებიც შეგროვებულია იმის შესახებ, თუ როგორ იყენებთ აპებსა და სერვისებს და ინფორმაციას თქვენს მიერ მონახულებული ვებსაიტების შესახებ.
- ამ კატეგორიის პირველი ვარიანტი საშუალებას გაძლევთ აირჩიოთ, გსურთ თუ არა შეინახოთ ეს ისტორია თქვენს მოწყობილობაზე.
- მეორე ვარიანტი გეკითხებათ, გსურთ თუ არა თქვენი ისტორიის გაგზავნა Microsoft-ში. თქვენს მოწყობილობას თქვენი ისტორიის შენახვის და Windows-ის ისტორიის Microsoft-ისთვის გაგზავნის უფლებას ანიჭებთ იმას, რომ ეს არის ის სავარაუდოდ საშუალებას გაძლევთ სწრაფად განაახლოთ თქვენი საქმიანობა მაშინაც კი, თუ თქვენ აკეთებთ რაღაცას, როგორიცაა მოწყობილობების გადართვა (ეს ფუნქცია ცნობილია როგორც Ვადები).
- თუ დააკავშირეთ თქვენი Microsoft-ის სხვადასხვა ანგარიშები თქვენს Windows 10 მოწყობილობასთან, შეძლებთ კორექტირებას მესამე ვარიანტი, რომელიც საშუალებას გაძლევთ დამალოთ ამ ანგარიშების აქტივობის ისტორია თქვენი ქრონოლოგიიდან თვისება.
- მეოთხე და ბოლო ვარიანტი საშუალებას გაძლევთ გაასუფთავოთ თქვენი აქტივობის ისტორია.
აი, როგორ შეხვიდეთ აქტივობის ისტორიის კონფიდენციალურობის პარამეტრებზე:
მიჰყევით 1-3 ნაბიჯებს გენერალი პარამეტრების კატეგორიის ინსტრუქციები მთავარზე წვდომისთვის კონფიდენციალურობა პარამეტრების მენიუ Windows 10-ში.
-
როდესაც თქვენ მოხვდებით კონფიდენციალურობის პარამეტრების მთავარ მენიუში, აირჩიეთ აქტივობის ისტორია ვარიანტი მენიუდან, რომელიც მდებარეობს მთავარის მარცხენა მხარეს კონფიდენციალურობა პარამეტრების მენიუ.
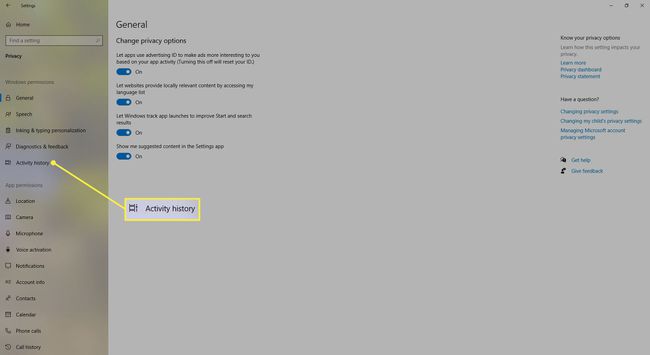
-
არსებობს ოთხი ვარიანტი, რომელთა მორგებაც შეგიძლიათ აქტივობის ისტორია განყოფილება. პირველი ვარიანტი გეკითხებათ, გსურთ თუ არა შეინახოთ თქვენი აქტივობის ისტორია თქვენს Windows 10 მოწყობილობაზე. თუ ასეა, აირჩიეთ ველი ფრაზის გვერდით შეინახეთ ჩემი აქტივობის ისტორია ამ მოწყობილობაზე.

-
მეორე ვარიანტი გეკითხებათ, გსურთ თუ არა თქვენი აქტივობის ისტორიის გაგზავნა Microsoft-ში. თუ გსურთ თქვენი აქტივობის ისტორიის გაგზავნა Microsoft-ში, აირჩიეთ ველი ფრაზის გვერდით გავაგზავნე ჩემი საქმიანობის ისტორია Microsoft-ში.
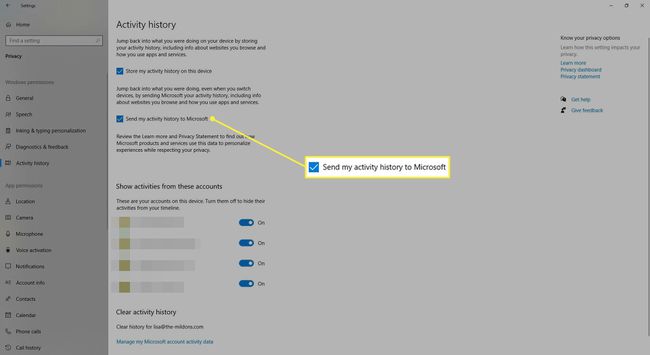
-
მესამე ვარიანტი ხელმისაწვდომია მხოლოდ მათთვის, ვინც დაუკავშირა თავისი Microsoft ანგარიშები თავის Windows 10 მოწყობილობას. თუ თქვენ გაქვთ ანგარიშები დაკავშირებული ამ მოწყობილობასთან და გსურთ აჩვენოთ ან დამალოთ თქვენი აქტივობის ისტორია ამ ანგარიშებიდან თქვენს ქრონოლოგიაზე, შეეხეთ გადართვის ღილაკები თითოეული ჩამოთვლილი ანგარიშის გვერდით სანამ არ მიაღწევთ სასურველ პარამეტრს.
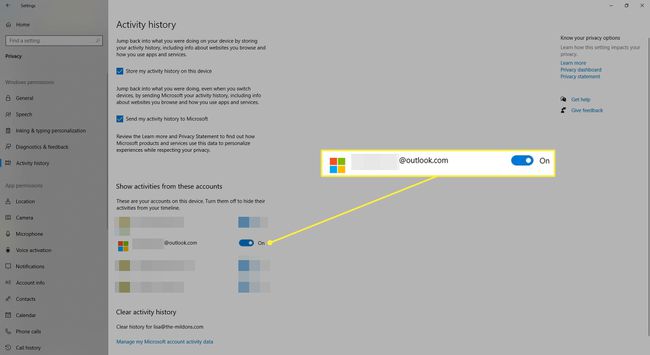
-
მეოთხე და ბოლო ვარიანტი საშუალებას გაძლევთ გაასუფთავოთ თქვენი აქტივობის ისტორია დაწკაპუნებით ჩემი Microsoft ანგარიშის აქტივობის მონაცემების მართვა ქვეშ აქტივობის ისტორიის სათაურის გასუფთავება.

