როგორ მოვძებნოთ თქვენი IP მისამართი Windows-ში
რა უნდა იცოდეთ
- მიიღეთ თქვენი საჯარო IP მისამართი Google-ის ძიებიდან რა არის ჩემი IP. ან გამოიყენეთ IP საძიებელი ვებსაიტი, როგორიცაა IP Chicken.
- თქვენი Windows 11/10 კომპიუტერის პირადი IP მისამართის სანახავად: პარამეტრები > ქსელი და ინტერნეტი > Თვისებები.
- ბრძანების სტრიქონიდან: Enter ipconfig ადგილობრივი IP მისამართისთვის, ან დახვევა ifconfig.me/ip გარე IP მისამართისთვის.
ეს სტატია განმარტავს, თუ როგორ უნდა მიიღოთ თქვენი IP მისამართი Windows-ის ყველა ვერსიაში. თქვენ შეგიძლიათ იპოვოთ თქვენი გარე IP მისამართი და თქვენი ადგილობრივი IP მისამართი და ამის გაკეთების ორი ძირითადი გზა არსებობს: პროგრამა ან ვებგვერდი გრაფიკული მომხმარებლის ინტერფეისით (უფრო მარტივი) ან ბრძანების ხაზი.
როგორ მოვძებნოთ თქვენი IP მისამართი Windows-ში მარტივი გზით
თქვენი დანახვის ერთი გზა საჯარო IP მისამართი არის Lifewire System Info Tool-ის გამოყენება. ის მუშაობს სწორედ აქ, ამ გვერდზე:
ასევე არის ვებსაიტები, რომლებიც შექმნილია სპეციალურად ამ მისამართის საჩვენებლად გვერდის გახსნისას —IP ქათამი და ifconfig.me მხოლოდ რამდენიმე მაგალითია. ან უბრალოდ მოძებნეთ Google-ში რა არის ჩემი IP რომ მყისიერად დაინახოს.
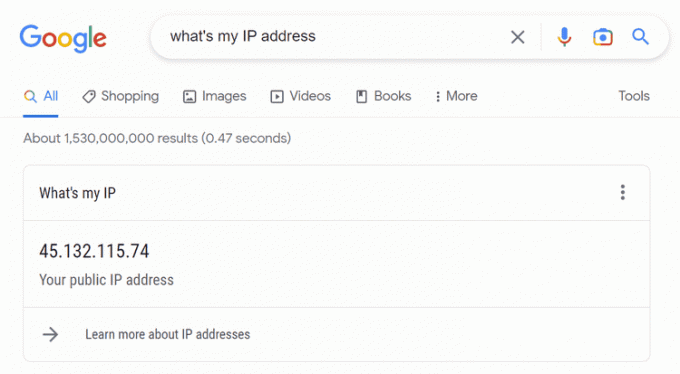
თქვენი მიღების ყველაზე მარტივი გზა პირადი/ლოკალური IP მისამართი არის თქვენი მოწყობილობის ქსელის პარამეტრები. ის ცოტა განსხვავებულად მუშაობს Windows-ის ყველა ვერსიას შორის:
Windows 11 და Windows 10
გახსენით პარამეტრები. ამის გაკეთება შეგიძლიათ ამოცანების პანელიდან მოძიებით, ან დააწკაპუნეთ მაუსის მარჯვენა ღილაკით Start ღილაკზე და აირჩიეთ პარამეტრები.
აირჩიეთ ქსელი და ინტერნეტი.
-
აირჩიეთ Თვისებები მარჯვნივ, რომელი ტიპის კავშირის გვერდით გსურთ IP მისამართი. მაგალითად, თუ ხედავთ Ethernet და Ვაი - ფაი აქ შეგიძლიათ გახსნათ თვისებები ორივესთვის.

-
ადგილობრივი IP მისამართი მითითებულია გვერდით IPv4 მისამართი (ან ბმული-ლოკალური IPv6 მისამართი, თუ ეძებთ IPv6 მისამართს). თქვენ შეგიძლიათ აირჩიოთ მისამართი ამ ეკრანიდან, თუ გსურთ მისი კოპირება.
 IPv4 vs. IPv6: რა განსხვავებაა?
IPv4 vs. IPv6: რა განსხვავებაა?
Windows 8/7/Vista/XP
გახსენით საკონტროლო პანელი. იქ მისასვლელად სწრაფი გზაა Run დიალოგური ფანჯარა: გაიმარჯვე+რ > აკრიფეთ კონტროლი > კარგი.
-
აირჩიეთ იხილეთ ქსელის სტატუსი და ამოცანები ბმული მდებარეობს პირდაპირ ქვემოთ ქსელი და ინტერნეტი სათაური.
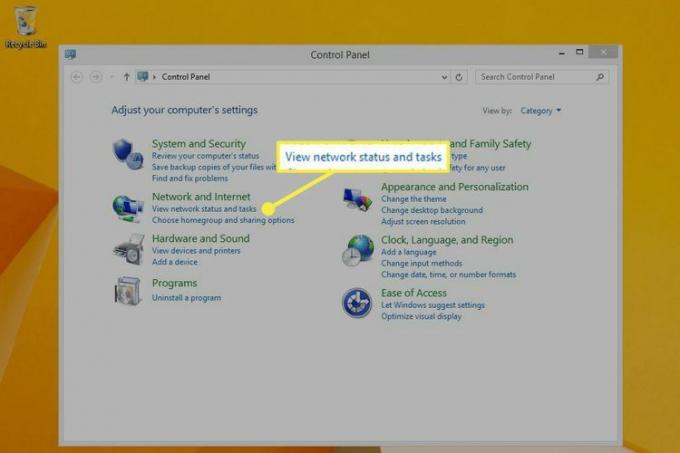
Windows XP-ის მომხმარებლებმა ამის ნაცვლად უნდა აირჩიონ ქსელი და ინტერნეტი.
-
Გვერდით კავშირებიაირჩიეთ კავშირის ტიპი (მაგალითად, Ethernet ან ლოკალური კავშირი).
თუ იყენებთ XP-ს, აირჩიეთ ქსელური კავშირები სამაგიეროდ.
-
აირჩიეთ დეტალები ყველა კავშირის ინფორმაციის სანახავად, როგორიცაა IPv4 მისამართი ან ბმული-ლოკალური IPv6 მისამართი.
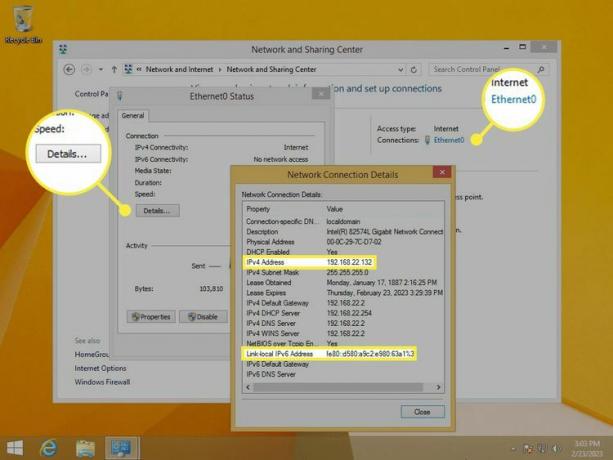
Windows XP-ის მომხმარებლებმა უნდა დააწკაპუნონ მაუსის მარჯვენა ღილაკით კავშირზე და აირჩიონ სტატუსიდა შემდეგ გახსენით მხარდაჭერა ჩანართი IP მისამართის სანახავად.
როგორ მოვძებნოთ თქვენი IP მისამართი Command Prompt-ში
თქვენი ადგილობრივი ან გარე IP მისამართის პოვნის კიდევ ერთი გზაა ბრძანების ხაზი.
დავიწყოთ ლოკალური მისამართით (ეს იგივე მუშაობს Windows-ის ყველა ვერსიაში). გახსენით Command Prompt და შემდეგ შეიყვანეთ ეს შედეგების საჩვენებლად ipconfig ბრძანება:
ipconfigIPv4 მისამართის მისაღებად, მოძებნეთ მნიშვნელობა გვერდით IPv4 მისამართი. თქვენ ხედავთ ჩვენს მაგალითში, რომ ეს ასეა 192.168.86.245.
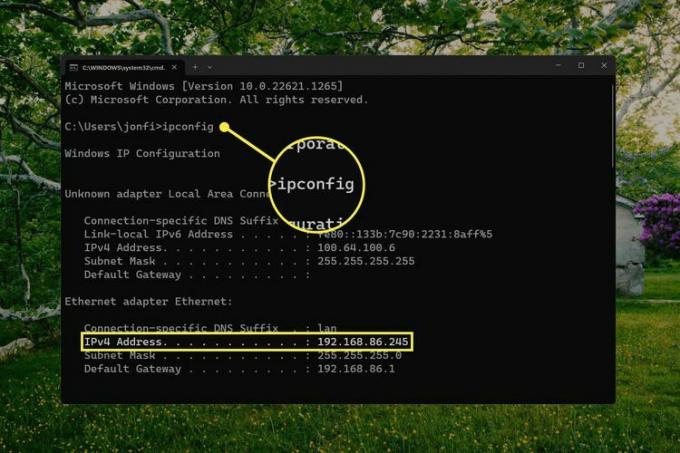
შეიძლება რამდენიმე ქსელური კავშირი იყოს ჩამოთვლილი შედეგებში. ჩვენს მაგალითში, ჩვენ ვეძებთ Ethernet ადაპტერის მისამართს, რადგან ეს არის კავშირის ტიპი, რომელსაც აქტიურად ვიყენებთ. აქტიური კავშირის ტიპებს ასევე აქვთ ა ნაგულისხმევი კარიბჭე ღირებულება.
თქვენ ასევე შეგიძლიათ იპოვოთ თქვენი საჯარო IP მისამართი Command Prompt-ში. ამის გაკეთების უამრავი გზა არსებობს, მაგრამ აქ არის ორი მაგალითი, რომლებიც მუშაობს Windows 11 და Windows 10:
curl ifconfig.me/ipcurl ip-adresim.app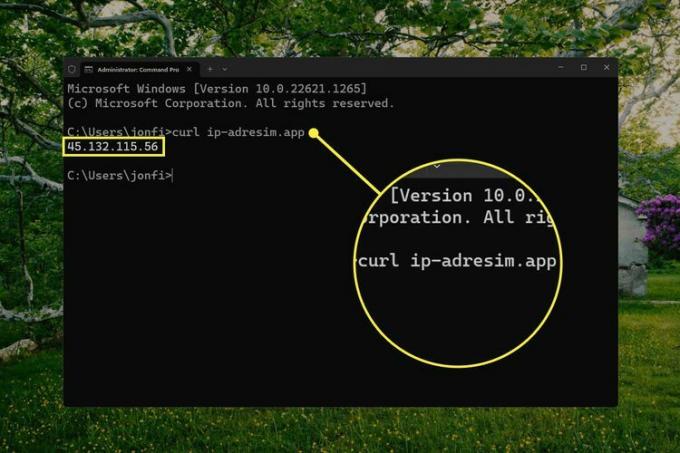
თუ დახვევა არ არის დაინსტალირებული Windows-ის თქვენს ვერსიაში (ის არ შედის Windows 8 და უფრო ძველ ვერსიაში), ეს nslookup ბრძანება მუშაობს ამის ნაცვლად:
nslookup myip.opendns.com resolver1.opendns.comმეტი ინფორმაცია და სხვა მეთოდები
VPN-ები დამალეთ თქვენი საჯარო IP მისამართი. თუ თქვენ იყენებთ VPN პროგრამულ უზრუნველყოფას, იცოდეთ, რომ გარე IP მისამართი, რომელსაც ხედავთ რომელიმე ზემოთ ჩამოთვლილი მეთოდით, ნამდვილად არის VPN პროვაიდერის მისამართი. გათიშეთ VPN-დან თქვენი რეალური საჯარო IP მისამართის სანახავად.
ა.ს მიერ მინიჭებული IP მისამართები DHCP სერვერი შეიძლება შეიცვალოს, ასე რომ თქვენ შეგიძლიათ გაიმეოროთ ზემოაღნიშნული ნაბიჯები რამდენიმე თვის განმავლობაში, რათა იპოვოთ სხვადასხვა მისამართები ყოველ ჯერზე. ეს მართალია როგორც ადგილობრივი, ასევე საჯარო IP მისამართებისთვის. ზოგიერთ შემთხვევაში, შეგიძლიათ მიიღეთ ფიქსირებული/სტატიკური IP მისამართი რათა თავიდან აიცილოთ ის თქვენზე შეცვლა. შეიტყვეთ მეტი აქ: როდის გამოვიყენოთ სტატიკური IP მისამართი.
ზემოაღნიშნული ინსტრუქციები განმარტავს თქვენი IP მისამართის ადგილმდებარეობის საუკეთესო გზებს, მაგრამ არსებობს რამდენიმე სხვა მეთოდი:
- გამოიყენეთ სისტემის ინფორმაციის ინსტრუმენტი (შეიყვანეთ msinfo32 Run ყუთში). ნავიგაცია კომპონენტები > ქსელი > ადაპტერი ქსელის დეტალების სიისთვის.
- გახსენით სამუშაო მენეჯერი, გადადით Შესრულება ჩანართი და აირჩიეთ კავშირის ტიპი (როგორც Ethernet) ადგილობრივი IP მისამართის სანახავად აქტივობის დიაგრამის ქვემოთ.
- შედით როუტერში, როგორც ადმინისტრატორი. Შენ შეგიძლია იპოვნეთ IP მისამართი როუტერში ყველა დაკავშირებული მოწყობილობისთვის და უმეტესობას ასევე შეუძლია გარე მისამართის პოვნა, რომელიც ვრცელდება მთელ ქსელზე. მოძებნეთ ადგილი, სადაც ჩამოთვლილია ყველა დაკავშირებული მოწყობილობა ადგილობრივი მისამართების სანახავად. საჯარო მისამართი, ალბათ, ადმინისტრატორის ან გაფართოებულ განყოფილებაშია.
თუ არ გაქვთ სწორი IP მისამართი ან თქვენი კომპიუტერი ვერ მოხვდება ინტერნეტში რაიმე სხვა მიზეზის გამო, იხილეთ ჩვენი სახელმძღვანელო როგორ გამოვასწოროთ ის, როცა ინტერნეტთან კავშირი არ არის.
FAQ
-
როგორ შევცვალო ჩემი IP მისამართი?
ყველაზე მარტივი გზა შეცვალეთ თქვენი IP მისამართი არის VPN სერვისით, მაგრამ ამის გაკეთება შეგიძლიათ პარამეტრებშიც. Windows-ში გადადით Მართვის პანელი > ქსელისა და გაზიარების ცენტრი> შეცვალეთ ადაპტერის პარამეტრები და ორჯერ დააწკაპუნეთ კავშირზე, რომლის შეცვლაც გსურთ. შემდეგ, გადადით Თვისებები > ინტერნეტ პროტოკოლის ვერსია 4 (TCP/IPv4) და ან შეიყვანეთ სტატიკური IP მისამართი, ან სთხოვეთ როუტერს ავტომატურად აირჩიოს.
-
რა არის ჩემი IP მისამართი VPN-ით?
VPN სერვისი გთავაზობთ ალტერნატიულ IP მისამართს თქვენი მდებარეობისა და აქტივობის დასამალად. რეგულარულ მეთოდებთან ერთად, თქვენ ასევე შეგიძლიათ გახსნათ VPN-ის აპი ან ინტერფეისი, რომ ნახოთ მისამართი, რომელიც მას მოგანიჭებთ.
