როგორ შევცვალოთ სიკაშკაშე Windows 11-ში
რა უნდა იცოდეთ
- გარე ეკრანის სიკაშკაშის დასარეგულირებლად, დააინსტალირეთ მესამე მხარის სიკაშკაშის კონტროლის აპლიკაცია, როგორიცაა Monitorian.
- სიკაშკაშის რეგულირება: დააწკაპუნეთ სწრაფი პარამეტრები ხატულას ჯგუფი (ქსელი, ბატარეა, ხმა) ამოცანების პანელზე, დაარეგულირეთ სლაიდერი.
ეს სტატია განმარტავს, თუ როგორ უნდა შეცვალოთ სიკაშკაშე Windows 11-ზე.
როგორ დაარეგულიროთ სიკაშკაშე Windows 11-ში
Windows 11 გთავაზობთ რამდენიმე გზას დაარეგულირეთ ეკრანის სიკაშკაშე ლეპტოპებსა და ტაბლეტებზე, მათ შორის, სიკაშკაშის პირდაპირ გაზრდის ან შემცირების მეთოდებს და მეთოდებს, რომლებიც ავტომატურად რეგულირდება ბატარეის ხანგრძლივობაზე და გარემოს განათების პირობებზე. გარდა ამისა, Windows 11 ლეპტოპების უმეტესობას აქვს კლავიატურის მალსახმობების ღილაკები ეკრანის სიკაშკაშის დასარეგულირებლად.
Windows 11 დესკტოპის კომპიუტერები გარე მონიტორებით ვერ გამოიყენებენ სიკაშკაშის რომელიმე კონტროლს და Windows 11 ლეპტოპებს ასევე არ შეუძლიათ გარე ეკრანის სიკაშკაშის რეგულირება. მონიტორების უმეტესობას აქვს ჩაშენებული კონტროლი, რომელიც საშუალებას გაძლევთ დაარეგულიროთ სიკაშკაშე სხვადასხვა პარამეტრებთან ერთად, მათ შორის წინასწარ დაყენებული აქტივობებისთვის, როგორიცაა თამაში.
თუ გსურთ დაარეგულიროთ თქვენი მონიტორის სიკაშკაშე სლაიდერით ისევე, როგორც ლეპტოპზე, შეგიძლიათ ეს გააკეთოთ მესამე მხარის აპლიკაციის დახმარებით, რომელიც ხელმისაწვდომია უფასოდ. Microsoft Store.
Windows 11 ვერ არეგულირებს გარე მონიტორების სიკაშკაშეს. თუ თქვენ გაქვთ დესკტოპის კომპიუტერი ან გარე ეკრანი დაკავშირებული თქვენს ლეპტოპთან, შეგიძლიათ დაარეგულიროთ სიკაშკაშე მონიტორის ჩაშენებული კონტროლის ან მესამე მხარის აპლიკაციის გამოყენებით.
როგორ დაარეგულიროთ სიკაშკაშე Windows 11-ში Monitorian-ით
Windows 11-ს არ აქვს გარე ეკრანების სიკაშკაშის რეგულირების ჩაშენებული შესაძლებლობა, ასე რომ თქვენ უნდა დააინსტალიროთ მესამე მხარის ინსტრუმენტი, თუ გსურთ დაამატოთ ეს ფუნქცია. არსებობს მრავალი ვარიანტი, მაგრამ Monitorian არის უფასო პროგრამა, რომელიც ხელმისაწვდომია Microsoft Store-ის საშუალებით.
თუ თქვენ გაქვთ ლეპტოპი და არ იყენებთ გარე ეკრანს, არ გჭირდებათ ამ მეთოდის გამოყენება. გადადით შემდეგ განყოფილებაზე ინსტრუქციებისთვის ჩაშენებული Windows 11 სიკაშკაშის კონტროლის გამოყენების შესახებ.
აი, როგორ დაარეგულიროთ სიკაშკაშე Windows 11-ში Monitorian-ით:
-
იპოვნეთ Monitorian Microsoft Store-ში და დააწკაპუნეთ მიიღეთ.
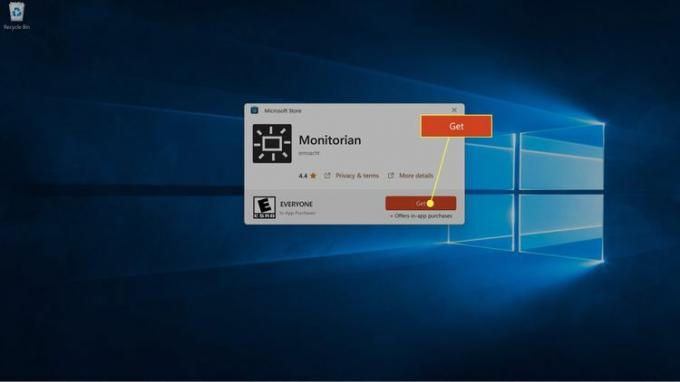 მიიღეთ Monitorian Microsoft Store-იდან
მიიღეთ Monitorian Microsoft Store-იდან -
დაელოდეთ აპის ჩამოტვირთვას და ინსტალაციას, შემდეგ დააწკაპუნეთ გახსენით.
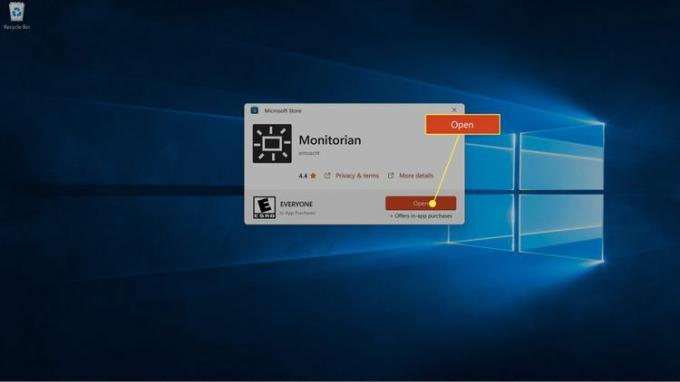
-
დააწკაპუნეთ მონიტორის ხატულა (კვადრატული მზე) სამუშაო პანელში.
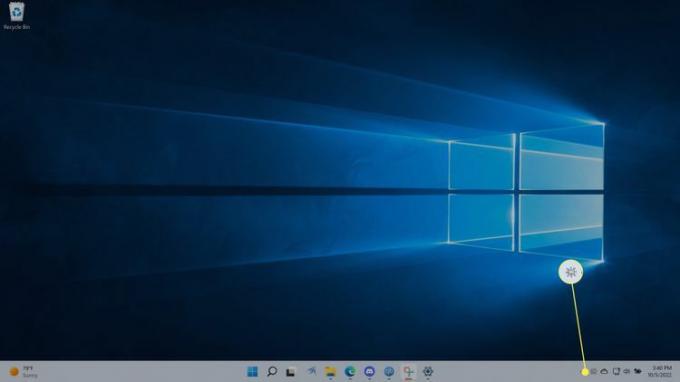
-
დააწკაპუნეთ სლაიდერი რომელიც შეესაბამება თქვენს მონიტორს.
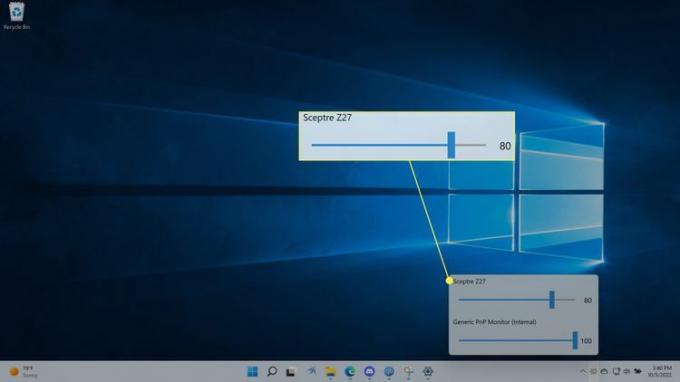
-
გადაათრიეთ სლაიდერი დატოვა სიკაშკაშის შესამცირებლად ან უფლება ამაღლება.
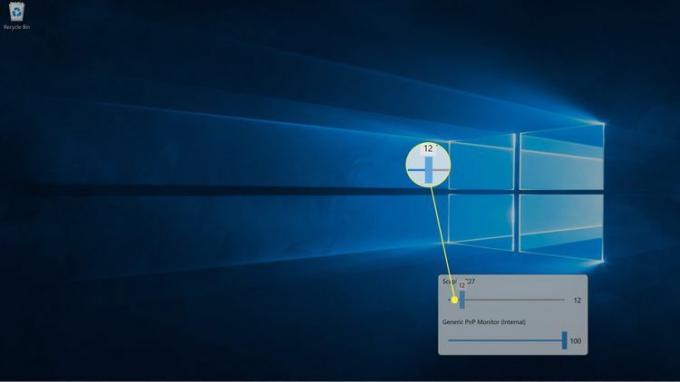
თუ თქვენ გაქვთ მრავალი დისპლეი, თითოეული მათგანი გამოჩნდება საკუთარი სლაიდერით.
როგორ დაარეგულიროთ სიკაშკაშე Windows 11-ში სწრაფი პარამეტრებით
Windows 11 მოიცავს ა სწრაფი პარამეტრების მენიუ რომელიც საშუალებას გაძლევთ დაარეგულიროთ ისეთი რამ, როგორიცაა დინამიკის ხმა და ეკრანის სიკაშკაშე, და მასზე წვდომა შესაძლებელია დავალების ზოლიდან.
თქვენ ასევე შეგიძლიათ დაარეგულიროთ ეკრანის სიკაშკაშის სლაიდერი პარამეტრები > სისტემა > ჩვენება > სიკაშკაშე და ფერი თუ პრობლემები გაქვთ დავალების პანელთან ან სწრაფი პარამეტრების მენიუსთან.
აი, როგორ დაარეგულიროთ სიკაშკაშე Windows 11-ზე სწრაფი პარამეტრების მეშვეობით:
-
დააწკაპუნეთ ქსელი, აუდიო, ან ბატარეა ხატულა დავალების პანელზე.
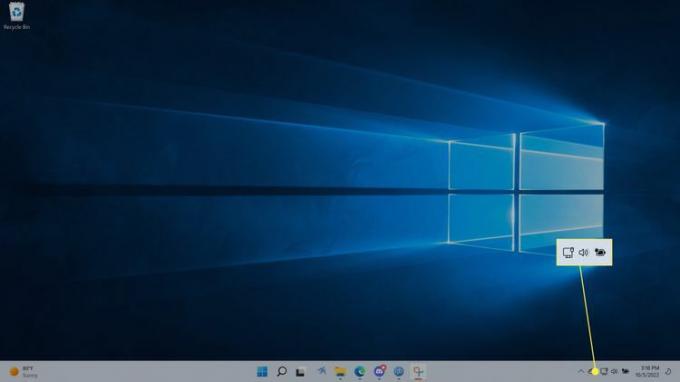
-
დააწკაპუნეთ სიკაშკაშის სლაიდერი.
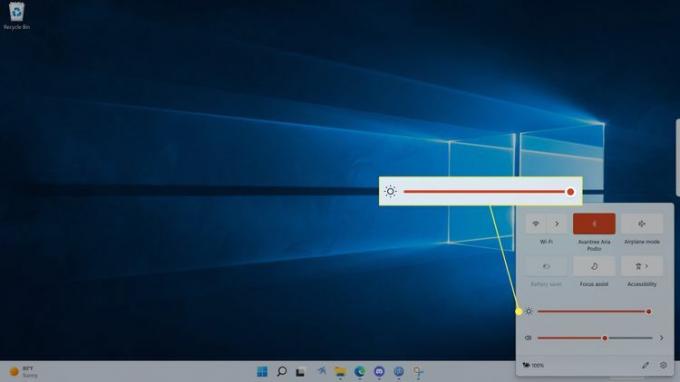
-
გადაიტანეთ სლაიდერი მარცხნივ სიკაშკაშის შესამცირებლად და მარჯვნივ ასამაღლებლად.
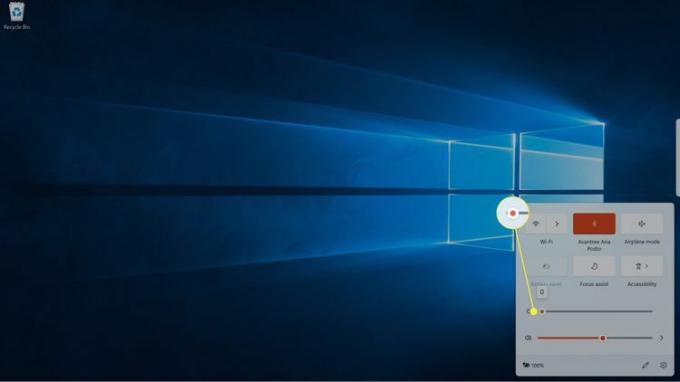
როგორ ავტომატურად დაარეგულიროთ Windows 11 ეკრანის სიკაშკაშე ბატარეის ხანგრძლივობაზე დაყრდნობით
თუ იყენებთ Windows 11-ს ლეპტოპზე, შეგიძლიათ გააუმჯობესოთ ბატარეის ხანგრძლივობა ეკრანის სიკაშკაშის ავტომატურად რეგულირება როდესაც არ ხართ ჩართული დენის წყაროში.
აი, როგორ დაარეგულიროთ Windows 11-ის სიკაშკაშე ავტომატურად თქვენი ბატარეის მუშაობის მიხედვით:
გახსენით პარამეტრები > სისტემა და დააწკაპუნეთ დენი და ბატარეა.
დააწკაპუნეთ ბატარეის დამზოგი.
დააწკაპუნეთ დაბალი ეკრანის სიკაშკაშე ბატარეის დამზოგის გამოყენებისას გადართვა, თუ ის უკვე არ არის ჩართული.
დააწკაპუნეთ ჩართეთ ბატარეის დამზოგი ავტომატურად ჩამოსაშლელი ყუთი.
დააწკაპუნეთ რომელიმეზე პროცენტი ვარიანტები ან ყოველთვის.
რა არის Nightlight და არეგულირებს თუ არა Windows 11 სიკაშკაშეს?
Ღამის სინათლე არის Windows-ის ფუნქცია, რომელიც ავტომატურად არეგულირებს თქვენი ეკრანის ფერის ტემპერატურას გარემო პირობებიდან გამომდინარე. როდესაც ეს ფუნქცია ჩართულია, თქვენი ეკრანი გამოჩნდება ნორმალურად დღის განმავლობაში და შემდეგ უფრო თბილი გამოჩნდება ღამით, როცა მზე ჩადის.
ეს ფუნქცია მუშაობს ლურჯი შუქის გაფილტვრით, ვიდრე ეკრანის სიკაშკაშის რეგულირებით. თუმცა, ეს უნდა დაეხმაროს თვალის დაძაბვის შემცირებას, ამიტომ ბევრი მომხმარებელი იყენებს მას ღამით ეკრანის სიკაშკაშის შემცირებასთან ერთად.
FAQ
-
სად არის Windows მალსახმობი ღილაკი სიკაშკაშისთვის?
ეს დამოკიდებულია თქვენს კლავიატურაზე, მაგრამ სიკაშკაშის ღილაკები ჩვეულებრივ ზედა რიგშია ფუნქციის ღილაკებით. შეიძლება დაგჭირდეთ დაჭერა Fn გასაღები.
-
რატომ არ შემიძლია ჩემი ეკრანის სიკაშკაშის დარეგულირება Windows-ში?
Თუ შენ ვერ არეგულირებს ეკრანის სიკაშკაშეს Windows-ში, შეიძლება იყოს პრობლემა თქვენს ეკრანთან, სისტემის პროგრამულ უზრუნველყოფასთან ან კლავიატურასთან. სცადეთ ეკრანის დრაივერების განახლება.
-
როგორ ჩავრთოთ კლავიატურის განათება ჩემს Windows ლეპტოპზე?
თქვენი მოდელიდან გამომდინარე, დააჭირეთ F5, F9, ან F11 რომ ჩართეთ კლავიატურის განათება. თანამედროვე ლეპტოპების უმეტესობას აქვს განათებული კლავიატურა, მაგრამ ზოგიერთ ბიუჯეტურ მოდელს არ აქვს ეს ფუნქცია.
