როგორ გავხსნათ Emoji კლავიატურა Mac-ზე
რა უნდა იცოდეთ
- მეთოდი 1: აირჩიეთ რედაქტირება > Emoji და სიმბოლოები მენიუს ზოლიდან.
- მეთოდი 2: გამოიყენეთ კლავიატურის მალსახმობი ბრძანება + კონტროლი + სივრცე.
- მეთოდი 3: დააჭირეთ Fn/გლობუსი კლავიატურაზე Mac კლავიატურაზე.
ეს სტატია განმარტავს ემოციების კლავიატურის გასახსნელად და დამატებითი სიმბოლოებისთვის Character Viewer-ზე გადასვლის სამ განსხვავებულ გზას.
გამოიყენეთ მენიუს ზოლი
როგორც Mac-ის მომხმარებელმა, თქვენ იცით, რომ Mac მენიუს ზოლი შეიცავს Finder-ის მოქმედებებს იმ აპთან ერთად, რომელსაც ამჟამად იყენებთ. ეს ხდის მენიუს ზოლს ყველაზე მარტივ გზას დასამახსოვრებლად, თუ როგორ უნდა შეხვიდეთ emoji კლავიატურაზე.
აირჩიეთ რედაქტირება და აირჩიე Emoji და სიმბოლოები.
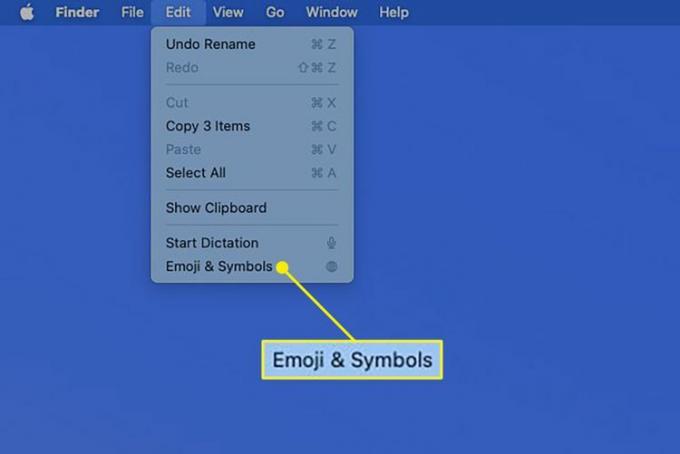
ამის შემდეგ დაინახავთ იმ ბედნიერ სიცილაკებს, ადამიანებს და ცხოველებს, რომლებიც იხსნება პატარა ფანჯარაში.
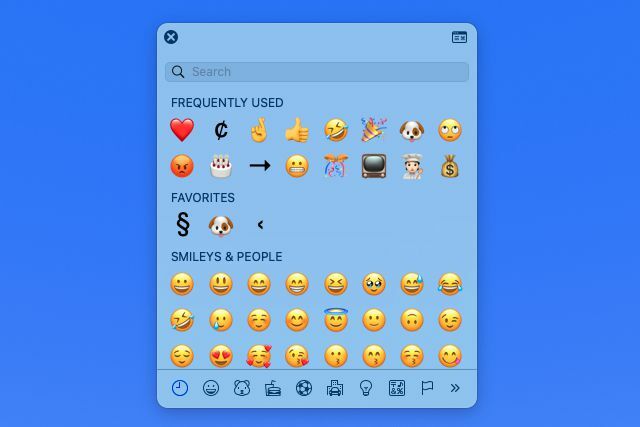
გამოიყენეთ კლავიატურის მალსახმობი
თუ ფანი ხარ Mac კლავიატურის მალსახმობები და გაგიადვილდებათ მათი დამახსოვრება, რაც გჭირდებათ, მაშინ აქ არის ახალი თქვენთვის: Command + Control + Space.
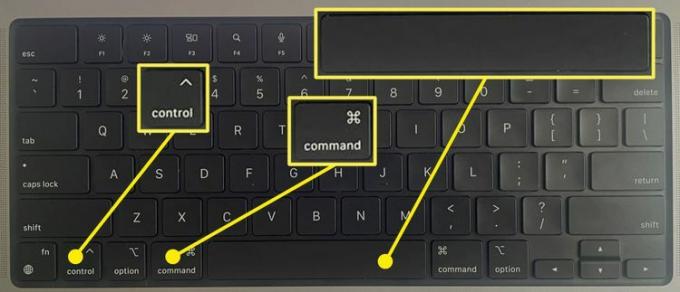
Emoji-ის ფანჯარა იხსნება, რათა აირჩიოთ არჩევანი.
გამოიყენეთ გლობუსის გასაღები
ახალ Mac-ებს აქვთ გასაღები ქვედა მარცხენა კუთხეში, რომელსაც აქვს გლობუსი ან FN. დააჭირეთ FN კლავიატურა და emoji კლავიატურა გამოჩნდება.

დაარეგულირეთ კლავიატურის პარამეტრები, რათა დარწმუნდეთ, რომ Emoji კლავიატურა გამოჩნდება
თუ ვერ ხედავთ emoji კლავიატურას ღიად, შეგიძლიათ გააკეთოთ მარტივი კორექტირება თქვენს პარამეტრებში.
-
გახსენით სისტემის პრეფერენციები თქვენს Dock-ში არსებულ ხატულასთან ან გამოიყენეთ ვაშლი ხატულა მენიუს ზოლში და აირჩიეთ კლავიატურა.
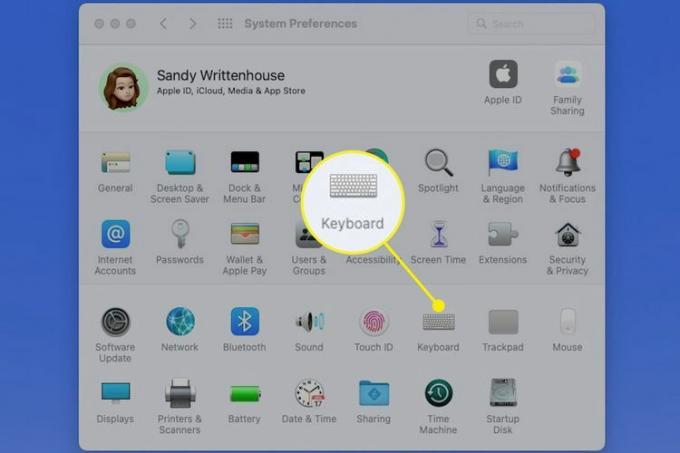
შემდეგ გადადით კლავიატურა ჩანართი.
-
გვერდით ჩამოსაშლელ მენიუში დააჭირეთ (გლობუსის ღილაკს)., აირჩიე Emoji და სიმბოლოების ჩვენება.
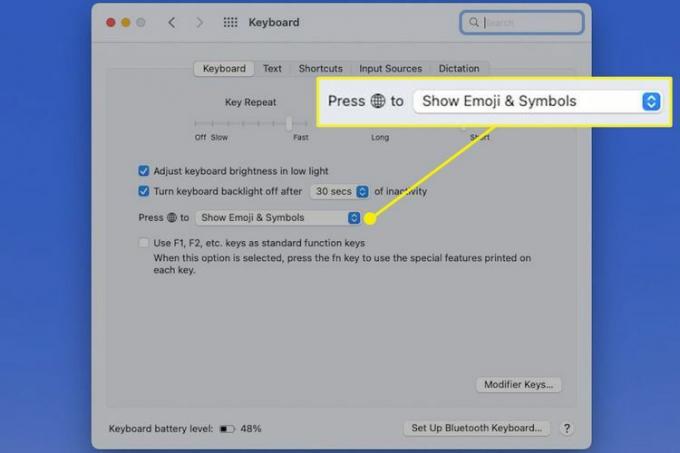
შემდეგ შეგიძლიათ დახუროთ სისტემის პრეფერენციები და დააჭიროთ თქვენს გლობუს კლავიშს კიდევ ერთხელ. თქვენ უნდა ნახოთ emoji კლავიატურა გახსნილი პირდაპირ.
როგორ გამოვიყენოთ Emoji კლავიატურა
როდესაც emoji კლავიატურა გახსნით, გამოიყენეთ ჩანართები ქვედა ნაწილში ადამიანების, ცხოველების, საკვების, აქტივობების ან სხვა კატეგორიის შესარჩევად. ალტერნატიულად, შეგიძლიათ შეიყვანოთ საკვანძო სიტყვა საძიებო ველში.
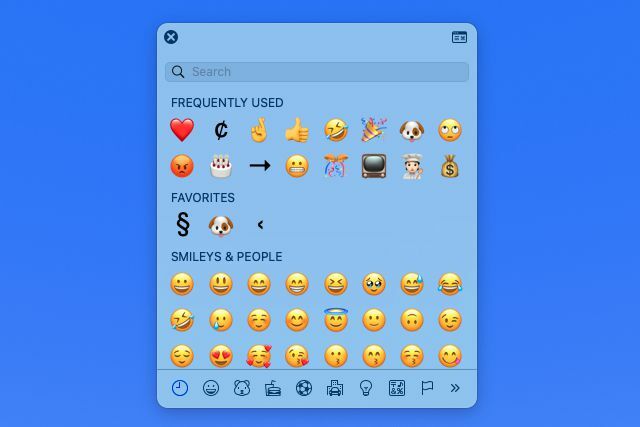
აირჩიეთ emoji, რომლის გამოყენებაც გსურთ და შემდეგ ორჯერ დააწკაპუნეთ, რომ ჩასვათ ის თქვენს დოკუმენტში, ჩანაწერში ან ელფოსტაში, სადაც თქვენი კურსორი ზის.
თუ გსურთ, ასევე შეგიძლიათ გადაიტანოთ emoji ფანჯრიდან თქვენს დოკუმენტში, სადაც გსურთ.
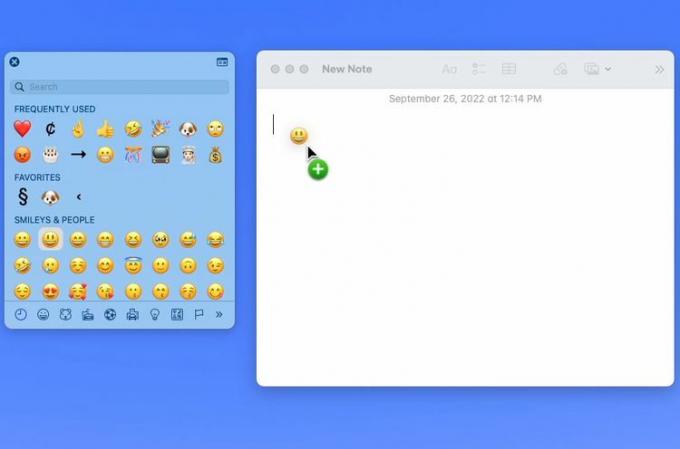
დამატებითი სიმბოლოების სანახავად დააწკაპუნეთ პერსონაჟების მაყურებელი ღილაკი emoji ფანჯრის ზედა მარჯვენა კუთხეში. ეს აჩვენებს პერსონაჟების მნახველს კატეგორიებით მარცხენა მხარეს.
თქვენ შეგიძლიათ ჩასვათ emoji ან სიმბოლო დოკუმენტში ან სხვა ადგილზე იმავე გზით. ან ორჯერ დააწკაპუნეთ ან გადაიტანეთ სიმბოლო სადაც გსურთ.
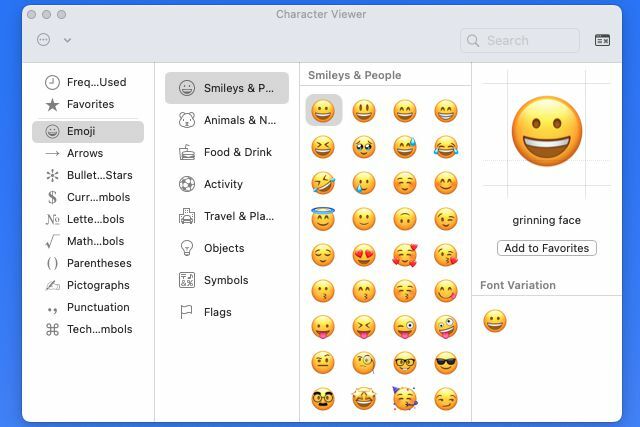
FAQ
-
როგორ განვაახლოთ emoji კლავიატურა ჩემს Mac-ზე?
თქვენ არ შეგიძლიათ განაახლოთ emoji კლავიატურა ისე, როგორც დამოუკიდებელ აპლიკაციას, მაგრამ ნებისმიერი ხელმისაწვდომი განახლება ჩამოიტვირთება და დაინსტალირდება MacOS-ის განახლებისას თქვენს კომპიუტერში.
-
როგორ შევცვალო emoji ფერები ჩემს Mac-ზე?
როდესაც emoji კლავიატურა ღიაა, აირჩიეთ და ხანგრძლივად დააჭირეთ emoji, რომლის შეცვლაც გსურთ. თუ ფერების ვარიანტები ხელმისაწვდომია, იხილავთ ამომხტარ მენიუს ამ ვარიაციებით. აირჩიეთ ვარიაცია, რომლის გამოყენებაც გსურთ და ის დაყენდება თქვენს ახალ ნაგულისხმევად ამ emoji-სთვის.
