როგორ შეცვალოთ მაუსის ფერი
რა უნდა იცოდეთ:
- აირჩიეთ მაუსის ფერი პარამეტრები > მაუსი > დაარეგულირეთ მაუსის და კურსორის ზომა > მაჩვენებლის ფერის შეცვლა.
- აირჩიეთ კურსორების გარეგნობა პარამეტრები > მაუსი > მაუსის დამატებითი პარამეტრები > მაუსის თვისებები.
- არჩეული მაუსის ხელმისაწვდომობის პარამეტრები წვდომის სიმარტივე > შეცვალეთ როგორ მუშაობს თქვენი მაუსი > გააადვილეთ მაუსის დანახვა.
ეს სტატია გაჩვენებთ, თუ როგორ უნდა შეცვალოთ მაუსის კურსორის ფერი Windows 10-ში და გაადვილოთ მისი დანახვა.
როგორ შევცვალო მაუსის კურსორი მარტივად?
Windows კომპიუტერზე მაუსის კურსორის ფერის შეცვლა მხოლოდ მხედველობის დაქვეითებას არ ეხება. ეს შეიძლება იყოს კოსმეტიკური ცვლილება, რომელიც ემთხვევა დესკტოპის თემის ფერს. მაგალითად, შეიძლება დაგჭირდეთ მუქი ყავისფერი ან წითელი კურსორი, რათა ის უფრო თვალსაჩინო გახადოთ მუქი თემის მიმართ. მაღალი გარჩევადობის დისპლეებით, რომლებიც დღეს გამოიყენება, შეიძლება რთული იყოს კურსორის დადგენა ნაგულისხმევი ზომით. Windows გთავაზობთ პერსონალიზაციის ვარიანტებს შეცვალეთ კურსორი Windows 10-ზე და შემდეგ დააკონფიგურიროთ იგი სხვა ფერით.
როგორ შეცვალოთ თქვენი ტექსტის კურსორის ფერი?
Windows-ში მაუსის პარამეტრების რამდენიმე მარშრუტია. ტექსტის კურსორი არის სხვა მაჩვენებლების ნაწილი მაუსის პარამეტრების ქვეშ. ვერტიკალურ ხაზს ეწოდება "კარეტი" ან "სხივი" და შეიძლება ციმციმდეს ან არ მოციმციმეს.
კურსორის ფერის შესაცვლელად გამოიყენეთ მაუსის პარამეტრები. როდესაც გსურთ შეცვალოთ ინდივიდუალური კურსორის გარეგნობა, გამოიყენეთ მაუსის თვისებები დიალოგური ფანჯარა ქვეშ მაუსის დამატებითი პარამეტრები.
გამოიყენეთ მაუსის პარამეტრები მაუსის ფერის შესაცვლელად
მაუსის პარამეტრები საშუალებას გაძლევთ შეცვალოთ კურსორის ზომა და ფერი ერთი ეკრანიდან. ქვემოთ მოცემული ნაბიჯები ფოკუსირებულია მხოლოდ მაუსის ფერის შეცვლაზე.
გახსენით პარამეტრები > მოწყობილობები.
-
აირჩიეთ მაუსი მარცხნივ სვეტიდან.

-
აირჩიეთ დაარეგულირეთ მაუსის და კურსორის ზომა ქვეშ დაკავშირებული პარამეტრები მარჯვნივ. აირჩიეთ ერთ-ერთი ფილა ქვემოთ მაჩვენებლის ფერის შეცვლა.
- პირველი ფილა არის ნაგულისხმევი თეთრი მაუსის მაჩვენებელი შავი საზღვრით.
- მეორე ფილა არის შავი მაჩვენებელი თეთრი საზღვრით.
- მესამე ფილა არის ინვერსიული მაჩვენებელი, რომელიც იცვლება თეთრზე შავ ფონზე და პირიქით.
- Მეოთხე მორგებული ფერი ფილა საშუალებას გაძლევთ დააკონფიგურიროთ კურსორი და კურსორი ნებისმიერი ფერით.

-
აირჩიეთ მორგებული ფერი ფილა გასახსნელად სერია ფერადი შემოთავაზებული მაჩვენებლის ფერები.
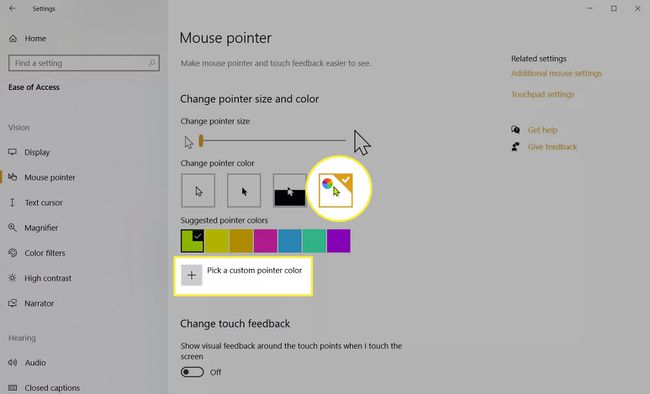
-
აირჩიეთ ერთ-ერთი შემოთავაზებული ფერი ან აირჩიეთ "+" ხატულა აირჩიეთ მაჩვენებლის მორგებული ფერი და აირჩიეთ თქვენი საკუთარი ფერი პალიტრიდან. აირჩიეთ შესრულებულია.
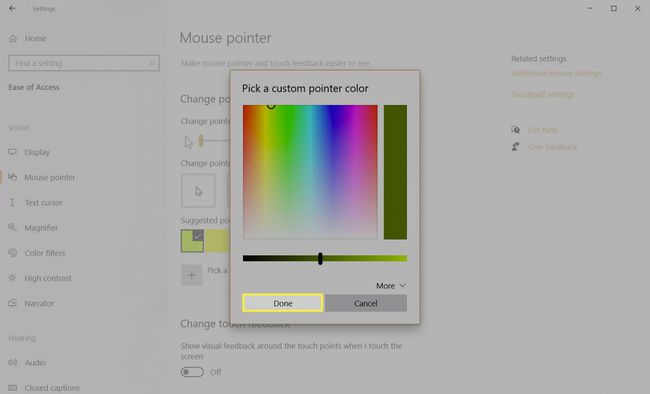
გამოიყენეთ მაუსის დამატებითი პარამეტრები კურსორების იერსახის შესაცვლელად
მაუსის ეკრანზე დაკავშირებული პარამეტრები მოიცავს მაუსის დამატებით ვარიანტებს არჩეული კურსორის ფერისთვის. მიუხედავად იმისა, რომ თქვენ არ შეგიძლიათ მაუსის ფერის მორგება აქედან, შეგიძლიათ აირჩიოთ სხვადასხვა სქემები და შეცვალოთ ინდივიდუალური კურსორის გარეგნობა. მაგალითად, შეგიძლიათ შეცვალოთ ტექსტის კურსორის გარეგნობა, ხოლო სხვა კურსორები იგივე შეინარჩუნოთ.
-
Წადი პარამეტრები > მაუსი > მაუსის დამატებითი პარამეტრები გასახსნელად მაუსის თვისებები დიალოგი.

-
აირჩიეთ პოინტერები ჩანართი მაუსის თვისებებზე.
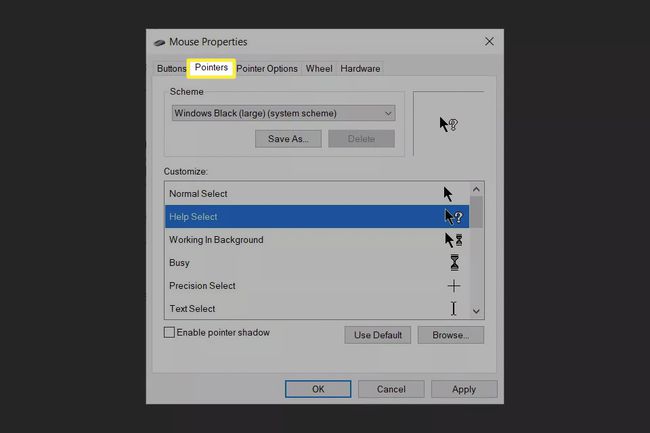
-
აირჩიეთ მაუსის მაჩვენებლის სქემა ჩამოსაშლელი სიიდან ქვემოთ სქემა.
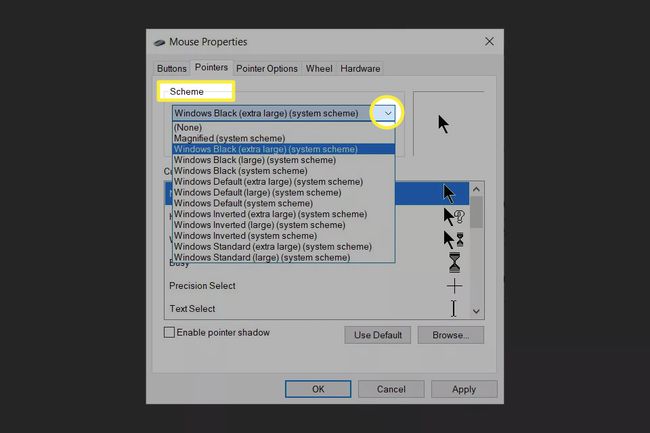
The მორგება ყუთი ათვალიერებს არჩეულ სქემას.
-
ერთი კურსორის შესაცვლელად აირჩიეთ დათვალიერება დააწკაპუნეთ და გადადით კურსორის ფაილზე თქვენს სამუშაო მაგიდაზე. გახსენით ფაილი დიალოგში კურსორის გადახედვისთვის.
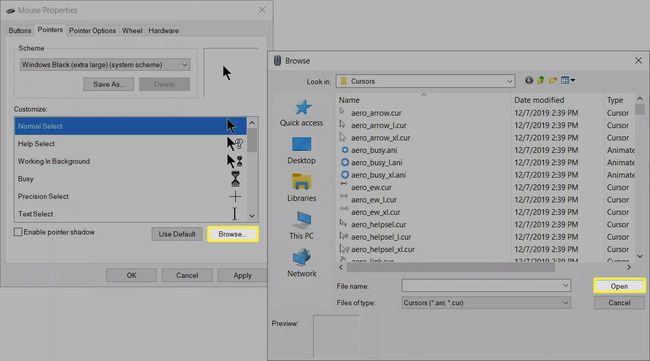
აირჩიეთ მიმართეთ და კარგი სქემის გამოსაყენებლად.
აირჩიეთ გამოიყენეთ ნაგულისხმევი ღილაკი მაუსის ინდიკატორის ზომისა და ფერის დასაბრუნებლად ნაგულისხმევ პარამეტრებზე, თუ არ გირჩევნიათ გადართვა.
Შენიშვნა:
დაინსტალირებული მესამე მხარის კურსორის ფაილები გამოჩნდება სქემის სიაში. გამოიყენეთ მორგება ფანჯარა, რომ ნახოთ ყველა ის მაჩვენებელი, რომელსაც იყენებს მაუსის კურსორის სქემა.
როგორ შევცვალო კურსორის ფერი შავზე?
ზემოაღნიშნული ნაბიჯები დაგეხმარებათ შეცვალოთ კურსორის ფერი შავზე. არსებობს კიდევ ერთი მეთოდი, რომელიც ჩასმულია საკონტროლო პანელში, რომელიც გთავაზობთ რამდენიმე მარტივ ვარიანტს. The საკონტროლო პანელის გახსნის მეთოდი Windows-ის ვერსიებს შორის ოდნავ განსხვავდება.
ტიპი Მართვის პანელი Start მენიუს ძიებაში.
-
აირჩიეთ Control Panel-დან საუკეთესო მატჩი შედეგი და გახსენი.

-
აირჩიეთ წვდომის სიმარტივე > შეცვალეთ როგორ მუშაობს თქვენი მაუსი.

-
ქვეშ გააადვილეთ მაუსის დანახვა, აირჩიეთ ჩვეულებრივი შავი, დიდი შავი ან ექსტრა დიდი შავი.

აირჩიეთ მიმართეთ და კარგი შეცვალოთ თქვენი კურსორის ფერი შავზე.
ხშირად დასმული კითხვები
-
როგორ შევცვალო Razer მაუსის ფერი?
თუ თქვენი მაუსი არის თავსებადია Razer Synapse 3-თან, ჩამოტვირთეთ და გაუშვით პროგრამა თქვენს მაუსზე განათების ეფექტის შესაცვლელად. დააკავშირეთ თქვენი მოწყობილობა დან დაკავშირება > მოწყობილობები და აირჩიეთ სასურველი ეფექტი სწრაფი ეფექტები ან გაფართოებული ეფექტები. განათების ფერის ან ნიმუშის კონკრეტული განათების პარამეტრის მოსარგებად, გადადით სტუდია > ეფექტის ფენა > ეფექტები > ფერი.
-
როგორ შევცვალო ჩემი Logitech მაუსის ფერი?
პირველ რიგში, ორჯერ შეამოწმეთ, რომ გაქვთ LIGHTSYNC RGB სათამაშო მაუსი. Თუ შენ გააკეთებ, ჩამოტვირთეთ Logitech G HUB პროგრამული უზრუნველყოფა შეცვალოს LED (შუქის გამოსხივების დიოდი)განათების ეფექტები თქვენს მაუსზე. აირჩიეთ LIGHTSYNC ჩანართი > ფერი და გამოიყენეთ სლაიდერი, RGB ველები ან ფერების შერჩევის ხელსაწყო ახალი ჩრდილის ასარჩევად.
