როგორ დავაყენოთ სხვადასხვა ფონი ორმაგ მონიტორზე
რა უნდა იცოდეთ
- Windows-ზე: პარამეტრები > პერსონალიზაცია > ფონი და დააწკაპუნეთ სურათებზე მარჯვენა ღილაკით აირჩიეთ თქვენი სურათი მივანიჭოთ სხვადასხვა მონიტორს.
- Mac-ზე: სისტემის პრეფერენციები > სამუშაო მაგიდა და ეკრანმზოგი და აირჩიეთ ფონი შესაბამის ფანჯარაში.
ყოფნის ერთ-ერთი სარგებელი ორმაგი მონიტორის დაყენება თქვენ შეგიძლიათ დააკონფიგურიროთ თითოეული მონიტორის ფონი სხვადასხვა სურათების საჩვენებლად. ნაგულისხმევად, თქვენი Windows PC ან Mac აჩვენებს ერთსა და იმავე სურათს თქვენს ყველა ეკრანზე, მაგრამ ამის შეცვლა შესაძლებელია რამდენიმე მარტივი ნაბიჯით.
დააყენეთ ორმაგი მონიტორის ფონი Windows 10-ზე
თქვენს მონიტორებზე უნიკალური ფონის დაყენება არ არის ისეთი ინტუიციური, როგორც ეს უნდა იყოს Windows 10-ზე, მაგრამ საკმაოდ მარტივია, როდესაც იცით სად უნდა ნახოთ.
-
გახსენით პარამეტრები ვინდოუსის დავალების პანელიდან.
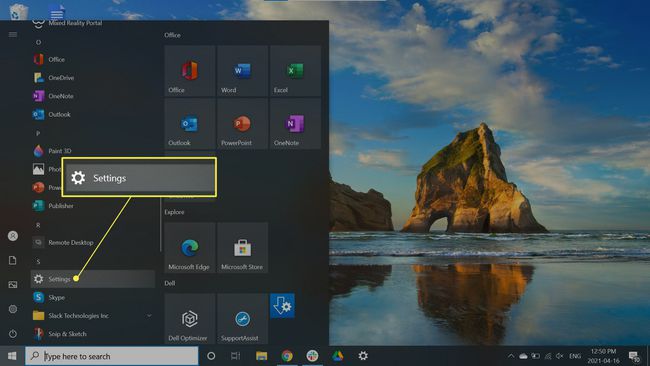
-
დააწკაპუნეთ პერსონალიზაცია. ალტერნატიულად, დააწკაპუნეთ მაუსის მარჯვენა ღილაკით თქვენს სამუშაო მაგიდაზე და აირჩიეთ პერსონალიზაცია ჩამოსაშლელი მენიუდან.
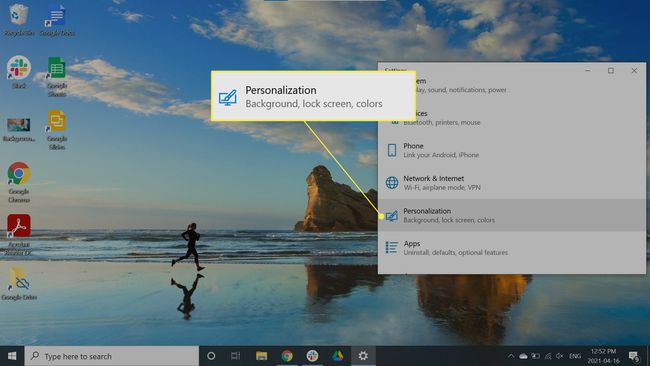
-
აირჩიეთ ფონი.

-
ქვეშ აირჩიეთ თქვენი სურათი
, დააწკაპუნეთ სურათზე მაუსის მარჯვენა ღილაკით და აირჩიეთ რომელ მონიტორზე გსურთ მისი ჩვენება. ამ მაგალითში ჩვენ ვირჩევთ კომპლექტი მონიტორზე 1.
თქვენს მთავარ მონიტორს ეწოდა მონიტორი 1, ამიტომ აირჩიეთ ეს ვარიანტი, თუ გსურთ კონკრეტული ფონი თქვენი მთავარი ეკრანისთვის. თუ თქვენ გაქვთ ერთზე მეტი დამატებითი მონიტორი, შეიძლება დაგჭირდეთ პარამეტრებთან თამაში, რათა სურათები სწორ მონიტორზე გამოჩნდეს.
აირჩიეთ Fit
ჩვენ გირჩევთ აირჩიოთ სურათები იმავე გარჩევადობით თქვენი მონიტორებისთვის, რათა თავიდან აიცილოთ დამახინჯება. თუმცა, თქვენ შეგიძლიათ დააკონფიგურიროთ, თუ როგორ გამოჩნდება თქვენი ფონი, გამოყენებით აირჩიეთ Fit ჩამოსაშლელი მენიუ.
- Ჯდება: ადიდებს ან ამცირებს თქვენს სურათს ვერტიკალურად.
- შეავსეთ მორგება: ზრდის ან ამცირებს თქვენს სურათს ჰორიზონტალურად. ეს ვარიანტი სავარაუდოდ გაჭიმავს პატარა სურათებს.
- ცენტრში მორგება: თქვენს ფონი ეკრანზე ცენტრალიზდება. თუ სურათი თქვენს ეკრანის გარჩევადობაზე მცირეა, ის გამოჩნდება საზღვრებით.
- გაჭიმვის მორგება: ჭიმავს სურათს თქვენი ეკრანის შესავსებად, მაგრამ შეიძლება დაამახინჯოს იგი.
- ფილა: აჩვენებს თქვენს სურათს მრავალ ფილაში თქვენს ეკრანზე. საუკეთესოდ გამოიყენება პატარა სურათებისთვის.
- სპანი: აჩვენებს ერთ სურათს თქვენს ყველა მონიტორზე. საუკეთესოდ გამოიყენება პანორამული სურათებისთვის დიდი გარჩევადობით.

დააყენეთ Dual Monitor Wallpaper Mac-ზე
თუ თქვენს Mac-ზე აწარმოებთ რამდენიმე მონიტორის დაყენებას, მიჰყევით ამ ნაბიჯებს სხვადასხვა ფონების დასაყენებლად:
-
დააწკაპუნეთ Apple მენიუ ეკრანის ზედა მარცხენა კუთხეში და აირჩიეთ სისტემის პრეფერენციები.
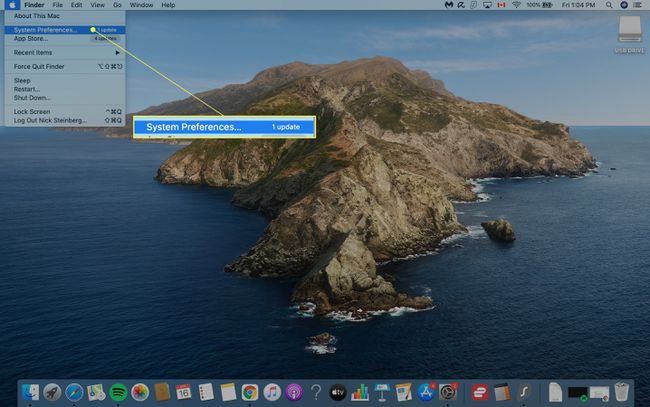
-
დააწკაპუნეთ სამუშაო მაგიდა და ეკრანმზოგი.
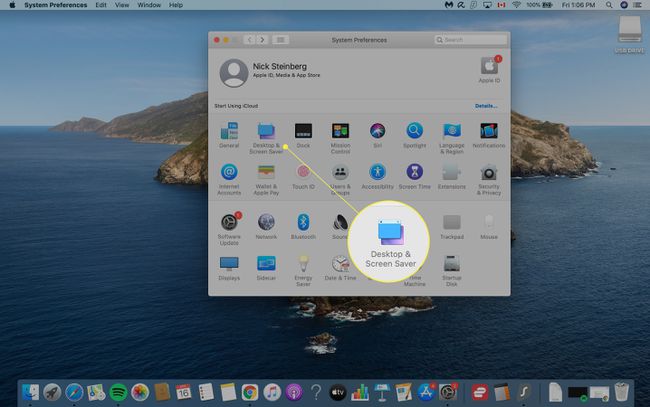
macOS ავტომატურად ამოიცნობს რამდენი მონიტორი გაქვთ დაყენებული და გახსნის საკონტროლო ფანჯარას თითოეული მათგანისთვის.
-
დააყენეთ თქვენი ძირითადი მონიტორის ფონი ქვეშ სამუშაო მაგიდა და ეკრანმზოგი ფანჯარა.
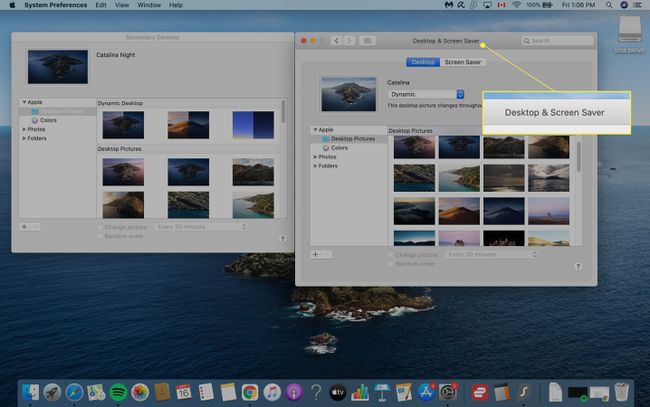
-
სხვა მონიტორებზე ფონის შესაცვლელად დააწკაპუნეთ მეორადი სამუშაო მაგიდა ფანჯარა და აირჩიეთ დესკტოპის ფონი. გაიმეორეთ ეს ნაბიჯი დამატებითი მონიტორებისთვის.
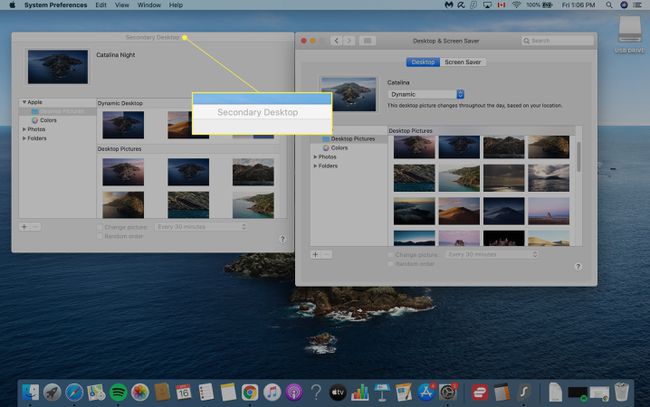
დააწკაპუნეთ უკან სამუშაო მაგიდა და ეკრანმზოგი ფანჯარა და დახურეთ ცვლილებების შესანახად.
