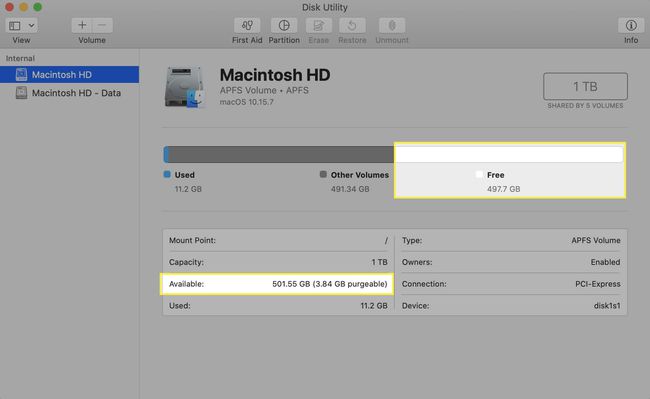როგორ შევამოწმოთ MacBook Storage
რა უნდა იცოდეთ
- დააწკაპუნეთ მარჯვენა ღილაკით თქვენი მყარი დისკის ხატულაზე სამუშაო მაგიდაზე, დააწკაპუნეთ Ინფორმაციის მიღება, და იპოვნეთ ხელმისაწვდომია ხაზი pop-up-ში.
- თქვენ ასევე შეგიძლიათ დააჭიროთ Apple მენიუს > ამ Mac-ის შესახებდა შემდეგ დააწკაპუნეთ შენახვა ჩანართი.
- თქვენ ასევე შეგიძლიათ გახსნათ ა მპოვნელი ფანჯარა, დააწკაპუნეთ ხედი მენიუ, დააწკაპუნეთ სტატუსის ზოლის ჩვენებადა შემდეგ მოძებნეთ ხელმისაწვდომია ფანჯრის ბოლოში.
ეს სტატია განმარტავს, თუ როგორ უნდა გაიგოთ, რამდენად ხელმისაწვდომი სივრცე გაქვთ თქვენს MacBook მყარ დისკზე. ამ სტატიაში მოცემული ინფორმაცია ეხება MacBook-ებს, რომლებიც მუშაობენ macOS 10.15 (კატალინა) და უფრო ახალი.
როგორ შეამოწმოთ მეხსიერება MacBook-ზე: მიიღეთ ინფორმაცია მყარი დისკის ხატულაზე
თქვენს MacBook-ზე არსებული მეხსიერების შესამოწმებლად მყარი დისკის ხატულის გამოყენებით, მიჰყევით ამ ნაბიჯებს:
თქვენი MacBook-ის სამუშაო მაგიდაზე დააწკაპუნეთ მაუსის მარჯვენა ღილაკით (ან საკონტროლო-დაწკაპუნებით) მყარი დისკის ხატულაზე.
-
დააწკაპუნეთ Ინფორმაციის მიღება.
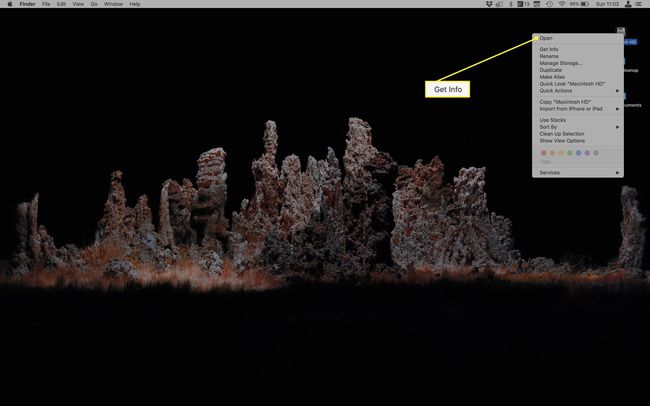
-
ამომხტარ ფანჯარაში, ხელმისაწვდომია ხაზი ჩამოთვლის რამდენი მეხსიერება აქვს თქვენს MacBook-ს.
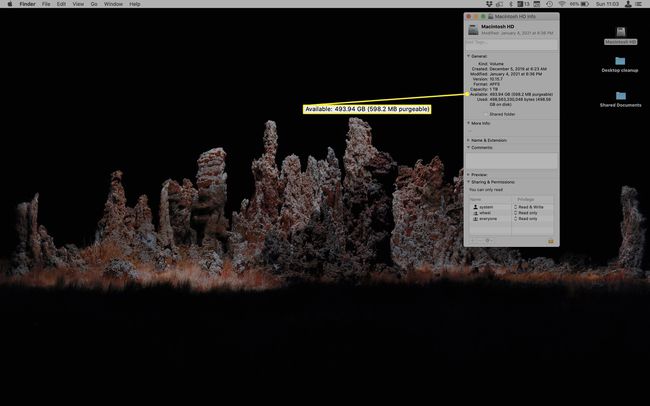
თქვენ ასევე შეგიძლიათ გამოიყენოთ ეს ტექნიკა მპოვნელი. ამისათვის გახსენით ახალი მპოვნელი ფანჯარა. ში ლოკაციები გვერდითი ზოლის განყოფილება, დააწკაპუნეთ მაუსის მარჯვენა ღილაკით მყარი დისკის ხატულაზე და დააწკაპუნეთ Ინფორმაციის მიღება.
როგორ შეამოწმოთ MacBook Storage: ამ Mac-ის შესახებ
თქვენ ასევე შეგიძლიათ შეამოწმოთ საცავი თქვენს MacBook-ზე ჩაშენებული About This Mac ხელსაწყოდან შემდეგი ნაბიჯების შემდეგ:
დააწკაპუნეთ ვაშლი მენიუ.
-
დააწკაპუნეთ ამ Mac-ის შესახებ.
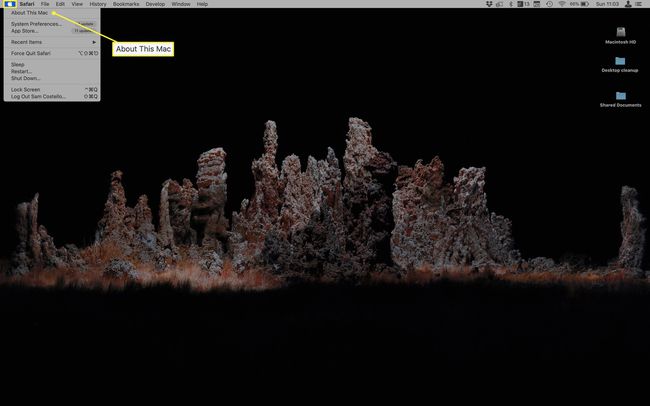
-
ამომხტარ ფანჯარაში დააწკაპუნეთ შენახვა ჩანართი.
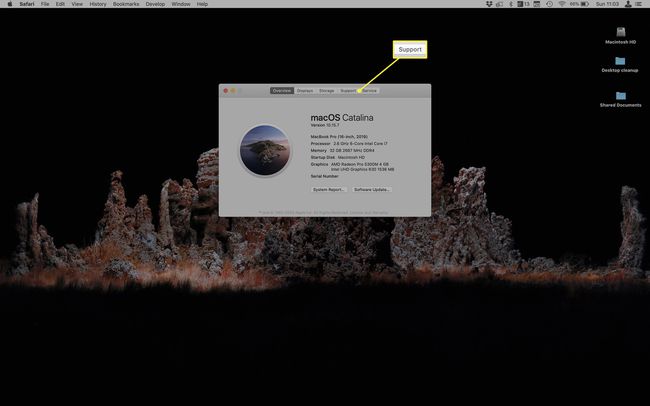
-
გადაიტანეთ მაუსი ზოლიანი დიაგრამის ცარიელ მონაკვეთზე, ან გადახედეთ ზემოთ მოცემულ ტექსტს, რათა იპოვოთ თქვენი ხელმისაწვდომი მეხსიერება.
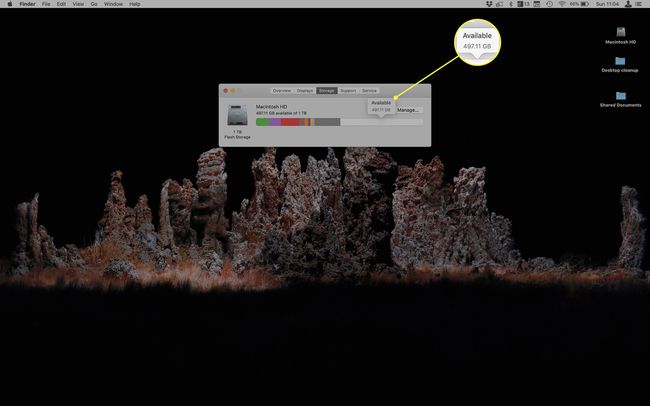
დიახ, "სხვა" კატეგორიის ბუნდოვანი სახელია. აი რა იდუმალი კატეგორია სახელწოდებით "სხვა" ნიშნავს Mac-ის შესანახად.
როგორ შეამოწმოთ MacBook Storage: Finder Status Bar
გსურთ მუდმივად შეამოწმოთ თქვენი MacBook მეხსიერება, არაფრის გაკეთების საჭიროების გარეშე? შეგიძლიათ Finder-ში ერთი პატარა პარამეტრის შეცვლით. აი რა უნდა გააკეთო:
გახსენით ახალი მპოვნელი ფანჯარა.
დააწკაპუნეთ ხედი მენიუ ეკრანის ზედა ნაწილში.
-
დააწკაპუნეთ სტატუსის ზოლის ჩვენება.
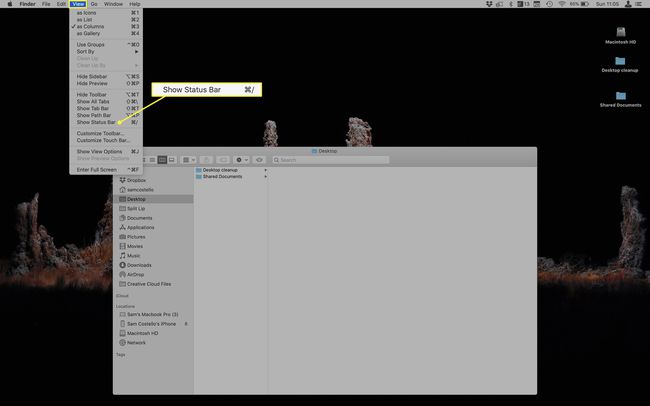
-
ბოლოში მპოვნელი ფანჯარაში ჩნდება სტატუსის ზოლი, სადაც მითითებულია, რამდენად ხელმისაწვდომი სივრცე გაქვთ.
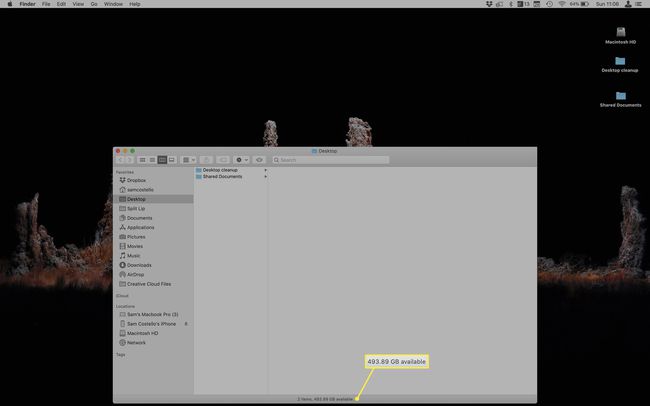
როგორ შეამოწმოთ MacBook Storage: Disk Utility
ყველა MacBook-ს გააჩნია პროგრამა ე.წ დისკის კომუნალური პროგრამა წინასწარ დაყენებული. Disk Utility არის ხელსაწყო მყარ დისკთან დაკავშირებული პრობლემების მოსაგვარებლად, მყარი დისკის წაშლისა და რეფორმატირებისთვის ძირითადი პროგრამული პრობლემების მოსაგვარებლად და როდესაც აპირებთ თქვენი MacBook-ის გაყიდვას და სხვა. ის ასევე დაგეხმარებათ შეამოწმოთ თქვენი MacBook მეხსიერება. აი რა უნდა გააკეთო:
-
გახსენით დისკის კომუნალური პროგრამა.
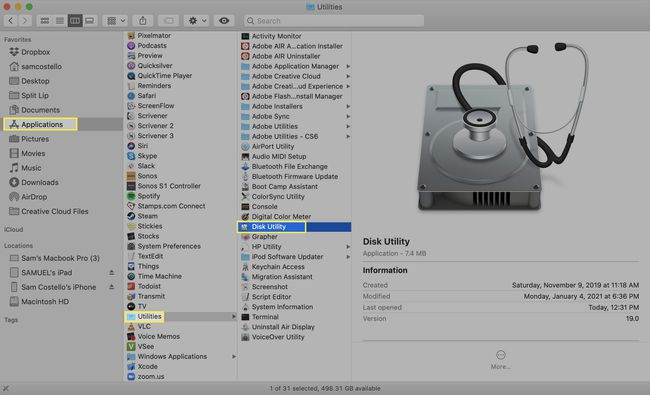
ამის გაკეთების უამრავი გზა არსებობს, მათ შორის: იპოვეთ ის კომუნალური საქაღალდე და ორჯერ დააწკაპუნეთ მასზე; გააღე ყურადღების ცენტრში ბარი, ტიპი დისკის კომუნალური პროგრამა და დაარტყა შედი.
-
Disk Utility-ის მთავარ ფანჯარაში შეგიძლიათ იპოვოთ თქვენი ხელმისაწვდომი მეხსიერება ხელმისაწვდომია განყოფილება ქვემოდან ან ზედა დიაგრამაში.