როგორ მოვძებნოთ თქვენი IP მისამართი Windows 10-ზე
რა უნდა იცოდეთ
- Ethernet: აირჩიეთ Ethernet პარამეტრების მენიუში და მოძებნეთ IPv4 მისამართი თვისებების განყოფილებაში.
- Wi-Fi: აირჩიეთ Ვაი - ფაი პარამეტრებში და შეგიძლიათ იხილოთ IPv4 მისამართი თვისებების განყოფილებაში.
- იპოვეთ თქვენი გარე ინტერნეტ IP მისამართი: შეამოწმეთ თქვენი როუტერის ინტერნეტ პორტის კონფიგურაცია ან გამოიყენეთ საიტი, როგორიცაა WhatIsMyIP.com.
ეს სტატია მოიცავს რამდენიმე გზას, რათა იპოვოთ თქვენი IP (ინტერნეტ პროტოკოლი) მისამართი Windows 10 კომპიუტერზე ბრძანების ხაზის გამოყენებით და მის გარეშე.
იპოვეთ თქვენი IP მისამართი Windows პარამეტრებში
თქვენი Windows 10 კომპიუტერის IP მისამართი არის თქვენი კომპიუტერის იდენტიფიკაცია ქსელში, რომელსაც ის დაკავშირებულია. არის შემთხვევები, როდესაც შეიძლება დაგჭირდეთ თქვენი IP მისამართი კონკრეტული პროგრამების გამოსაყენებლად. საბედნიეროდ, Windows 10 კომპიუტერზე თქვენი IP მისამართის პოვნის პროცესი მარტივია.
თქვენი IP მისამართის პოვნა Windows 10-ის პარამეტრების ზონაში დამოკიდებულია იმაზე, იყენებთ თუ არა თქვენს Wi-Fi ქსელის ინტერფეისს თუ თქვენს Ethernet ინტერფეისს თქვენს ქსელთან დასაკავშირებლად.
-
აირჩიეთ დაწყება და აკრიფეთ პარამეტრები. აირჩიეთ პარამეტრების აპი.
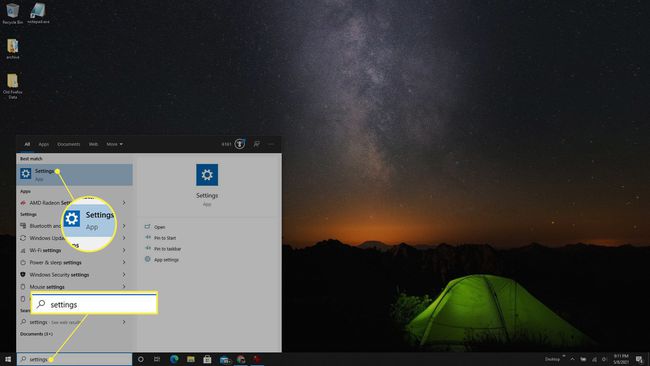
-
პარამეტრების ფანჯარაში აირჩიეთ ქსელი და ინტერნეტი.
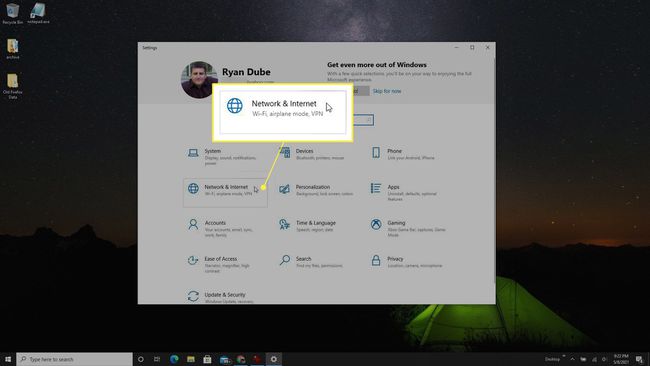
-
თუ ქსელში ხართ დაკავშირებული Ethernet-ის საშუალებით, აირჩიეთ Ethernet მარცხენა მენიუდან. შემდეგ აირჩიეთ Ethernet დაკავშირებული ხატი.
სისტემიდან გამომდინარე, რომელსაც იყენებთ, თქვენს ქსელს შეიძლება ჰქონდეს განსხვავებული სახელი. თუ ასეა, უბრალოდ აირჩიეთ ის, რომელიც შეესაბამება თქვენს ქსელს.

-
გადაახვიეთ გვერდი ქვემოთ თვისებების განყოფილებაში და მოძებნეთ IPv4მისამართი. ეს არის თქვენი კომპიუტერის IP მისამართი ქსელში, რომელსაც ის დაკავშირებულია.

-
თუ იყენებთ Wi-Fi-ს, აირჩიეთ Ვაი - ფაი პარამეტრების ფანჯარაში მარცხენა მენიუდან. აირჩიეთ Wi-Fi დაკავშირებულია ხატულა ფანჯრის ზედა ნაწილში.
თქვენს ხატულას შეიძლება ჰქონდეს განსხვავებული სახელი ან ეტიკეტი. აირჩიეთ ის, რომელიც შეესაბამება თქვენს ქსელს.
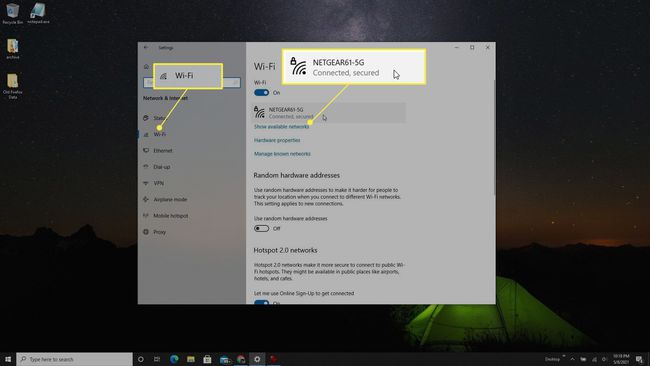
-
Wi-Fi პარამეტრების ფანჯარაში გადადით ქვემოთ თვისებების განყოფილებაში და იპოვეთ IPv4 მისამართი ამ გვერდზე.
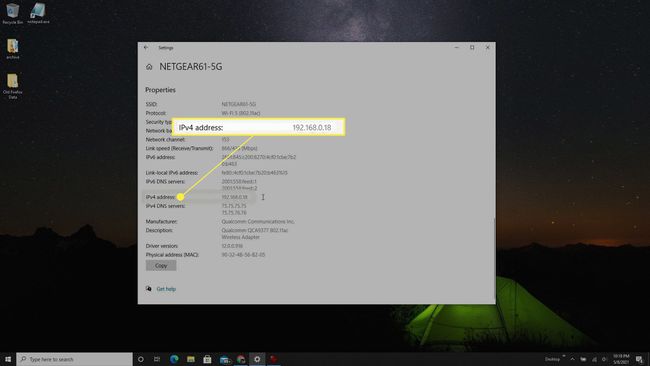
იპოვეთ თქვენი IP მისამართი ბრძანების ხაზის გამოყენებით
თქვენ ასევე შეგიძლიათ შეამოწმოთ IP მისამართი, რომელსაც თქვენი Windows 10 კომპიუტერი იყენებს მიმდინარე ქსელთან დასაკავშირებლად მარტივი გამოყენებით ipconfig ბრძანება ბრძანების ხაზის ხელსაწყოს გამოყენებით.
-
აირჩიეთ დაწყება და აკრიფეთ "command prompt", დააწკაპუნეთ მაუსის მარჯვენა ღილაკით Command Prompt აპლიკაციაზე და აირჩიეთ Ადმინისტრატორის სახელით გაშვება.

-
ჩაწერეთ "ipconfig" და დააჭირეთ შედი. გადადით Ethernet ან Wi-Fi ადაპტერზე, რომლითაც დაკავშირებული ხართ ქსელთან და მოძებნეთ IPv4 მისამართი. ეს აჩვენებს თქვენი Windows 10 კომპიუტერის IP მისამართს.

იპოვნეთ თქვენი გარე ინტერნეტ IP მისამართი
ზემოთ მოყვანილი მეთოდები გაჩვენებთ თქვენი კომპიუტერის "ლოკალურ" IP მისამართს, რაც ნიშნავს IP მისამართს, რომელიც მინიჭებულია თქვენს კომპიუტერზე თქვენი როუტერის მიერ თქვენს ადგილობრივ საშინაო ქსელში. თუმცა, ეს არ არის IP მისამართი, რომელსაც იყენებთ ინტერნეტში ყოფნისას.
თქვენი ინტერნეტ IP მისამართი არის ის, რომელიც მინიჭებულია თქვენს როუტერზე თქვენი ინტერნეტ სერვისის პროვაიდერის (ISP) მიერ. თქვენ შეგიძლიათ მიიღოთ ეს "გარე" IP მისამართი ორი გზით, ან თქვენი როუტერის შემოწმებით ან ვებ სერვისის გამოყენებით, რომელსაც შეუძლია გაჩვენოთ თქვენი ინტერნეტ IP მისამართი.
-
დაუკავშირდით სახლის როუტერს, როგორც ადმინისტრატორიდა სისტემაში შესვლის შემდეგ მოძებნეთ განყოფილება, რომელიც შეიცავს ინფორმაციას საკაბელო და ინტერნეტ პორტის შესახებ. აი, თქვენ უნდა ნახოთ IP მისამართი/ნიღაბი, რომელიც აჩვენებს თქვენს ინტერნეტ IP მისამართს.

-
კიდევ ერთი ვარიანტია გამოიყენოთ რამდენიმე ვებგვერდიდან ერთ-ერთი, რომელსაც შეუძლია მოგაწოდოთ თქვენი IP მისამართი. მათგან ორი ყველაზე პოპულარულია WhatIsMyIP.com და MyIP.com.
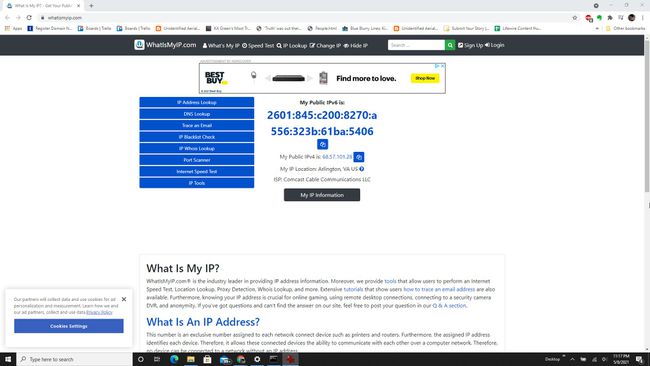
ამ ვარიანტებიდან რომელიმე მოგცემთ თქვენს ინტერნეტ IP მისამართს.
ხშირად დასმული კითხვები
-
როგორ ვიპოვო ჩემი ადგილობრივი IP მისამართი Windows 10-ში?
იპოვეთ თქვენი ადგილობრივი IP მისამართი Windows 10-ში ქსელი და ინტერნეტი პარამეტრები. აირჩიეთ ან Ethernet დაკავშირებული ხატულა ან Wi-Fi დაკავშირებული ხატულა. შემდეგ გადაახვიეთ Თვისებები და იპოვნეთ თქვენი IPv4 მისამართი.
-
როგორ ვიპოვო ჩემი სტატიკური IP მისამართი Windows 10-ში?
თუ თქვენ დააკონფიგურირეთ ა სტატიკური IP მისამართი, ასევე ცნობილი როგორც ა ფიქსირებული IP მისამართი, თქვენს Windows 10 კომპიუტერზე მოძებნეთ და აირჩიეთ ქსელისა და გაზიარების ცენტრი. აირჩიეთ შეცვალეთ ადაპტერის პარამეტრები. დააწკაპუნეთ მარჯვენა ღილაკით კავშირის ხატულა და აირჩიეთ Თვისებები, შემდეგ გადადით ქვემოთ თქვენი IPv4 მისამართის სანახავად.
-
როგორ ვიპოვო ჩემი როუტერის IP მისამართი Windows 10-ში?
თქვენი როუტერის IP მისამართის მოსაძებნადგახსენით Command Prompt და ჩაწერეთ ipconfig. დაჭერა შედი. იპოვეთ თქვენი როუტერის IP მისამართი გვერდით ნაგულისხმევი კარიბჭე. ან, გაემართეთ Მართვის პანელი > ქსელი და ინტერნეტი და აირჩიეთ იხილეთ ქსელის სტატუსი და ამოცანები. აირჩიეთ თქვენი კავშირის ხატულა > დეტალები. იპოვეთ თქვენი როუტერის IP მისამართი გვერდით IPv4 ნაგულისხმევი კარიბჭე.
