დააკონფიგურირეთ თქვენი Mac-ის Trackpad თქვენი საჭიროებების დასაკმაყოფილებლად
ტრეკპედი ა MacBook, MacBook Pro, MacBook Air, ან დამოუკიდებელი Magic Trackpad, რა თქმა უნდა სახალისოა მაღაზიაში თამაში. Apple-ის გამყიდველი გაჩვენებთ, თუ როგორ უნდა გადახვიდეთ, გაადიდოთ და დააწკაპუნოთ მარჯვენა ღილაკით, მაგრამ მას შემდეგ რაც მიიღებთ თქვენს ახალ Mac ნოუთბუქს ან Magic Trackpad სახლში, ზოგიერთი რამ, რაც გახსოვთ, რომ მაღაზიაში გააკეთეთ, შეიძლება არ იმუშაოს იმავე გზით.
ეს შენ არ ხარ და არც Apple-ის გამყიდველის ბრალი. სირთულე მდგომარეობს იმაში, თუ როგორ ხდება Mac-ის კონფიგურაცია ნაგულისხმევად, ისე, როგორც ადამიანების უმეტესობა ამთავრებს ტრეკპედის კონფიგურაციას. თქვენ უნდა დააკონფიგურიროთ თქვენი ტრეკიდი ისე, რომ ის მუშაობდეს ისე, როგორც თქვენ გსურთ.
ამ სტატიაში მოცემული ინფორმაცია ეხება კონკრეტულად Mac-ებს, რომლებიც მუშაობენ macOS Sierra (10.12) macOS Mojave (10.14) მეშვეობით. მსგავსი პრეფერენციები არსებობს ოპერაციული სისტემის ადრინდელ ვერსიებში.
თქვენი Mac-ის Trackpad-ის კონფიგურაცია
-
გაშვება სისტემის პრეფერენციები, ან მასზე დაწკაპუნებით დოკი ხატულაზე ან Apple-ის მენიუდან სისტემის პრეფერენციების არჩევით.
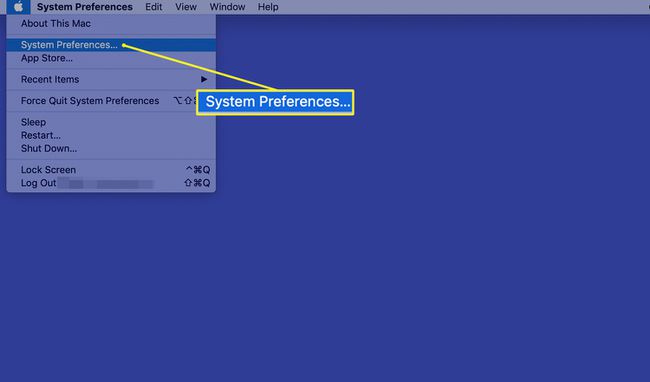
-
დააწკაპუნეთ Trackpad ხატულა ტრეკპადის გასახსნელადუპირატესობის პანელი.
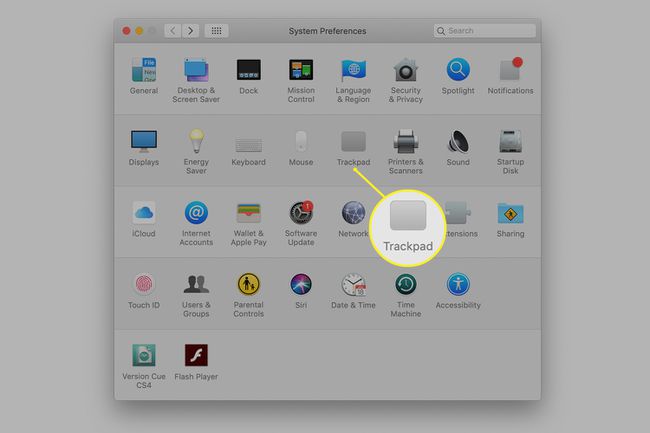
სამი ჩანართიდან თითოეული -მიუთითეთ და დააწკაპუნეთ, გადახვევა და მასშტაბირება, და მეტი ჟესტები-შეიცავს ვარიანტებს თქვენი ტრეკიპედის გამოცდილების მორგებისთვის.
მიუთითეთ და დააწკაპუნეთ ჩანართზე
აირჩიეთ მიუთითეთ და დააწკაპუნეთ ჩანართი Trackpad-ის პარამეტრების ეკრანზე.
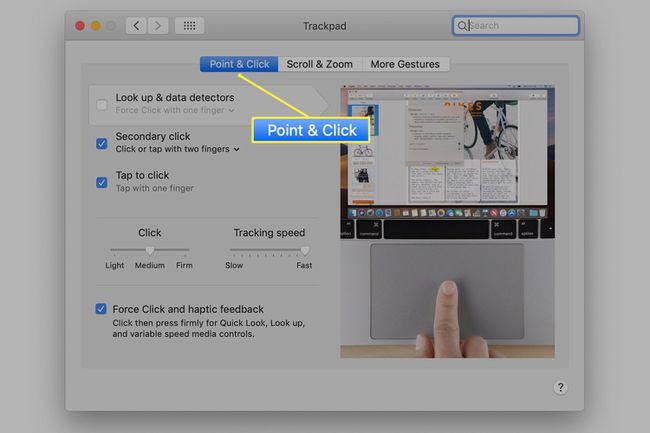
თვალთვალის სიჩქარის რეგულირება
სიჩქარე, რომლითაც კურსორი მოძრაობს თქვენი Mac-ის ეკრანზე, არის ფუნქცია, თუ რამდენად სწრაფად აძრავთ თითს თრექპედზე და თქვენს მიერ არჩეული თვალთვალის სიჩქარეზე.
თქვენ დააყენეთ თვალთვალის სიჩქარე, ნელიდან სწრაფამდე, სლაიდერის გამოყენებით მიუთითეთ და დააწკაპუნეთ ჩანართი. თვალთვალის სიჩქარის დაყენება ნელი სლაიდერის დასასრული მოითხოვს, რომ თითი უფრო შორს გადაიტანოთ ტრაქპედის ზედაპირის გასწვრივ კურსორის გადასაადგილებლად. ნელი პარამეტრის გამოყენება კურსორის ზუსტი მოძრაობების საშუალებას იძლევა, მაგრამ ეს იწვევს კურსორის საოცრად ნელ პასუხს. შესაძლოა საჭირო გახდეს თითის რამდენიმე გადაფურცვლა თრექპედზე, რათა კურსორი მთლიანად გადაიტანოს ეკრანზე.
დააყენეთ სლაიდერი Სწრაფი დასასრულს და თითის მოძრაობის უმცირესი რაოდენობა აგზავნის თქვენს კურსორს ეკრანის გასწვრივ. მომხმარებელთა უმეტესობას ამჯობინებს სლაიდერის დაყენება ისე, რომ თითის სრული გადაფურცვლა ტრეკიპადზე იწვევს კურსორის გადაადგილებას ეკრანის მარცხენა მხრიდან მარჯვენა მხარეს.
Trackpad ერთი დაწკაპუნებით
ნაგულისხმევად, ტრეკპედი დაყენებულია ერთი დაწკაპუნებით, რომელიც უნდა განხორციელდეს ტრეკიპედის ფიზიკურად დაჭერით, მოქმედებას Apple უწოდებს ძალის დაჭერას. თქვენ შეგიძლიათ იგრძნოთ ტრეკიდი, რომელიც დეპრესიაშია. თუ გირჩევნიათ, შეგიძლიათ აირჩიოთ ერთი შეხება და არა ძალით დაჭერა არჩევით შეეხეთ დასაწკაპუნებლად.
Trackpad მეორადი დაწკაპუნება
The მეორადი დაწკაპუნება, ასევე მოიხსენიება როგორც ა დააწკაპუნეთ მარჯვენა ღილაკით, ნაგულისხმევად გამორთულია. ეს არის თავდაპირველი Mac-ით დათარიღებული სათავსო, რომელსაც ჰქონდა ერთი ღილაკიანი მაუსი, მაგრამ ეს ასე იყო 1984 წელს. თანამედროვე დროში გადასასვლელად, თქვენ უნდა ჩართოთ მეორადი დაწკაპუნების ფუნქცია.
თქვენ გაქვთ მეორადი დაწკაპუნების ვარიანტები. Ჩეკი მეორადი დაწკაპუნება და შემდეგ გამოიყენეთ ჩამოსაშლელი მენიუ მის ქვეშ, რომ აირჩიოთ სამი ვარიანტიდან ერთი:
- დააწკაპუნეთ ორი თითით: რთავს ორი თითით დაჭერას ტრეკზე, როგორც მეორადი დაწკაპუნება.
- დააწკაპუნეთ ქვედა მარჯვენა კუთხეში: საშუალებას აძლევს ერთი დაწკაპუნებას ტრეკიპადის ქვედა მარჯვენა კუთხეში, რომ იყოს მარჯვენა დაწკაპუნების ექვივალენტი.
- დააჭირეთ ქვედა მარცხენა კუთხეში: საშუალებას აძლევს ერთი დაწკაპუნებას ტრეკპადის ქვედა მარცხენა კუთხეში, რომ იყოს მარჯვენა დაწკაპუნება
არსებობს ჟესტების ორი ძირითადი კატეგორია. უნივერსალური ჟესტები არის ჟესტები, რომელთა გამოყენება ყველა აპლიკაციას შეუძლია. აპლიკაციის სპეციფიკური ჟესტები ამოიცნობს მხოლოდ ზოგიერთ აპლიკაციას.
გადახვევა და მასშტაბირება ჩანართი
აირჩიეთ გადახვევა და მასშტაბირება ჩანართი Trackpad-ის პრიორიტეტების პანელში.
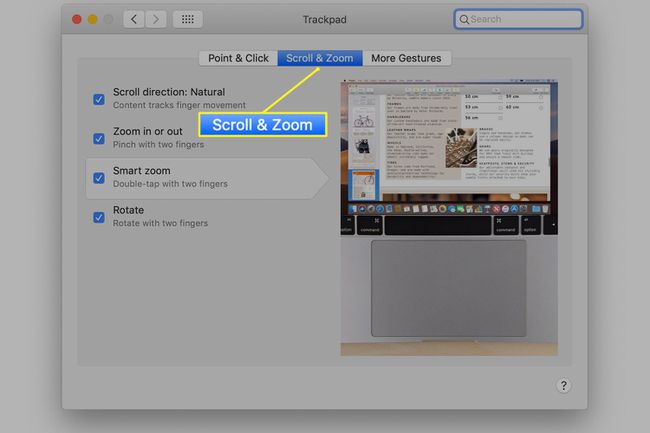
- გადახვევის მიმართულება: გადახვევა მიიღწევა თრექპედზე ორი თითის გადმოწევით. შეგიძლიათ გადახვიდეთ ზემოთ, ქვემოთ და გვერდით. OS X და macOS მხარს უჭერენ ორ განსხვავებულს გადახვევის მიმართულებები მოიხსენიება როგორც ბუნებრივი თუ არა. ბუნებრივი ეხება გადახვევას iOS მოწყობილობებში იგივე მეთოდის გამოყენებით. ეს შეიძლება უკანმოუხედავად ჩანდეს Mac-ის მომხმარებლებისთვის, ასე რომ თქვენ შეგიძლიათ შეცვალოთ პრიორიტეტები, მოხსნით გამშვები ნიშნით გადახვევის მიმართულება ყუთი.
- მასშტაბირება ან შემცირება: ორი თითის დაჭერა საშუალებას გაძლევთ გაადიდოთ ან შეამციროთ ეკრანზე არსებული ობიექტი. მასშტაბის გასადიდებლად მოათავსეთ ორი თითი ერთმანეთისგან ოდნავ დაშორებით ტრეკიპადზე და შემდეგ მიამაგრეთ თითები ერთმანეთთან (დაჭერით). გასადიდებლად მოათავსეთ ორი თითი ერთად ტრეკზე და შემდეგ გაშალეთ თითები ერთმანეთისგან.
- ჭკვიანი ზუმი: ორი თითით ორმაგი შეხებით მასშტაბირება ხდება. მეორედ შეხებით მცირდება.
- როტაცია: მოტრიალდით ორი თითით.
მეტი ჟესტების ჩანართი
The მეტი ჟესტები ჩანართი შეიცავს დამატებით ჟესტებს.
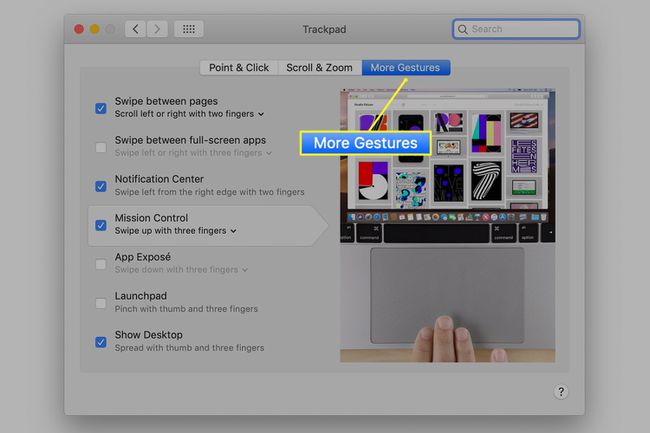
- გადაფურცლეთ გვერდებს შორის გადაგიყვანთ უკან ან წინ ნებისმიერ აპლიკაციაში, რომელიც იყენებს უკან და წინ ბრძანებებს, როგორიცაა ვებ ბრაუზერი.
- გადაფურცლეთ სრულეკრანიან აპებს შორის ააქტიურებს გადაფურცვლას ტრეკპადზე, რათა გადაერთოთ ნებისმიერ ღია სრულეკრანიან აპს შორის, რომელსაც იყენებთ.
- Შეტყობინების ცენტრი განსაზღვრავს დარტყმის მოძრაობას შეტყობინებების პანელის გასახსნელად და დახურვისთვის.
- Მისიის კონტროლი განსაზღვრავს დარტყმის ჟესტს Mission Control-ის გასახსნელად.
- App Expose გამოიყენება ჟესტის დასადგენად Expose-ში შესასვლელად.
- LaunchPad განსაზღვრავს ჟესტს Launchpad აპის გასახსნელად.
- დესკტოპის ჩვენება იყენებს გაშლილ ცერა თითს და სამ თითს ღია ფანჯრების დასამალად და დესკტოპის საჩვენებლად.
თქვენ არ გჭირდებათ და ალბათ არც უნდა ჩართოთ ყველა ხელმისაწვდომი ჟესტის ტიპი.
დაწკაპუნებისა და შეხების გათანაბრება
როდესაც ხედავთ ინსტრუქციებს თქვენი Mac-ის გამოყენების შესახებ, ისინი ჩვეულებრივ მიუთითებენ მაუსის დაწკაპუნებებზე. აქ არის ტრაქპედის თარგმანი.
- მაუსის დაწკაპუნება: ძირითადი თრექპედის იძულებითი დაჭერა ან ერთი თითის შეხება თქვენს მიერ არჩეულ ვარიანტზეა დამოკიდებული.
- მაუსის მარჯვენა დაწკაპუნება: მეორადი შეხება, ან ორი თითით ან ერთი თითის შეხებით ტრეკპადის კონკრეტულ კუთხეზე, იმისდა მიხედვით, თუ როგორ დააყენეთ თქვენი პრეფერენციები.
